

By Adela D. Louie, Last updated: August 19, 2022
In realtà ci sono molti modi per farlo elimina le foto da iPhone dopo l'importazione. Dal semplice utilizzo del tuo dispositivo stesso all'uso di applicazioni di terze parti, ti insegneremo come farlo. Alcune persone tendono a farlo per molte ragioni giustificabili, una delle quali è che se hai già importato le foto è meglio eliminarle per poter risparmiare spazio o per evitare che il tuo dispositivo rallenti gradualmente. Potrebbe anche assicurarsi che le tue foto e altri file multimediali possano essere organizzati in modo tale da poter ottenere ciò di cui hai bisogno in un momento specifico.
Alla fine di questo articolo, sarai in grado di conoscere gli strumenti che puoi utilizzare per eliminare facilmente le foto da iPhone dopo l'importazione. Se stai attualmente vivendo il suddetto dilemma, imparare questi strumenti sarebbe la cosa migliore che farai, quindi iniziamo.
Parte n. 1: come importare foto e video sul tuo Mac?Parte n. 2: come eliminare le foto da iPhone dopo l'importazioneParte #3: Come recuperare video e foto cancellati da iPhone?Parte #4: Qual è il modo più semplice per eliminare le foto da iPhone dopo l'importazione?Parte #5: Per riassumere tutto
Prima di procedere a identificare i processi su come eliminare le foto da iPhone dopo l'importazione, facci sapere prima le cose che dobbiamo fare per poter iniziare importare file di foto da iPhone ad altri hard disk, nella parte seguente, prenderemo come esempio l'importazione di foto su Mac. Ora è facile incorporare i nostri video e foto sui nostri dispositivi Apple, devi solo seguire i passaggi che elencheremo di seguito.
Se parleremo delle impostazioni predefinite di Apple, tutti i video e le foto importati vengono copiati nella libreria Foto. D'altra parte, puoi sempre modificarlo e impostarlo in base alle tue preferenze. Puoi impostare la memorizzazione di foto e video al di fuori dell'app Foto sul tuo dispositivo. Alcuni degli esempi più comuni che puoi fare sono salvare i file su un disco rigido esterno e anche in una cartella sul tuo Mac computer. Anche se li hai impostati come tali, puoi comunque inserire i suddetti file multimediali in "Foto” app. Puoi anche spostare i contenuti dall'esterno della tua raccolta alla raccolta di Foto.
Ora che sappiamo già come importare foto sui tuoi computer Mac, in questa parte dell'articolo discuteremo i passaggi su come eliminare le foto dal tuo iPhone dopo l'importazione.
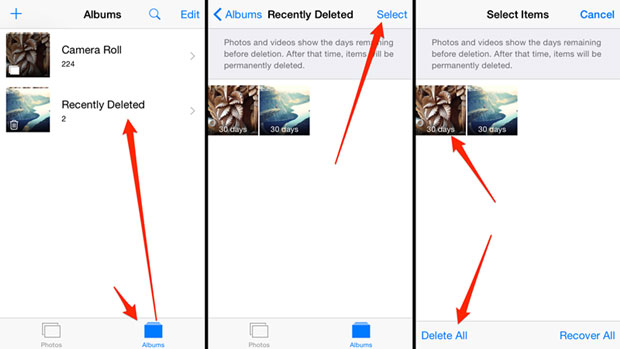
Per la terza parte dell'articolo, discuteremo anche i processi che puoi seguire nel caso tu abbia eliminato accidentalmente alcune delle tue foto e video di cui potresti aver ancora bisogno in futuro, in casi come questo, seguiamo i passaggi sotto.
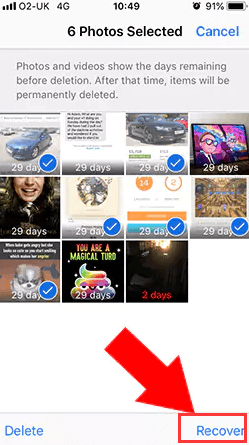
Ora è il momento in cui condividiamo con te il miglior partner quando si tratta di assicurarci che tu possa ancora risparmiare molto spazio sui tuoi dispositivi e aiutarti a utilizzare il dispositivo che hai al massimo. È attraverso l'uso di uno strumento molto affidabile chiamato Pulitore iPhone FoneDog.
È il miglior pulitore iOS che può aiutarti a sbarazzarti dei file indesiderati e non necessari archiviati sul tuo dispositivo. È uno dei migliori strumenti che puoi utilizzare per eliminare le foto da iPhone dopo l'importazione poiché esiste un'enorme possibilità che non avrai più bisogno dei file multimediali sul tuo iPhone. Oltre a eliminare i file di cui non avresti più bisogno, può anche aiutarti con la tua privacy e può persino far funzionare il tuo dispositivo meglio e più velocemente rispetto a prima.
Ha una funzione che può aiutarti a risparmiare tempo poiché accelera il processo; è la funzione "Cancella tutti i dati". Puoi anche goderti una funzione in cui puoi eliminare solo file specifici e puoi anche utilizzare FoneDog iPhone Cleaner per ripristinare i tuoi file, trasferirli e persino fai un backup dei file su iPhone che devi servire come riferimento in futuro.
Quindi, come possiamo essere in grado di utilizzare FoneDog Video Converter per eliminare le foto da iPhone dopo l'importazione? Abbiamo elencato le procedure che devi seguire.
Ecco i passaggi che devi seguire una volta installato correttamente iPhone Cleaner.
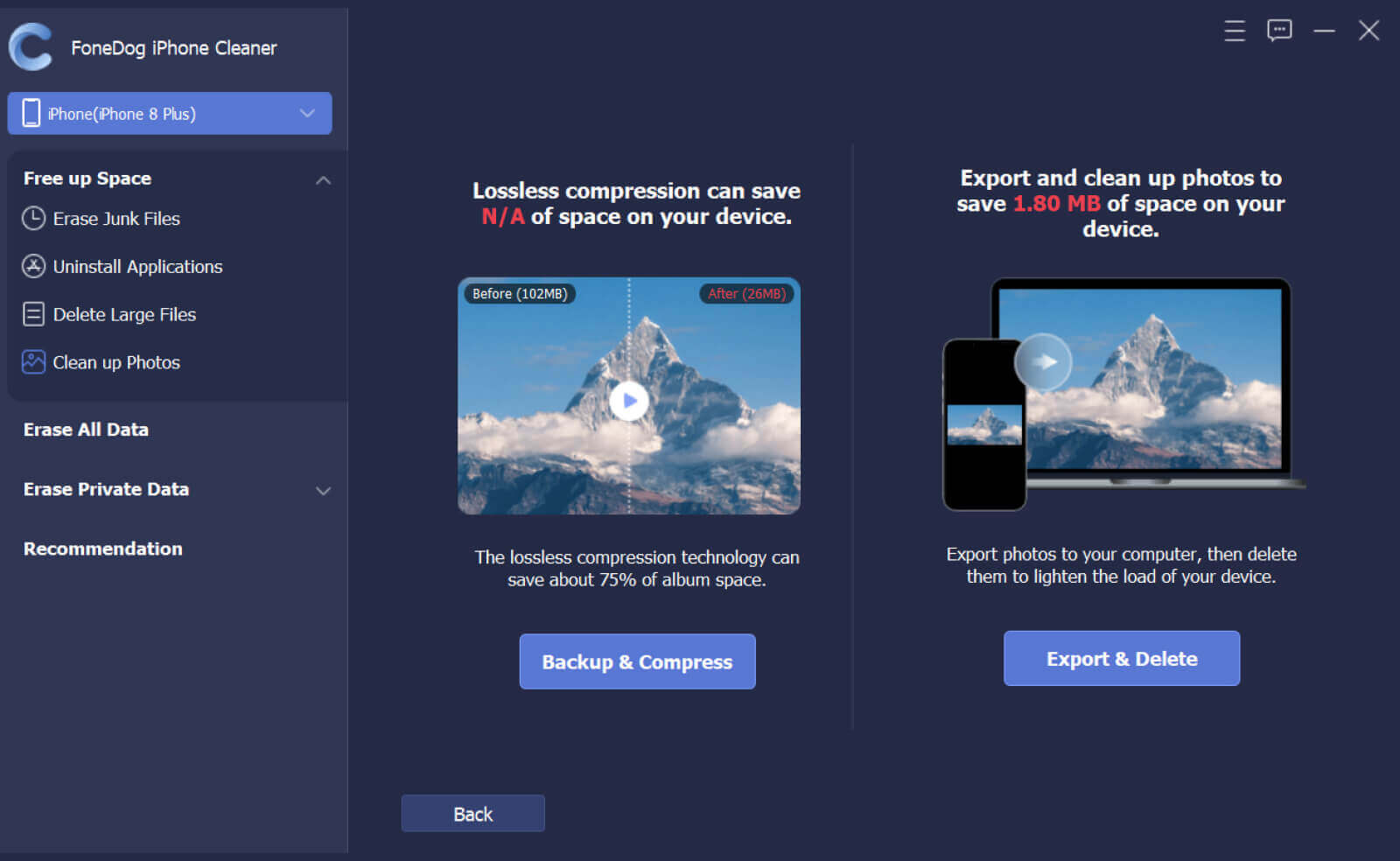
Persone anche leggereCome eliminare tutte le foto da iPhone? [Il modo più veloce]Come eliminare le foto sincronizzate da iPad? La via più facile
Ci auguriamo che tu abbia imparato tutte le cose che dovevi identificare quando si tratta del processo di eliminazione delle foto da iPhone dopo l'importazione. Ci auguriamo inoltre che tutti i fatti e le informazioni che abbiamo condiviso possano esserti utili in futuro.
Scrivi un Commento
Commento
Articoli Popolari
/
INTERESSANTENOIOSO
/
SEMPLICEDIFFICILE
Grazie! Ecco le tue scelte:
Excellent
Rating: 4.5 / 5 (Basato su 97 rating)