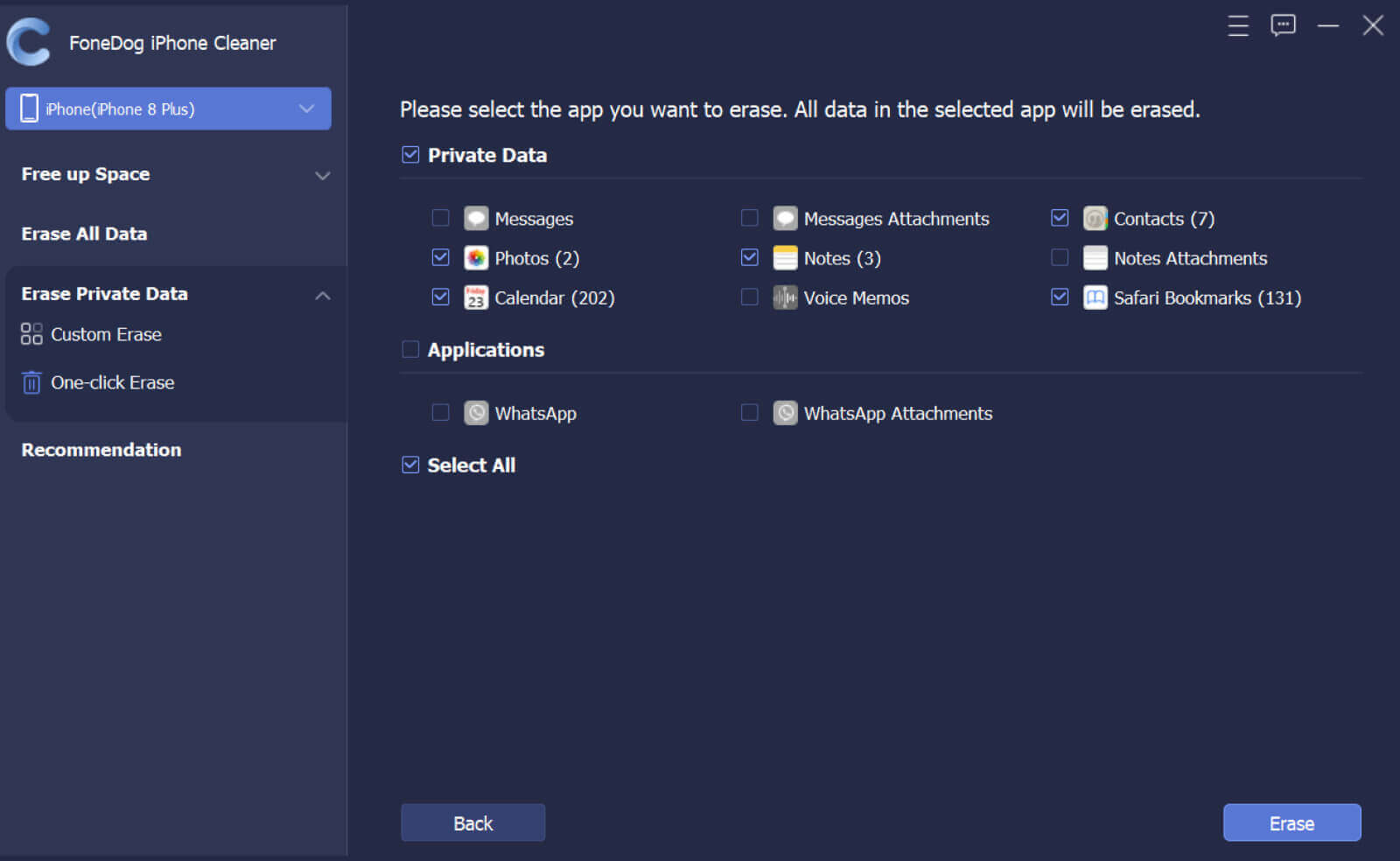Come attivare il software?
Passaggio 1. Innanzitutto, scarica, installa e avvia FoneDog iPhone Cleaner sul tuo computer. Dopo averlo lanciato, apparirà una finestra di registrazione. Puoi fare clic su "Free Trial" per provare prima il prodotto.
Passaggio 2. Puoi anche diventare un utente in abbonamento facendo clic sul pulsante "Buy Now" per goderti tutte le funzionalità. In alternativa, fai clic sull'icona del carrello che viene visualizzata come "Purchase" nella parte superiore del software.
Passaggio 3. Dopo l'acquisto, torna all'interfaccia del software e fai clic su "Register". Inserisci il tuo "Email Address" e il "Registration Code". Quindi, premi "Register". In alternativa, fare clic sull'icona della chiave nella parte superiore del software per accedere alla finestra di registrazione.
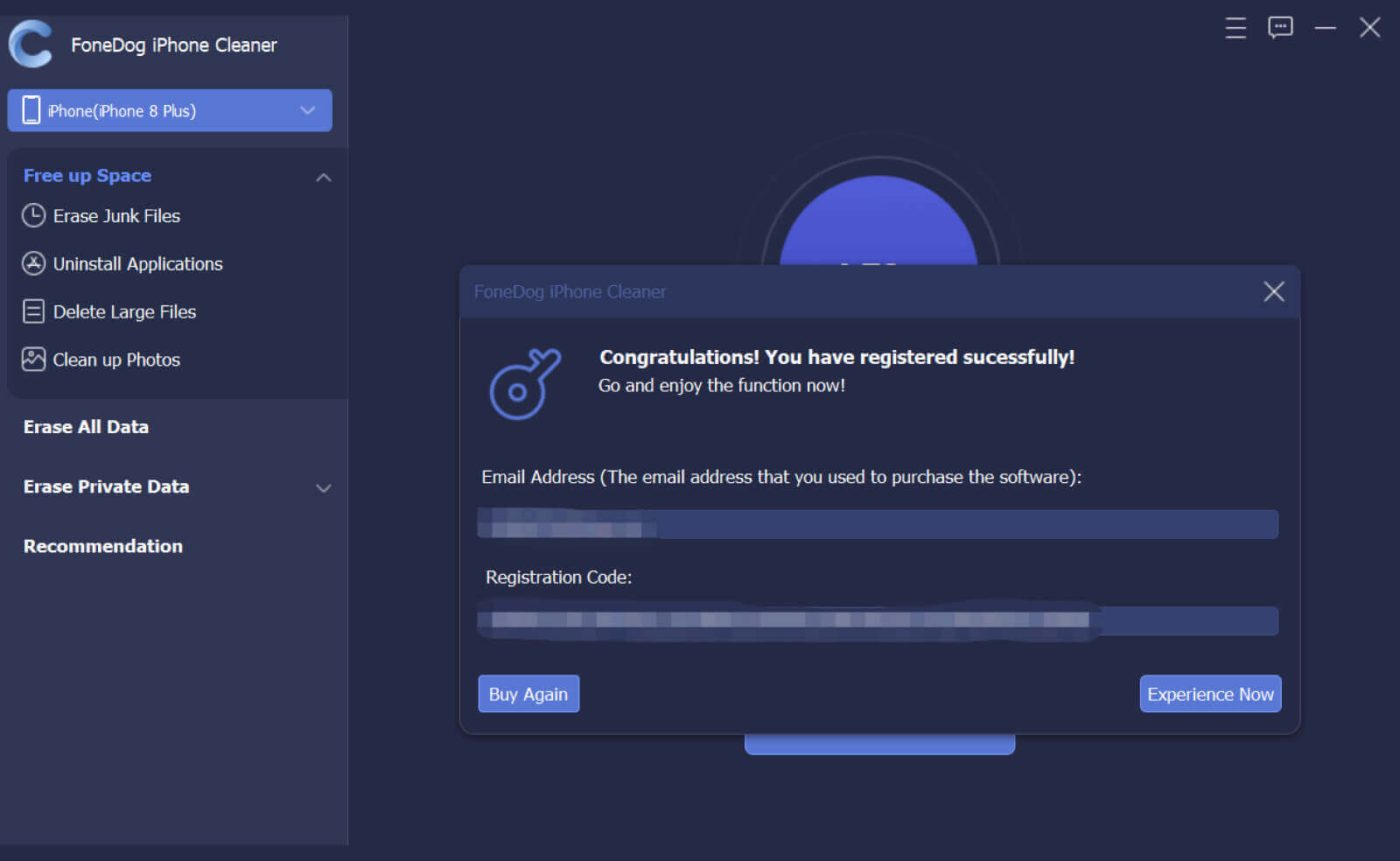
Nota: devi inserire l'indirizzo e-mail che hai utilizzato per acquistare il prodotto e il codice di registrazione dall'e-mail che hai ricevuto dopo l'acquisto. Si noti che la chiave di licenza è uguale al codice di registrazione.
Ora il software è stato attivato correttamente e tutte le funzionalità sono disponibili.
Parte 1. Controllare l'Archiviazione dell'iPhone
Passaggio 1. Esegui FoneDog iPhone Cleaner sul tuo computer.
Passo 2. Collega il tuo dispositivo iOS al computer con un cavo USB. Clicca su Trust nella finestra popup e poi inserisci la password del tuo dispositivo per fidarti del computer.
Nota: FoneDog iPhone Cleaner acquisisce iTunes installato sul tuo computer. Puoi scaricare iTunes dal sito ufficiale Apple.
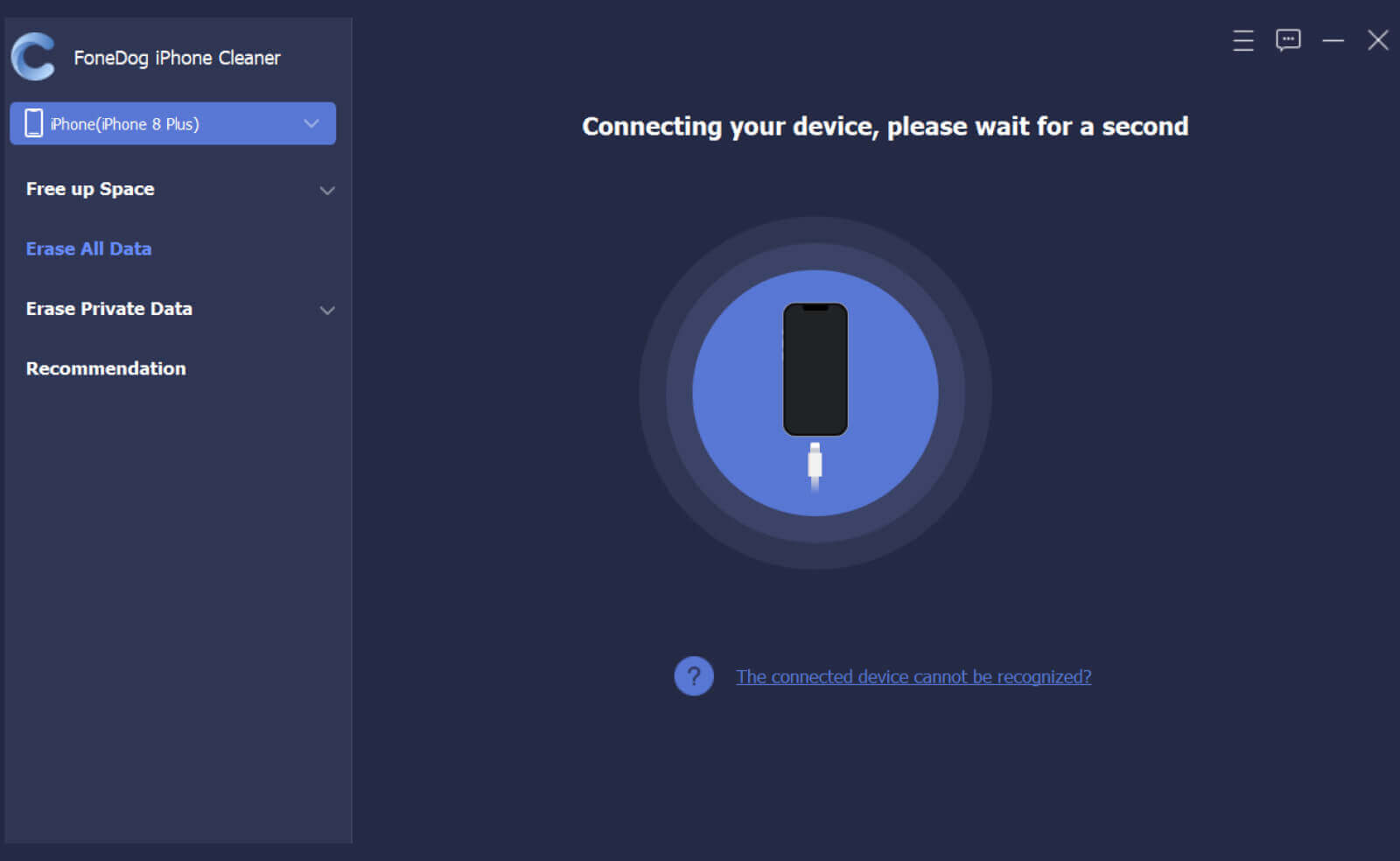
Passo 3. Allora sei in grado di controllare lo spazio di archiviazione dell'iPhone. Lo spazio utilizzato, lo spazio disponibile e la capacità della memoria sono elencati di seguito. È possibile fare clic su Altre informazioni per visualizzare altre info sull'iPhone che possono essere copiate negli appunti.
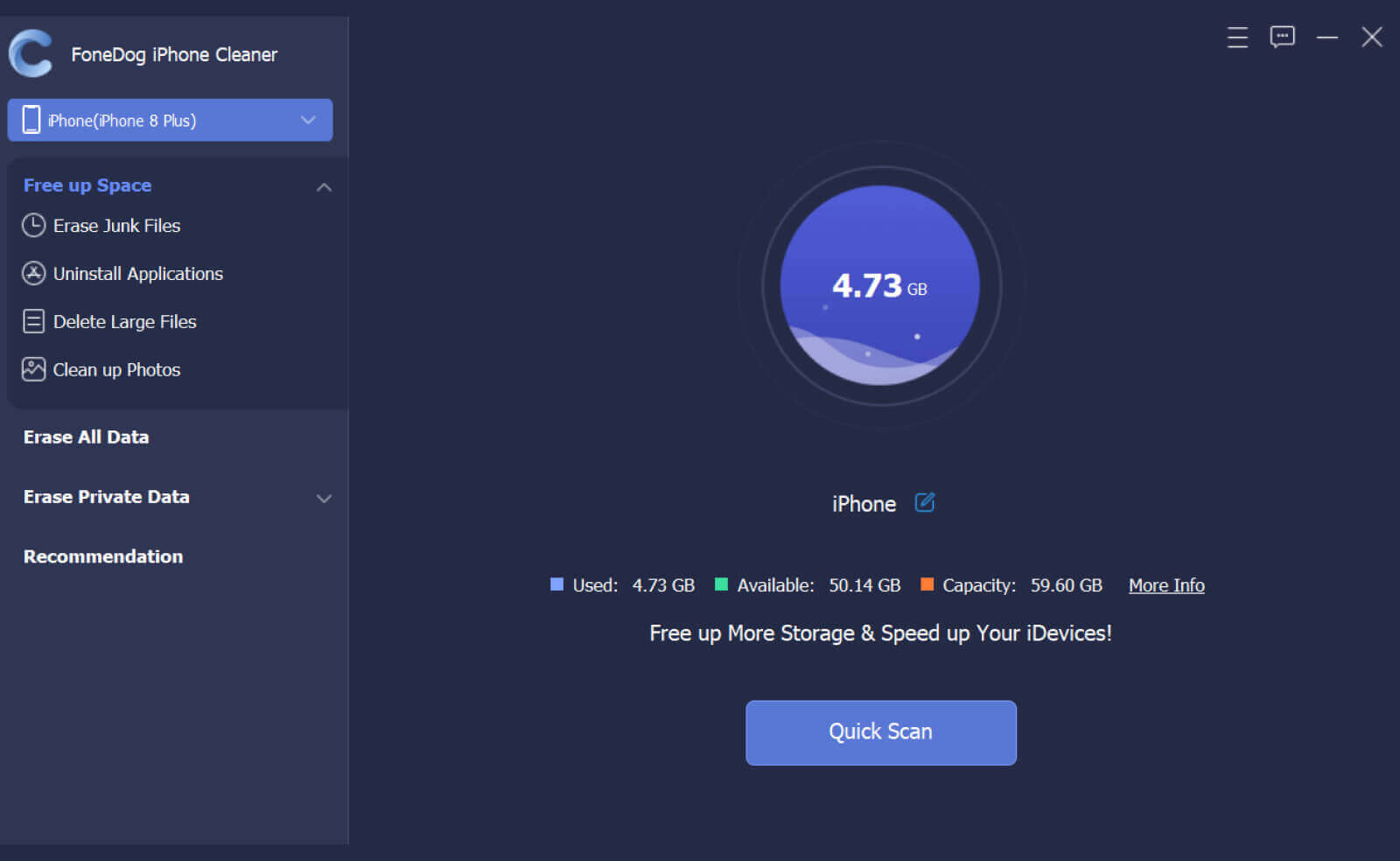
Passo 4. Premi Quick Scan e il programma inizierà a scansionare lo spazio da ripulire. Quando il processo di scansione si completa, lo storage di file spazzatura, applicazioni, file di grandi dimensioni e foto saranno elencati in modo da poter scoprire cosa sta occupando lo spazio dell'iPhone.
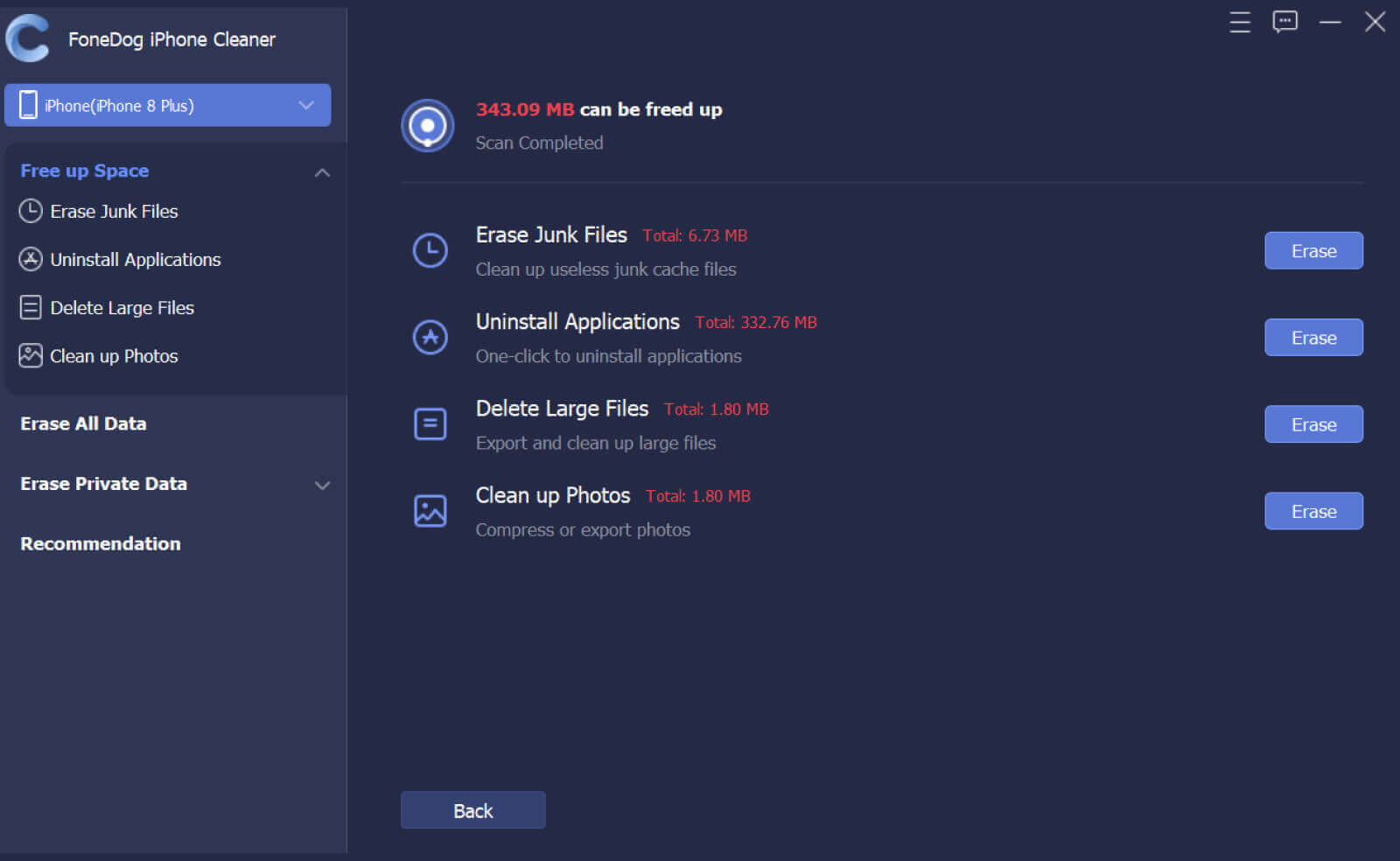
Parte 2. Pulire l'iPhone
Passo 1. Trova l'opzione Erase Junk Files e fai clic su Erase per visualizzare i file spazzatura sul tuo iPhone. In alternativa, fai clic sulla freccia a discesa accanto all'opzione Free Up Space nel pannello sinistro dell'interfaccia e poi scegli l'opzione Erase Junk Files per analizzare i file spazzatura sul tuo iPhone.
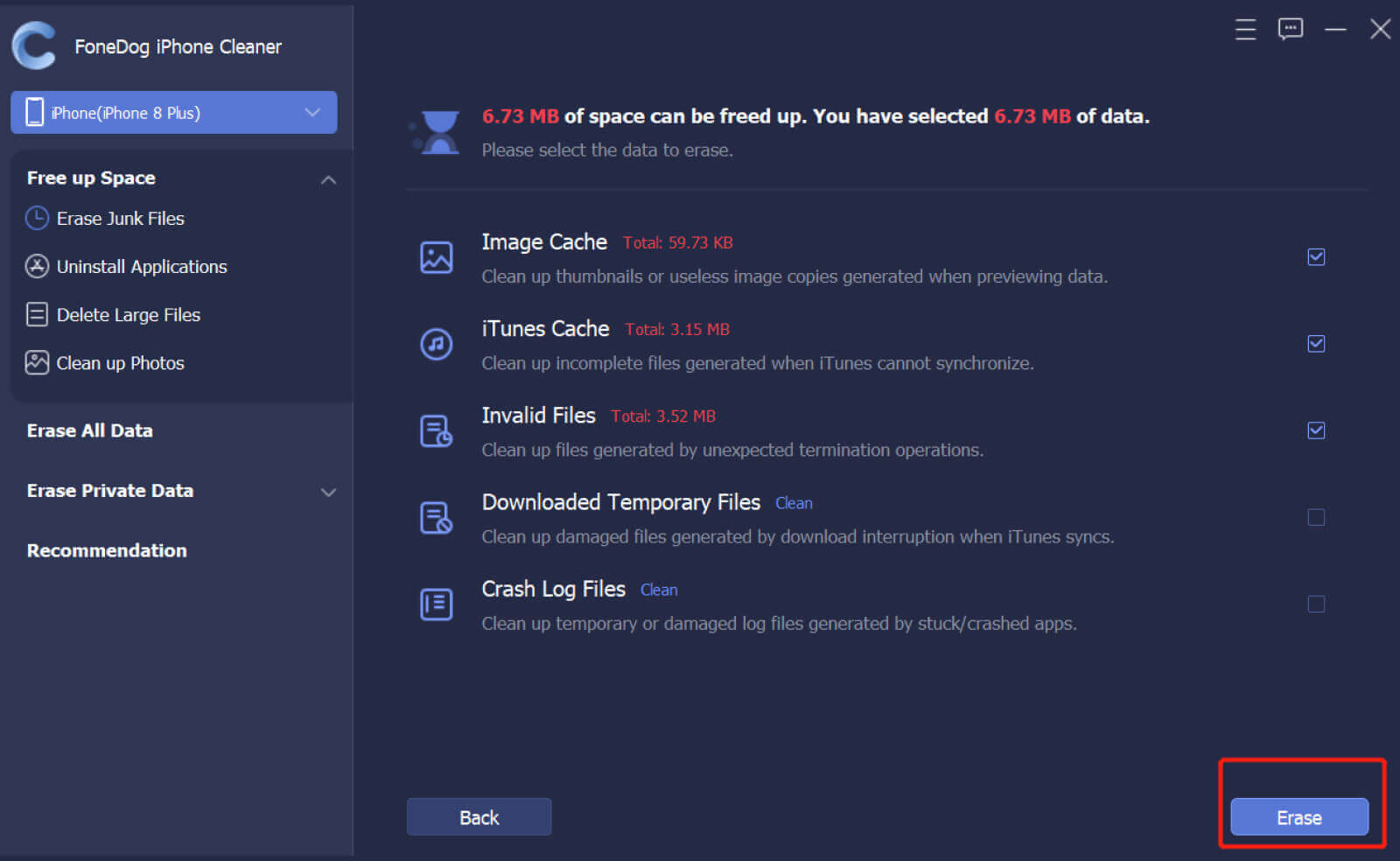
Passo 2. Controlla i risultati della scansione. Scegli tra Image Cache, iTunes Cache, Invalid Files, Crash Log Files, o altri file spazzatura. Poi clicca su Erase per rimuovere i file selezionati dal tuo iPhone.
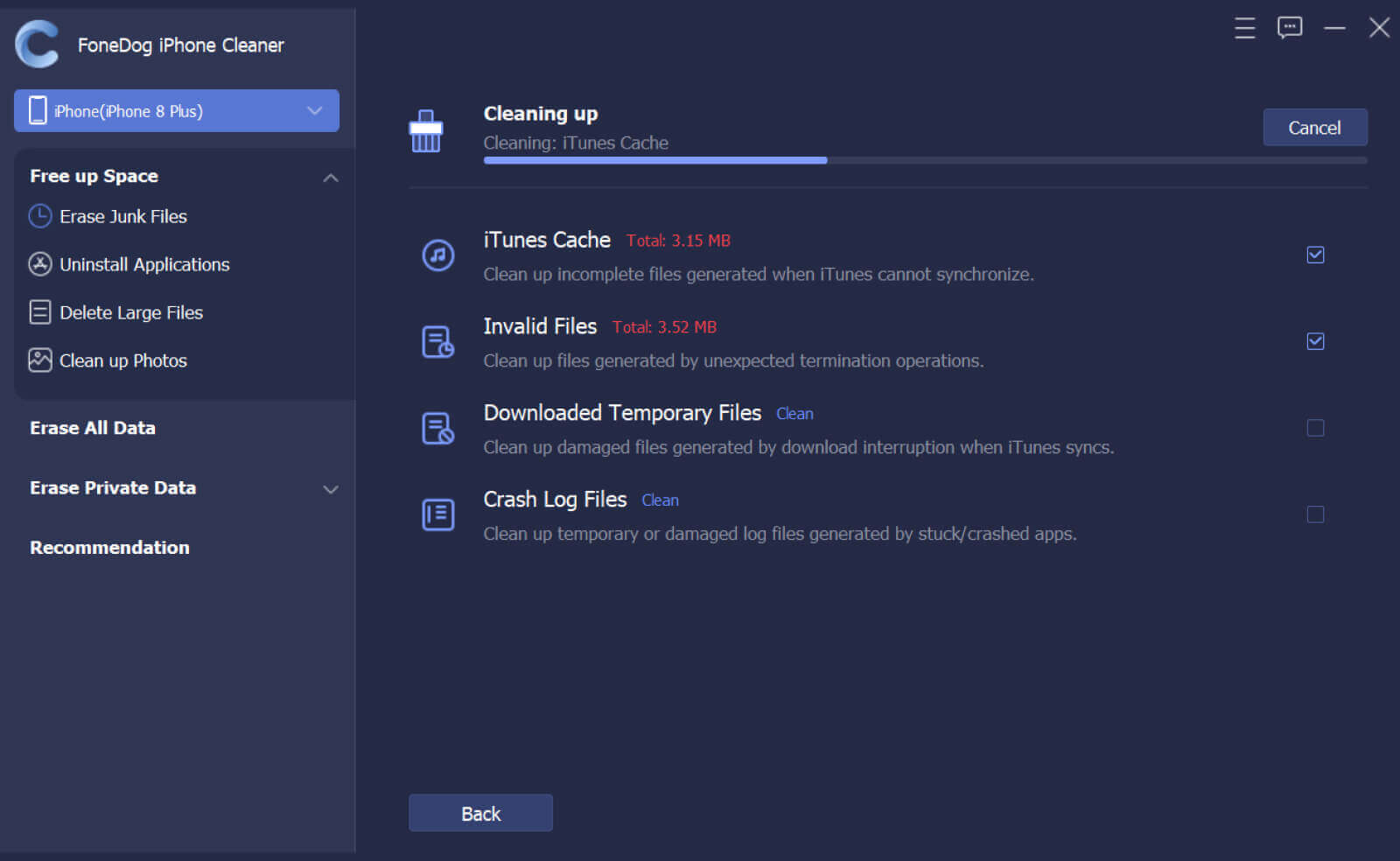
Passo 1.Trova l'opzione Erase Applications e fai clic sul pulsante Erase per visualizzare tutte le applicazioni sul tuo iPhone. In alternativa, fai clic sulla freccia a discesa accanto all'opzione Free Up Space nel pannello sinistro dell'interfaccia e poi scegli l'opzione Erase Applications per analizzare le app sul tuo iPhone.
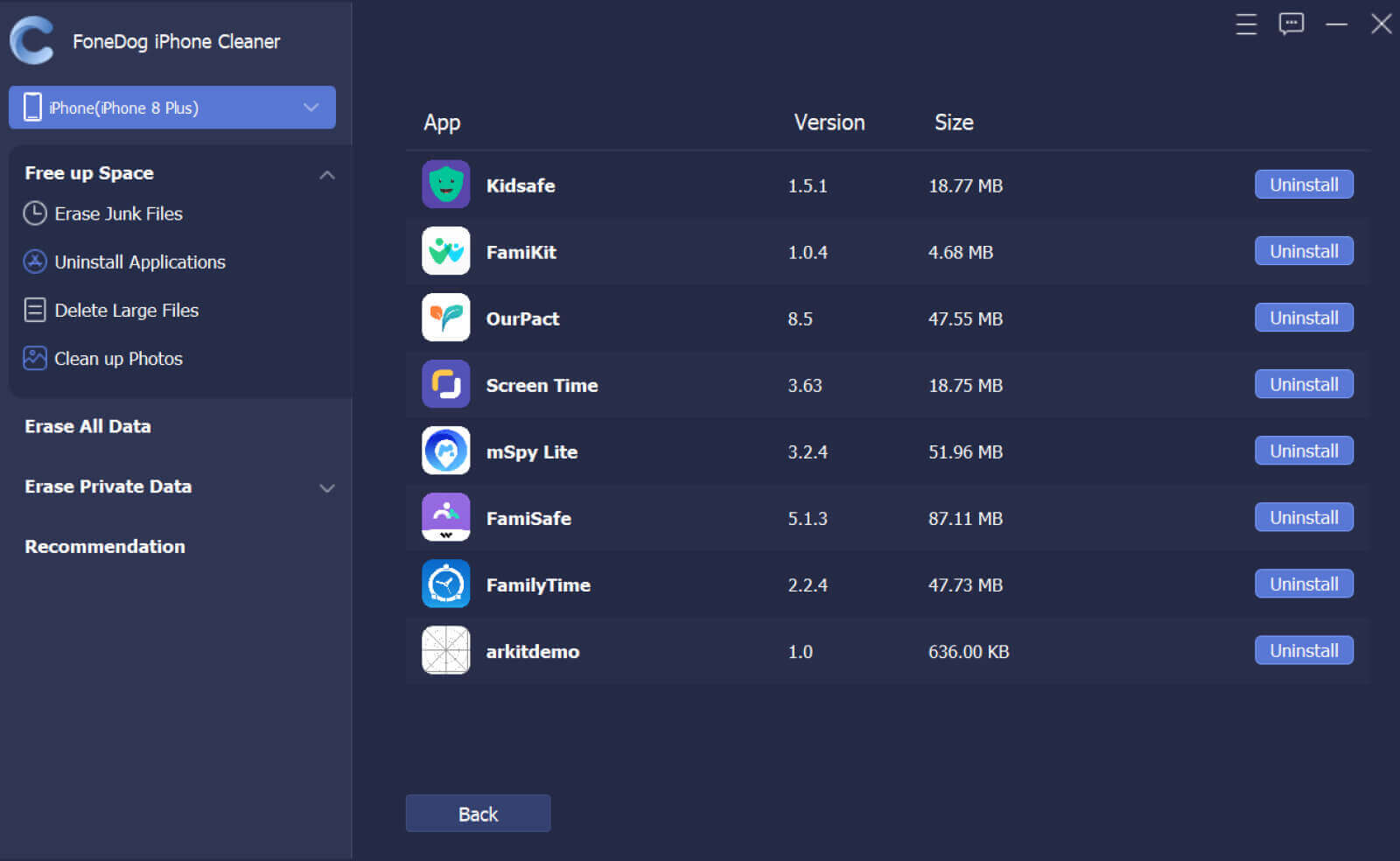
Passo 2. Controlla i risultati della scansione. Individua le app non necessarie e fai clic sul pulsante Disinstalla. Poi clicca su Conferma sulla richiesta pop-up per disinstallare l'app selezionata.
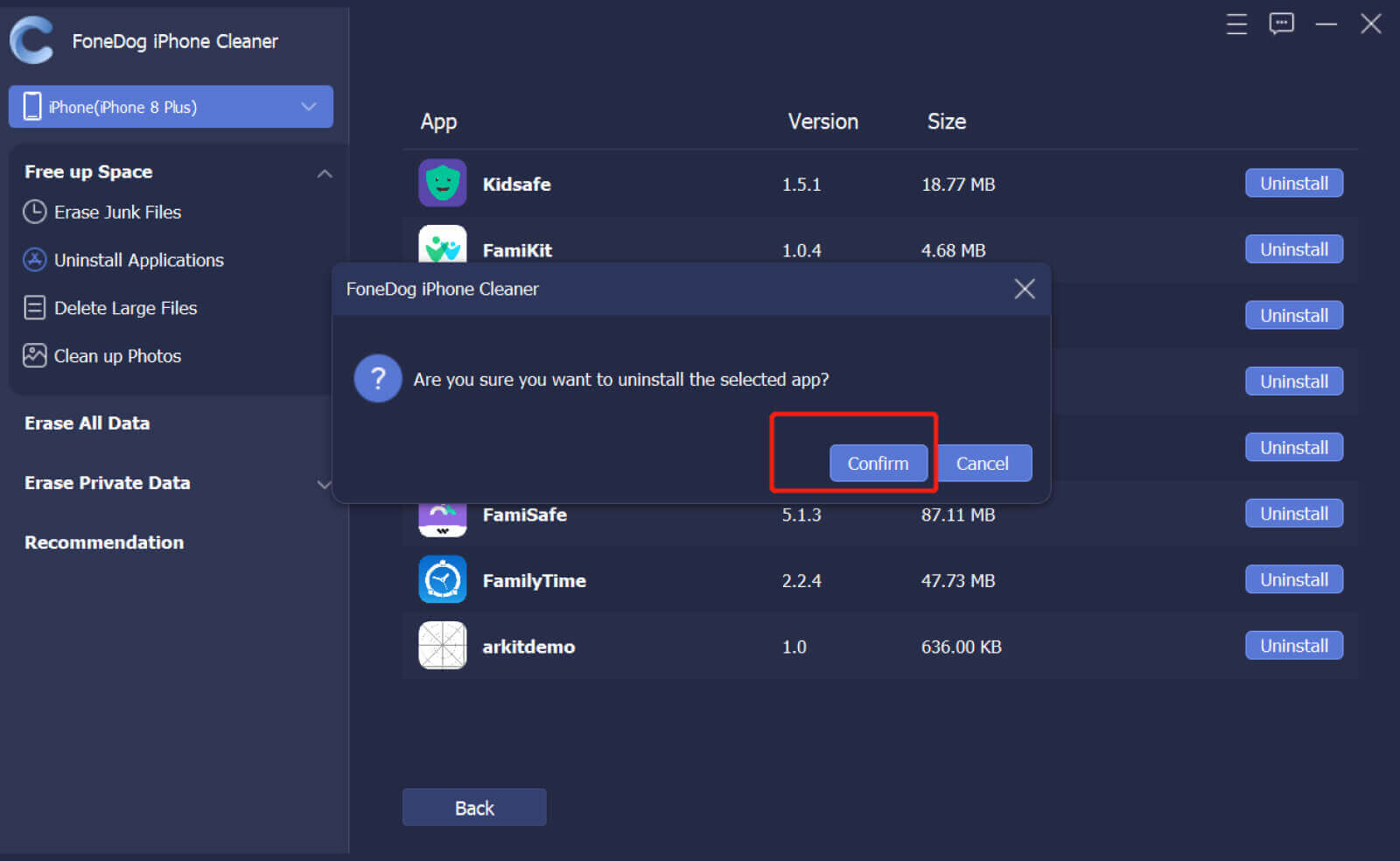
Passo 1. Trova l'opzione Erase Large Files e fai clic su Erase per visualizzare tutti i file di grandi dimensioni sul tuo iPhone. In alternativa, fai clic sulla freccia a discesa accanto all'opzione Free Up Space nel pannello sinistro dell'interfaccia e poi scegli l'opzione Erase Large Files per analizzare i file di grandi dimensioni sul tuo iPhone.
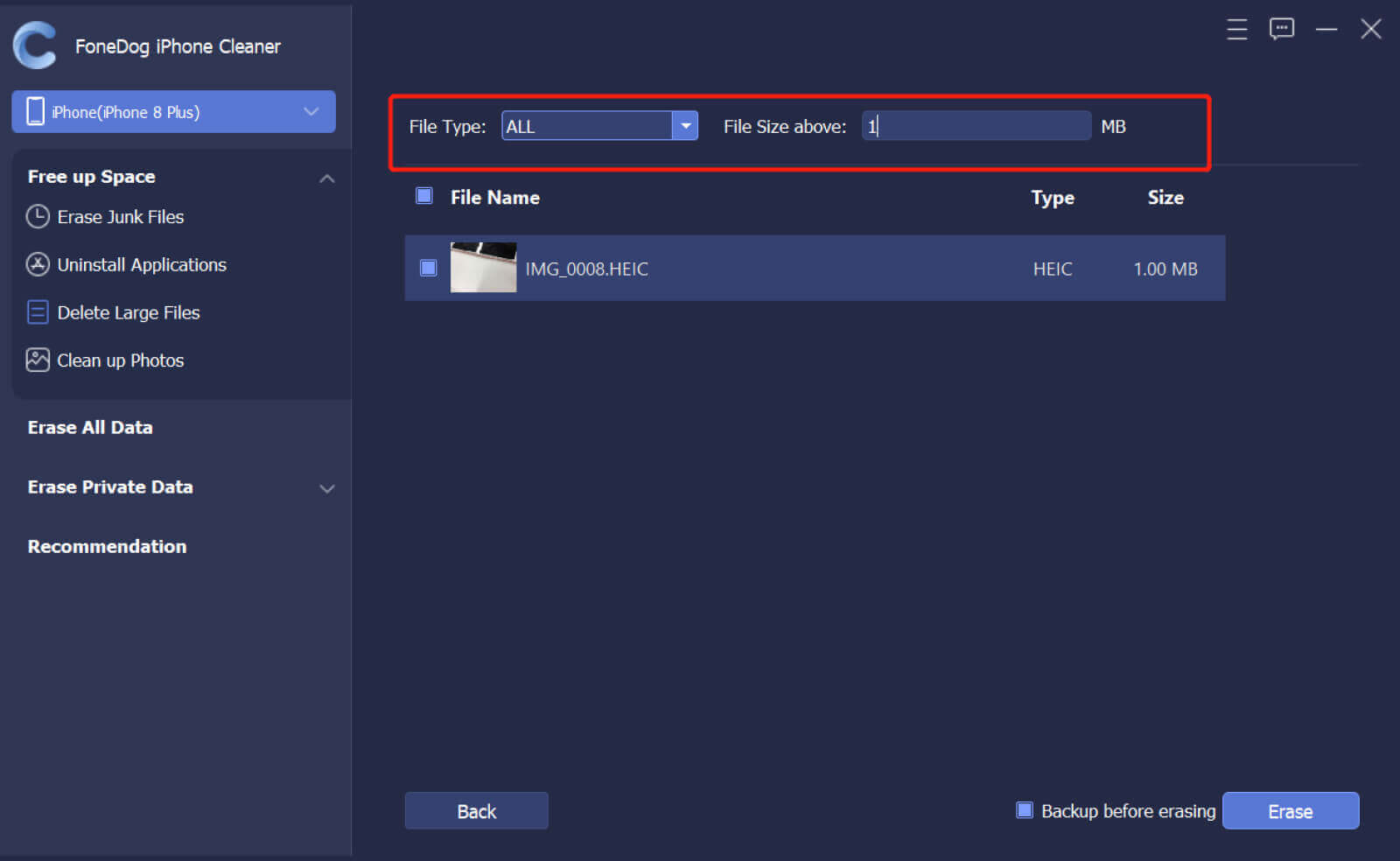
Passo 2. Controlla i risultati della scansione. È possibile visualizzare tutti i tipi di file come MP4, MP3, JPG, PNG, MOV, HEIC, ecc. Trova e scegli i file di grandi dimensioni non necessari, fai clic sul pulsante Erase per eliminarli. Poi clicca su Conferma per cancellare i file selezionati.
Nota: Se hai bisogno di fare il backup dei file di grandi dimensioni prima di cancellarli, spunta la casella Backup prima di eliminarli e scegli una posizione per salvare i file di grandi dimensioni.
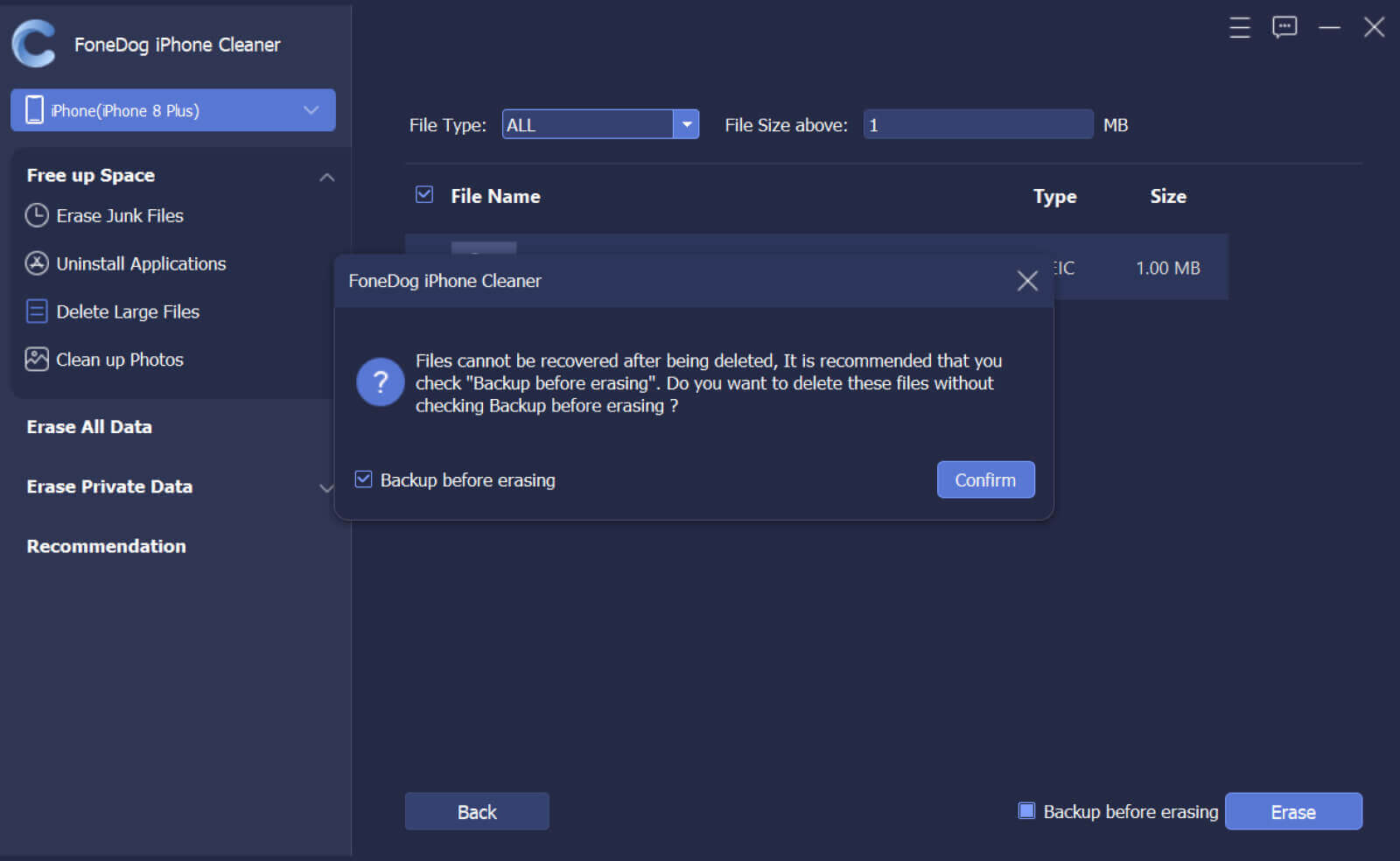
Passo 1. Trova l'opzione Clean Up Photos e fai clic su Erase per visualizzare le foto spazzatura sul tuo iPhone. In alternativa, fai clic sulla freccia a discesa accanto all'opzione Free Up Space e scegli l'opzione Clean Up Photos per analizzare le foto inutili sul tuo iPhone.
Note: Due opzioni sono fornite in questa funzione per gestire le foto del tuo iPhone: Backup & Compress ed Export & Delete.
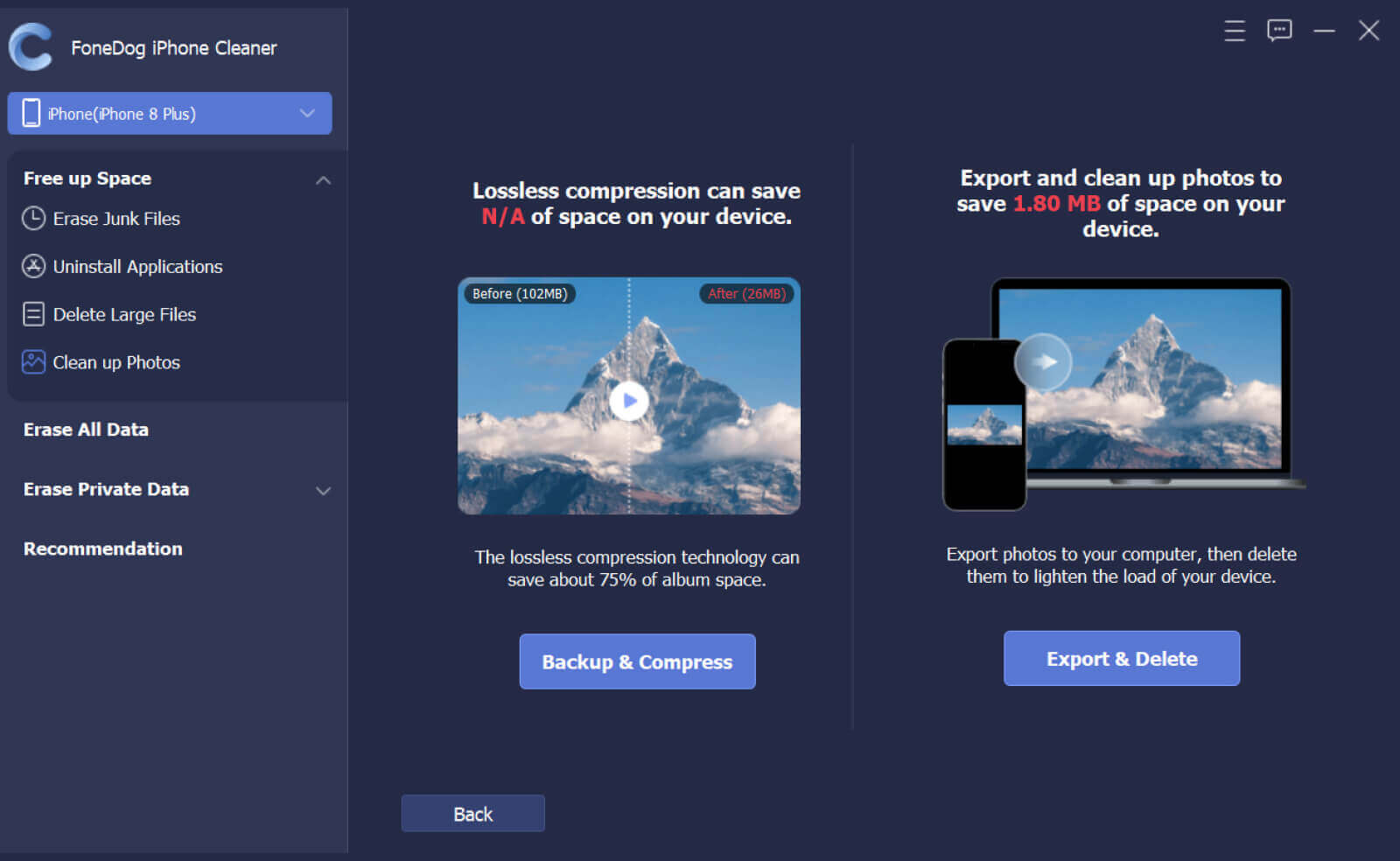
Passo 2. Tocca il pulsante Backup & Compress per comprimere le foto se vuoi liberare spazio di archiviazione senza eliminarle. Seleziona le foto e clicca su Comprimi per comprimere le foto selezionate. Puoi anche selezionare Backup foto originali per eseguire il backup delle foto senza perdita di qualità sul tuo computer.
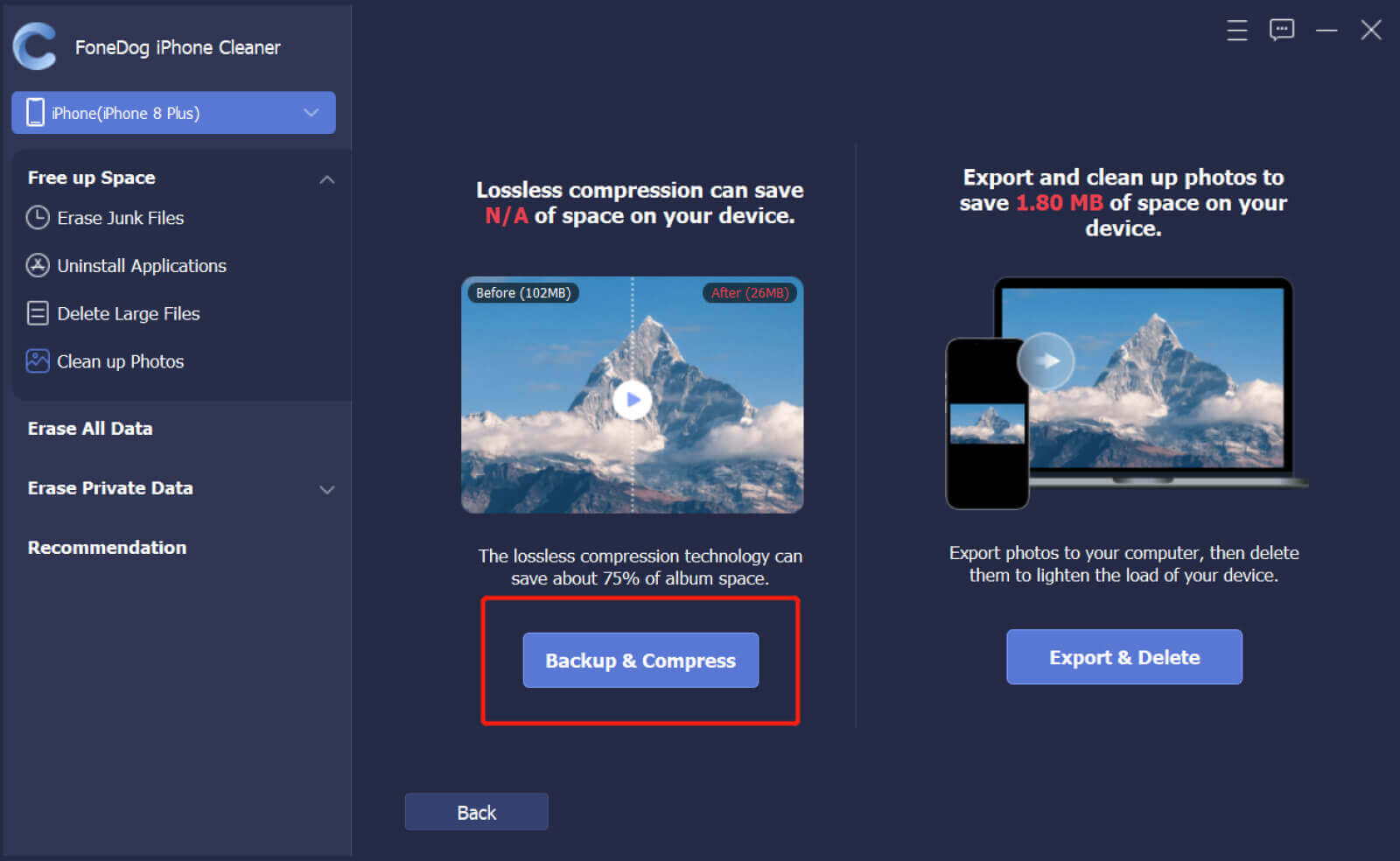
Passo 3. Tocca il pulsante Export & Delete se vuoi esportare o solo cancellare le foto sul tuo iPhone. Seleziona le foto e clicca sul pulsante Esporta per esportare le foto selezionate sul computer se vuoi. Poi clicca sul pulsante Elimina e clicca su Conferma sulla richiesta pop-up per eliminare le foto.
Nota: Puoi utilizzare la timeline dal lato destro per trovare le foto da eliminare.
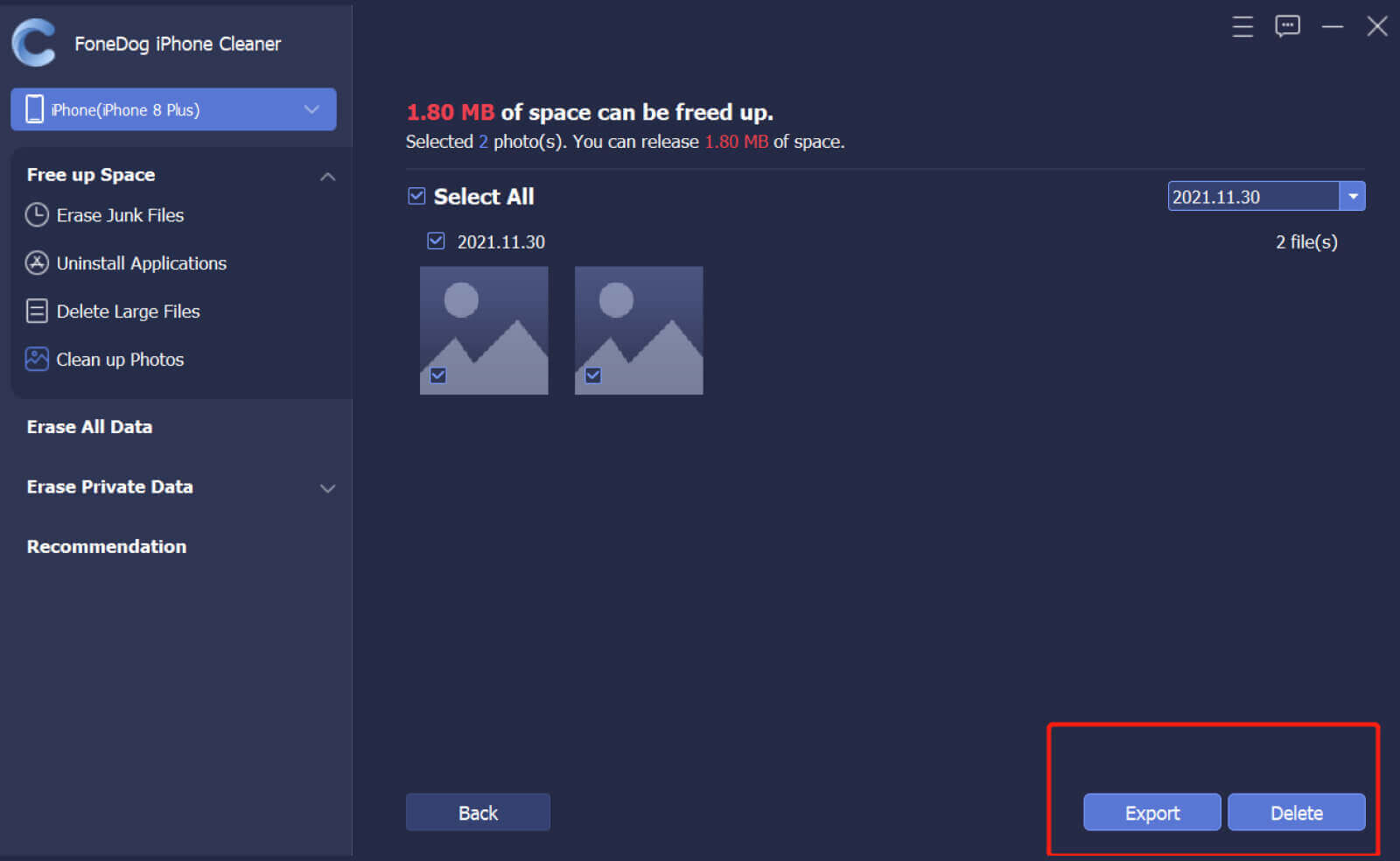
Parte 3. Cancellare Tutti i Dati su iPhone con un Solo Clic
Passo 1. Clicca su Erase All Data nel pannello di sinistra. Sono previsti tre livelli di sicurezza: Livello basso, livello medio e livello alto. Seleziona un livello e poi clicca sul pulsante Start per cancellare i dati dall'iPhone.
Note: Si prega di spegnere Find My iPhone (Trova il mio iPhone) prima di cancellare tutti i dati del tuo iPhone.
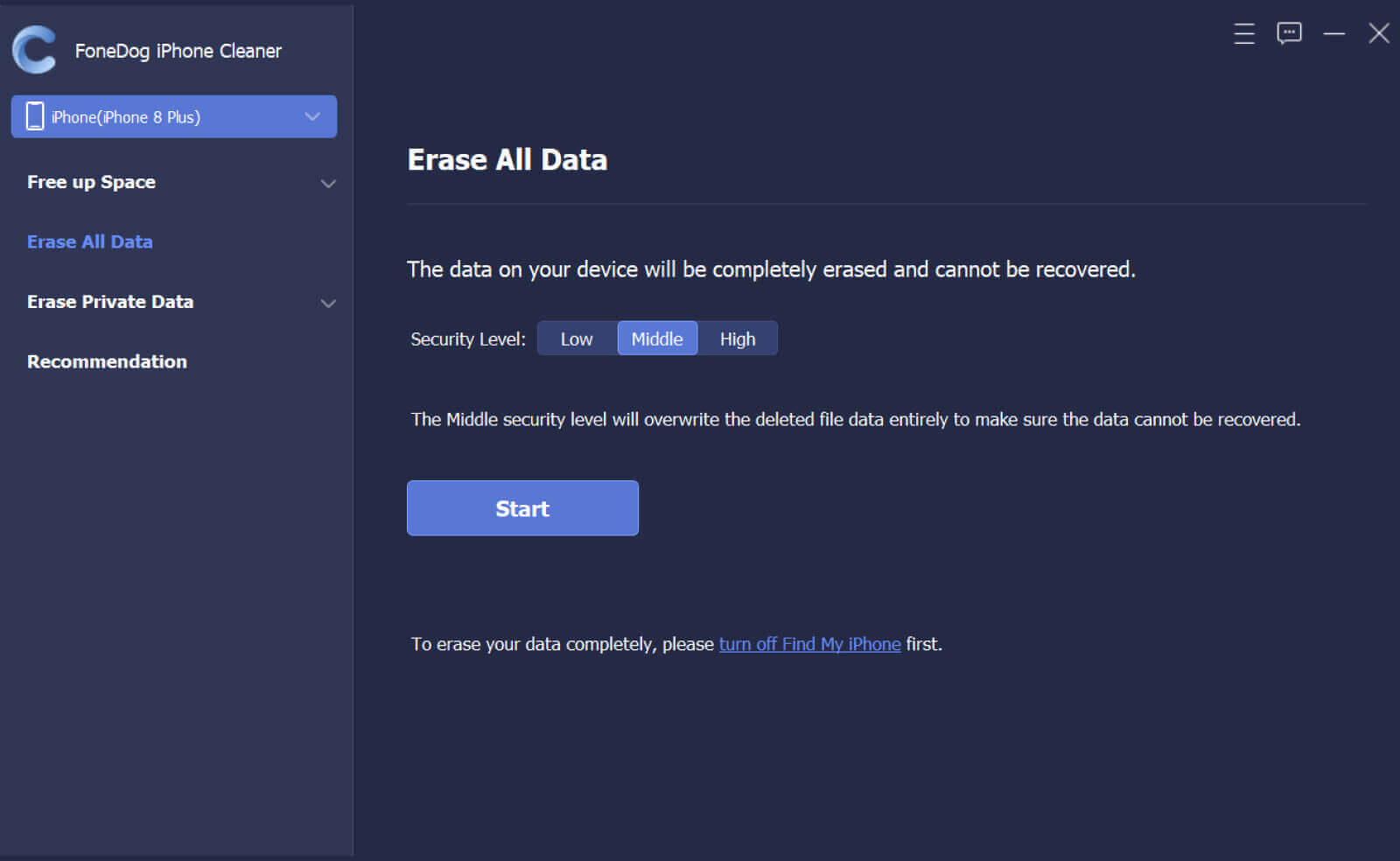
Passo 2. Assicurati che nessun programma sia in esecuzione o in aggiornamento. Inserisci 0000 per confermare l'operazione di cancellazione, e poi fai clic sul pulsante Erase per cancellare completamente tutti i dati sul tuo iPhone. Ricordati di fare un backup prima della cancellazione se hai dati importanti sul tuo iPhone.
Nota: Alcuni dati non saranno cancellati da questa funzione come i dati nell'app Files, tutte le password in Impostazioni, le password Wi-Fi, il codice del dispositivo, Voice Mail, ecc.
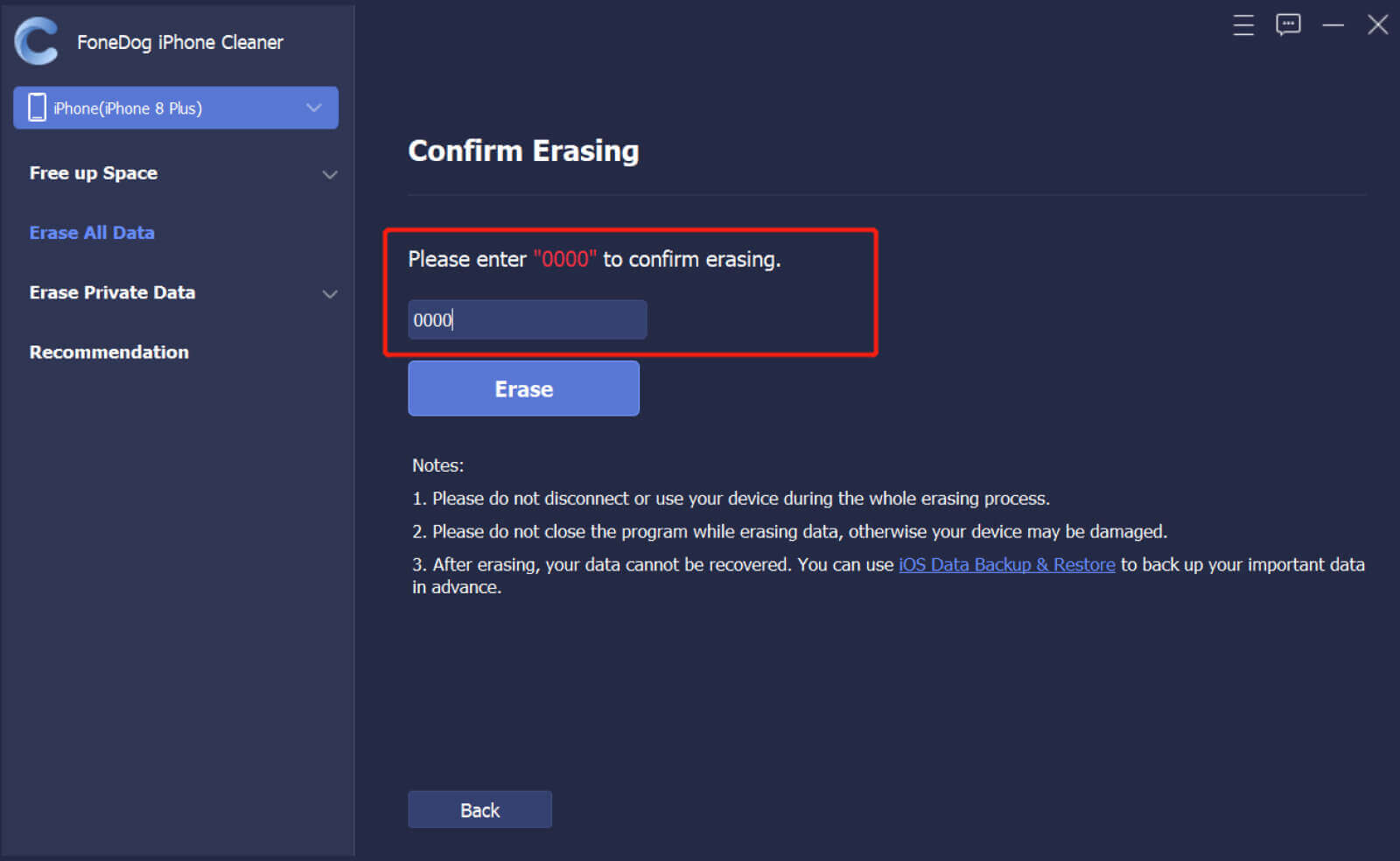
Parte 4. Eliminare i Dati Privati
Passo 1. Fai clic su Erase Private Data sul lato sinistro. Vengono fornite due opzioni: Custom Erase e One-click Erase.
Note: Disattiva Find My iPhone (Trova il mio iPhone) per evitare errori durante la cancellazione dei dati.
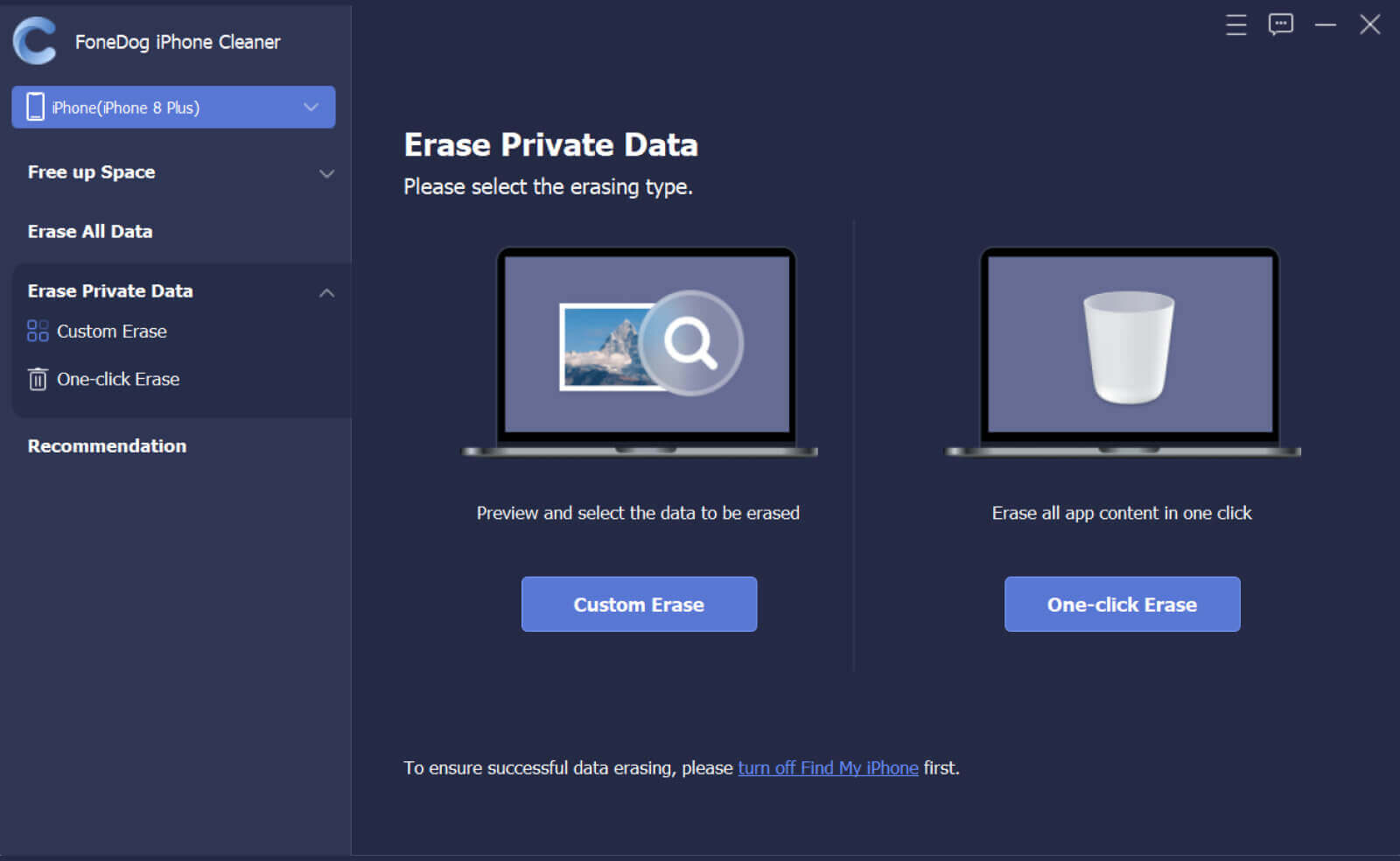
Passo 2. Fai clic su Custom Erase per avviare la scansione del tuo iPhone. Quando il processo di scansione è completato, tutti i dati privati sono elencati. Quindi seleziona quelli non necessari spuntando la casella prima di ogni voce e clicca su Erase per eliminare i dati selezionati.
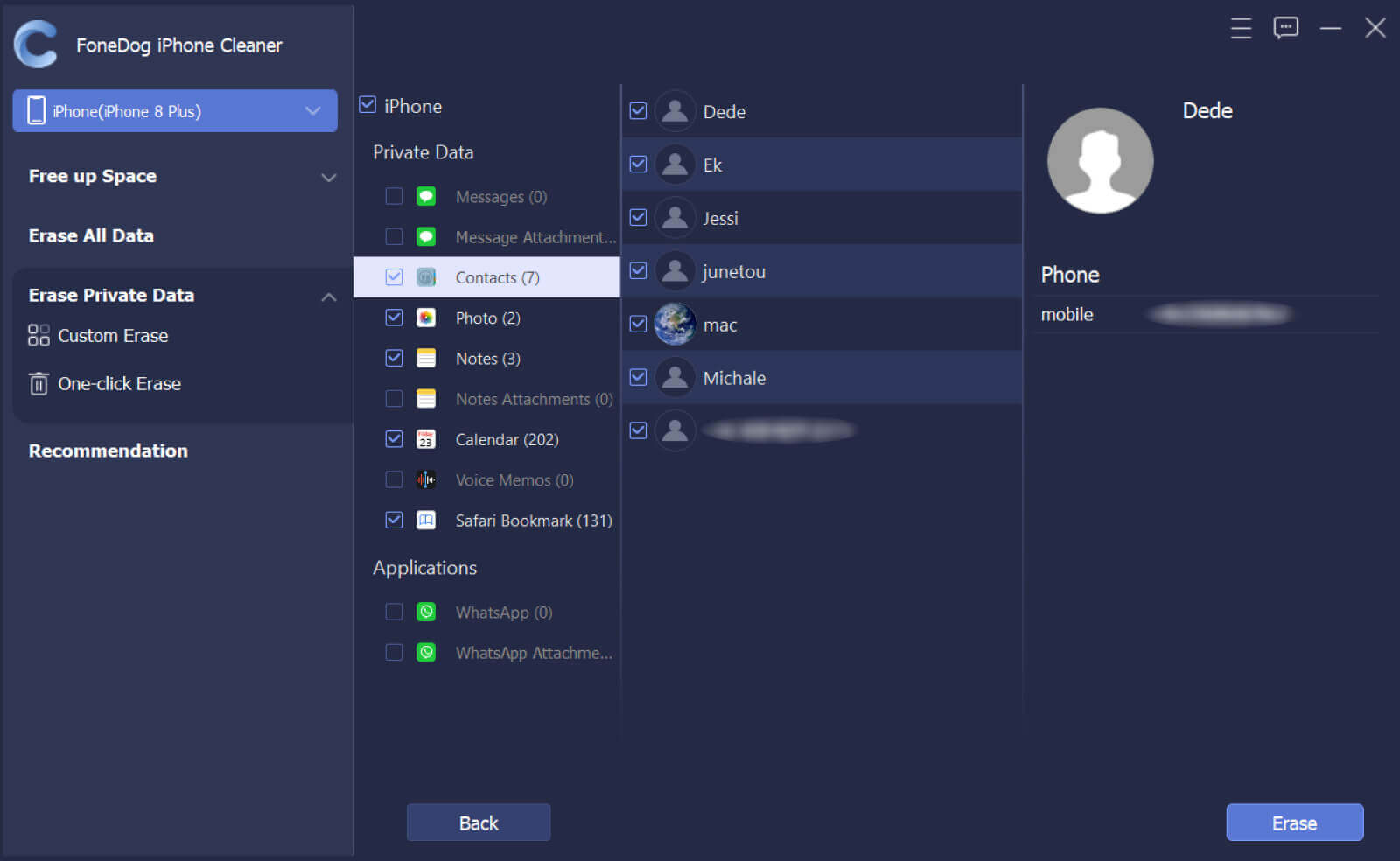
Passo 3. Se scegli l'opzione One-click Erase, inizierà la scansione e la cancellazione dei dati privati automaticamente.