

By Gina Barrow, Last updated: April 21, 2023
Se sei bloccato con l'iPad da 16 GB, puoi sempre avere la possibilità di farlo backup iPad su disco rigido esterno per recuperare più spazio di archiviazione del dispositivo. Se ti capita di avere due iPad, puoi provare a farlo trasferire file da un iPad all'altro. In alternativa, utilizzare l'unità esterna per eseguire il backup dei file.
C'è sempre spazio di archiviazione iCloud se lo desideri, ma se utilizzi iCloud gratuito, non sarebbe di grande aiuto. Nota che anche il backup di iCloud è archiviato anche sull'iPad, quindi accumulerà più memoria del tuo dispositivo.
Parte 1: eseguire il backup dell'iPad su un'unità esterna tramite iTunes (computer Windows)Parte #2: come eseguire il backup dell'iPad utilizzando i cavi USBParte #3: come eseguire il backup dell'iPad su un'unità esterna tramite il trasferimento del telefono FoneDogsommario
Il backup occupa molto spazio di archiviazione sul tuo iPad. Questo è il motivo per cui la maggior parte degli utenti di iPad preferisce utilizzare iTunes per il backup. iTunes eseguirà il backup e salverà i tuoi dati sul computer ogni volta che colleghi il tuo iPad.
Tuttavia, se devi trasferire il backup dell'iPad su un disco rigido esterno, puoi creare un collegamento virtuale con il tuo iTunes in cui è conservato il backup e un'unità esterna in cui ti sposterai nel backup.
Segui questa guida di seguito per eseguire il backup del tuo iPad su un'unità esterna utilizzando iTunes:
mklink /J "C:\Utenti\\AppData\Roaming\Apple Computer\MobileSync\Backup" "E:\"
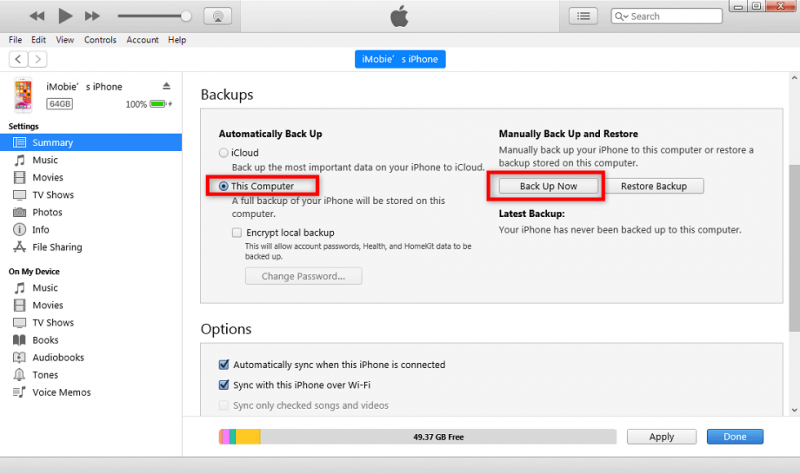
È necessario ripetere questo processo nel caso in cui sia necessario eseguire nuovamente il backup dell'iPad su un disco rigido esterno in futuro.
Con il rilascio di iOS 13 lo scorso 2019, le connessioni esterne sono state rese possibili tramite cavi Lightning e USB-c.
Tutto quello che devi fare prima di poter utilizzare questo tipo di backup è controllare la versione iOS su cui è in esecuzione il tuo iPad.
Puoi controllare la versione del software del tuo iPad andando su Impostazioni, quindi toccando Generale e selezionando Aggiornamento software. Scarica e installa se vedi un aggiornamento disponibile.
Una volta che sei sicuro che il tuo iPad abbia iOS 13, segui il resto dei passaggi seguenti:

Note::
Prima di utilizzare questo metodo per eseguire il backup dell'iPad su un disco rigido esterno, assicurati di disporre dei cavi giusti. I connettori svolgono un ruolo fondamentale in questo processo. Se il tuo disco rigido esterno non è accessibile, assicurati che sia formattato correttamente. Supporto MacOS e iOS exFAT mentre Windows assume il formato di file NTFS per le unità esterne.
Il metodo più conveniente per backup iPad su disco rigido esterno è utilizzando il software di trasferimento. Elimina i complicati passaggi per spostare i file. Trasferimento telefonico FoneDog è un software di trasferimento versatile e potente che ti consente di spostare tutti i tipi di dati dall'iPad ad altri dispositivi, anche multipiattaforma.
Trasferimento telefonico
Trasferisci file tra iOS, Android e PC Windows.
Trasferisci e salva facilmente messaggi di testo, contatti, foto, video, musica sul computer.
Pienamente compatibile con i più recenti iOS e Android.
Scarica gratis

Contatti, messaggi, foto, musica e video sono alcuni dei file che puoi trasferire con FoneDog Phone Transfer. Inoltre viene fornito con un'operazione di backup con un clic dal tuo iPad al computer.
Ecco la guida completa su come eseguire il backup del tuo iPad su un disco rigido esterno con FoneDog Phone Transfer:
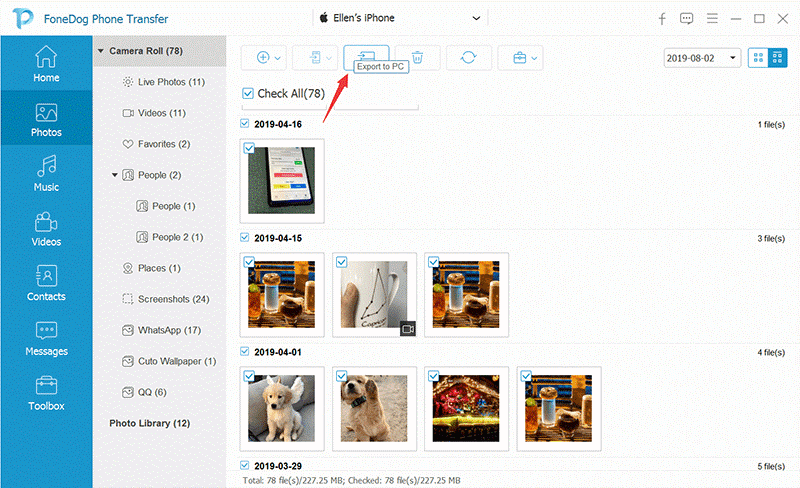
Questa migliore applicazione di trasferimento per iPhone è ottimo anche se hai intenzione di cambiare dispositivo in futuro. Puoi usarlo per trasferire file tra il tuo dispositivo iOS ad Android e viceversa.
Persone anche leggereGuida 2023: come sincronizzare iPhone con iPad? La guida su come trasferire i contatti da iPhone a iPad
Hai appena imparato a farlo backup iPad su disco rigido esterno utilizzando 3 metodi facili da eseguire. La prima opzione è utilizzare iTunes e creare un collegamento virtuale con il prompt dei comandi su un computer Windows.
Il metodo successivo consiste nell'utilizzare connettori per cavi fisici. Dovresti preparare i cavi in anticipo poiché questi sono gli strumenti importanti per il tuo backup. Infine, puoi utilizzare FoneDog Phone Transfer.
Questo è un software di trasferimento all-in-one che puoi scaricare e installare su qualsiasi computer (Windows e Mac). Puoi trasferire dati da vari dispositivi tra cui iOS, Android e il computer. Scegli il metodo migliore che ritieni più adatto alle tue esigenze.
Scrivi un Commento
Commento
FoneDog Phone Transfer
Trasferisci facilmente i dati tra iOS, Android e computer. Trasferisci ed esegui il backup di messaggi, foto, contatti, video e musica sul computer senza alcuna perdita.
Scarica GratisArticoli Popolari
/
INTERESSANTENOIOSO
/
SEMPLICEDIFFICILE
Grazie! Ecco le tue scelte:
Excellent
Rating: 4.5 / 5 (Basato su 87 rating)