

By Nathan E. Malpass, Last updated: November 18, 2022
iPhone è un punto fermo per quegli utenti che desiderano sicurezza e privacy. È uno dei marchi di smartphone più popolari in lotta con il suo rivale Samsung. Tuttavia, Google Pixel si sta facendo strada nel cuore dei consumatori.
Il nuovissimo Google Pixel vanta l'ultima versione di Android. Inoltre, viene fornito con una suite completa di applicazioni Google. Ha anche Google Assistant, l'intelligenza artificiale dell'azienda gigante della tecnologia che fa richieste generali e ti aiuta a cercare e programmare i calendari, tra gli altri.
Quindi, se hai un vecchio iPhone e un nuovo Google Pixel, potresti aver bisogno di alcune cose. Per prima cosa, potresti volerlo copia i dati dell'iPhone su Pixel. Ad esempio, vuoi assicurarti che i tuoi contatti siano su entrambi i telefoni.
Fortunatamente, questa guida è quella giusta per te. Ti insegneremo come copiare i tuoi dati dal tuo iPhone a quello di Google Pixel. È un processo semplice. Sali per iniziare!
Parte 1. Motivi per cui dovresti copiare i dati dell'iPhone su PixelParte 2. Il metodo definitivo per trasferire dati da iPhone a PixelParte 3. Altri modi per copiare i dati dell'iPhone su PixelParte 4. Conclusione
Se possiedi due telefoni, un iPhone e un Google Pixel, potresti voler assicurarti che i tuoi dati siano posizionati su entrambi i telefoni. Ecco perché potresti voler copiare i dati dell'iPhone su Pixel.
I tuoi contatti, per esempio, sono molto importanti. Non vuoi controllare il tuo vecchio telefono di tanto in tanto per i contatti che desideri chiamare sul nuovo telefono Pixel. Questa è una grande seccatura. Oppure potresti volere che la tua musica sia su entrambi i telefoni. Quindi, se desideri utilizzare l'uno sull'altro, non devi trasferire tutto il tempo. Vuoi farlo in una sola seduta, quindi non è molto fastidioso.
Un altro motivo per inviare i tuoi dati a Pixel è perché vuoi condividere qualcosa con i tuoi amici o familiari. Se hai un audiolibro che vuoi che il tuo amico ascolti, potresti inviargli questo file multimediale affinché lo provi da solo.
Il backup dei dati è un altro scopo quando copi i dati dell'iPhone su Pixel. Vuoi assicurarti che i tuoi dati siano al sicuro. Pertanto, quando elimini per errore un file su un telefono, lo hai ancora su un altro. È un modo infallibile per mantenere le cose al sicuro.
Il modo migliore per trasferire tutti i tuoi dati da iPhone a quello di Google Pixel è tramite un software chiamato Trasferimento telefonico FoneDog. Puoi usarlo per trasferire messaggi, foto, audiolibri, contatti, video e musica da una piattaforma all'altra.
Supporta molti dispositivi tra cui iOS, Android e computer. Molte marche sono compatibili con FoneDog Phone Transfer come Huawei, Samsung, iPhone, iPad, iPod Touch, Google, Xiaomi e molto altro ancora.
Ecco come utilizzare lo strumento per copiare i tuoi file da iPhone a quello di Pixel:
Trasferimento telefonico
Trasferisci file tra iOS, Android e PC Windows.
Trasferisci e salva facilmente messaggi di testo, contatti, foto, video, musica sul computer.
Pienamente compatibile con iOS 13 e Android 9.0.
Scarica gratis

Dopo l'installazione, avvia il software. Quindi, collega il tuo iPhone al computer con un cavo USB. Il software riconoscerà automaticamente il tuo iPhone. I dettagli sul dispositivo connesso verranno visualizzati nell'interfaccia.

Ora puoi scegliere tra Foto, Musica, Video, Contatti e Messaggi. Ad esempio, se desideri inviare musica dal tuo iPhone al tuo Pixel, seleziona "Musica". Quindi, seleziona i file musicali specifici che desideri copiare.
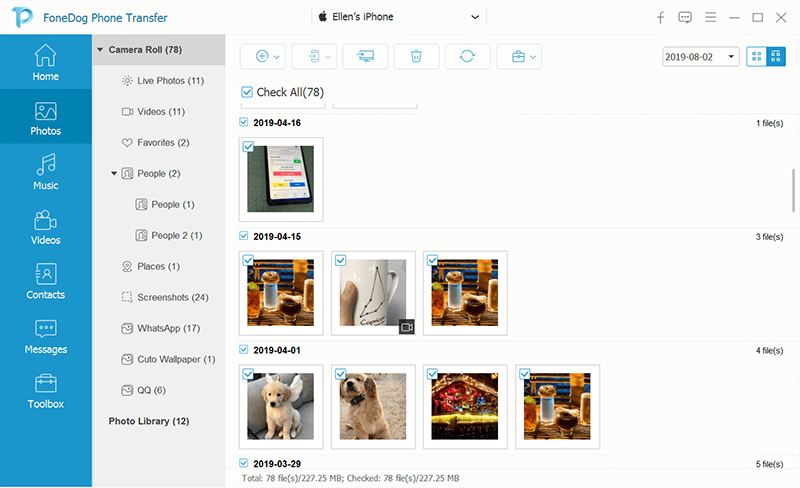
Fai clic sull'icona che dice "Esporta su PC" nella parte superiore dell'interfaccia. Seleziona una cartella di destinazione e avvia l'esportazione. Al termine, espelli il tuo iPhone dal computer.
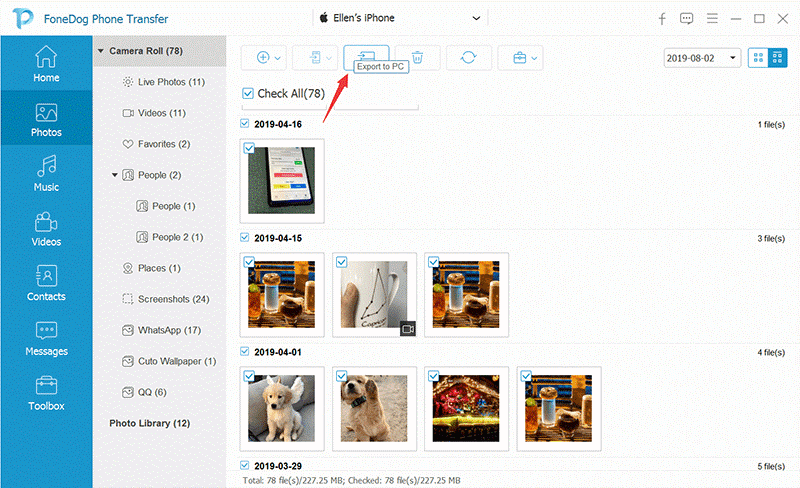
In questo passaggio, devi utilizzare il cavo USB e collegare Google Pixel al computer. Assicurati che FoneDog Phone Transfer sia avviato in modo che possa riconoscere automaticamente il dispositivo. Quindi, seleziona di nuovo "Musica" nella barra laterale sinistra.
Scegli "Importa" nella parte superiore dell'interfaccia. Quindi, vai alla cartella in cui è stata salvata la musica nel passaggio 3. Seleziona i file musicali e avvia l'importazione. Attendere fino al completamento del processo che potrebbe richiedere alcuni minuti a seconda delle dimensioni. Ora hai trasferito facilmente i dati dell'iPhone su Google Pixel!
Puoi scegliere tra altri modi per inviare dati dal tuo iPhone al tuo Google Pixel. Di seguito sono riportati alcuni di essi:
Il metodo standard viene eseguito durante l'installazione di Google Pixel. Sapere cosa viene copiato e cosa no durante l'utilizzo di questo metodo è importante. Distinguiamo tra i due prima di mettere effettivamente in evidenza i passaggi per farlo.
È importante notare che i calendari e i contatti copiati dal tuo iPhone sullo smartphone Google Pixel vengono sincronizzati e caricati sul tuo account Google online. Inoltre, le informazioni dell'Account Google associato verranno sincronizzate quando utilizzi Pixel per accedervi.
Innanzitutto, devi assicurarti di caricare sia iPhone che Google Pixel. Quindi, devi trovare le cose che funzionano con il tuo iPhone come il cavo USB, l'adattatore per il trasferimento rapido, la scheda per la tua SIM e lo strumento di inserimento per la tua scheda SIM. È importante notare, tuttavia, che quando il tuo gestore di telefonia mobile è Google Fi, non hai bisogno della SIM e dello strumento di inserimento a causa dell'eSIM.
Ora, sul tuo iPhone, devi assicurarti di disattivare iMessage. I trasferimenti sono limitati anche se un'organizzazione (ad es. una scuola o un'azienda) gestisce il tuo telefono. Quindi, passa al tuo telefono Pixel. Inserisci la scheda SIM e accendi il telefono. Dovrebbe essere visualizzato un pulsante Avvia.
Premi il pulsante "Start" sul telefono Pixel, quindi connettiti a Internet utilizzando i dati mobili o il Wi-Fi. Premi l'opzione che dice che dovresti copiare i dati. Devi quindi andare sul tuo iPhone e aprirlo. Assicurati che sia sbloccato.
Ora collega un'estremità del cavo a quella del tuo iPhone. L'altra estremità deve essere collegata all'adattatore per il trasferimento rapido. Quindi, collega il tuo adattatore per il trasferimento rapido a quello del tuo smartphone Google Pixel.
Ora vai sul tuo iPhone e premi "Trust". Successivamente, dovresti utilizzare il tuo telefono Pixel e quindi accedere al tuo account Google. Se un account non è disponibile, assicurati di crearne uno nuovo. Quindi, verrà mostrato un elenco di dati diversi.
Puoi premere "Copia" per copiare tutti i dati che hai. Se desideri solo dati selezionati, assicurati di disattivare le cose che non desideri trasferire. Quindi, premi "Copia". Puoi anche selezionare quali app vuoi copiare e quali no. Al termine del trasferimento, ti verrà mostrato un riepilogo.
Un altro modo per copiare i dati dell'iPhone su Pixel è utilizzare Google Drive. La società tecnologica ha realizzato un processo semplice per aiutarti a passare da iOS ad Android. Forniscono uno strumento che ti consente di eseguire il backup dei dati da un iPhone e un iPad a quello di Google Drive.
È importante notare che prima di iniziare a eseguire il backup dei dati su Google Drive, devi essere connesso a Internet (è preferibile il Wi-Fi). Inoltre, devi essere collegato a un alimentatore. Se desideri creare più backup, verranno copiati solo i nuovi video e le nuove foto.
Inoltre, i backup aggiuntivi di solito sovrascrivono quelli precedenti di calendari e contatti. È importante ricordare che alcuni elementi non verranno sottoposti a backup. Questi includono album fotografici, calendari e contatti da Exchange o Facebook.
Di seguito sono riportati i passaggi su come copiare i dati dell'iPhone su Pixel utilizzando Google Drive:
Innanzitutto, dovresti scaricare l'applicazione Google Drive sul tuo iPhone dall'App Store. Se hai già Google Drive sul tuo iPhone, aggiorna a quello dell'ultima versione. Avvia Google Drive e accedi al tuo account. Oppure, se non ne hai ancora uno, assicurati di farlo crearne uno nuovo.
Usa il tuo iPhone e avvia l'app per Google Drive. Visita Menu e poi vai su Impostazioni > Backup. Per copiare tutti i dati, seleziona "Avvia backup". Se lo desideri, puoi anche selezionare dati specifici di cui eseguire il backup. Quindi, tocca il pulsante "Avvia backup".
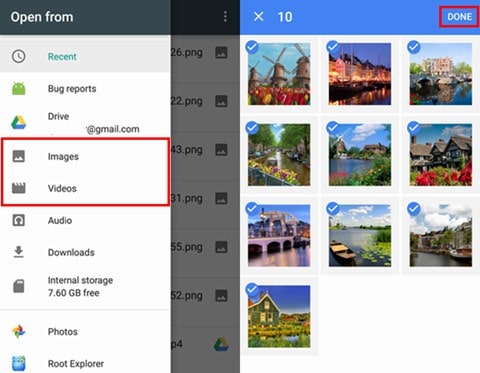
Ora accedi al tuo account Google (lo stesso di quello sul tuo iPhone) utilizzando il tuo Google Pixel. Assicurati che iMessage sia disattivato nel tuo iPhone visitando Impostazioni > Messaggi. Quindi, disattiva iMessage. Inoltre, devi disattivare FaceTime andando su Impostazioni > FaceTime e quindi disattivandolo. A questo punto, hai terminato il processo per copiare i dati dell'iPhone su Pixel.
È importante notare che i video e le immagini verranno visualizzati nell'applicazione chiamata Google Foto. Queste immagini vengono salvate con qualità originale. Tuttavia, se esaurisci lo spazio di archiviazione, il backup delle foto rimanenti verrà eseguito in alta qualità. Gli eventi del calendario del tuo iPhone si troveranno nell'app chiamata Google Calendar. Questo sarà visibile in un nuovo calendario; il cui nome verrà creato utilizzando il nome del dispositivo.
I contatti del tuo iPhone possono essere visualizzati sul tuo Google Pixel Android solo se attivi la sincronizzazione del dispositivo iOS per i Contatti Google. Per fare ciò, devi andare su Impostazioni > Contatti. Quindi, visita "Account" e poi "Aggiungi account".
Scegli l'opzione per "Google" e quindi inserisci i tuoi dati di accesso. Premi "Avanti" e, successivamente, devi attivare "Contatti". Infine, premi "Salva". Non dimenticare di avviare l'applicazione Contatti per avviare il processo di sincronizzazione. Se desideri mantenere i contatti sull'iPhone, assicurati di scegliere l'opzione per mantenere i contatti su entrambi i dispositivi.
Persone anche leggereCome trasferire Google Foto su un altro accountCome trasferire dati da iPhone a iPhone
Molti utenti stanno passando da iOS a telefoni Android e Google Pixel è diventato un nome in quest'ultima piattaforma. Pertanto, ti abbiamo fornito una guida su come farlo copia i dati dell'iPhone su Pixel. Se stai passando da una piattaforma all'altra, devi seguire le nostre istruzioni sopra.
Sono stati forniti tre metodi per aiutarti a farlo. Il primo metodo prevede il trasferimento telefonico FoneDog. Il secondo metodo prevede la configurazione standard con Google Pixel. E il metodo finale prevede l'utilizzo di Google Drive.
Il migliore di tutti questi tre metodi è FoneDog Phone Transfer. Questo perché hai bisogno di un solo strumento per trasferire quasi tutti i tipi di dati. Ad esempio, potresti trasferire i dati da un iPhone a un altro iPhone. Gli altri due metodi hanno limitazioni quando si tratta di copiare i tipi di archiviazione.
Pertanto, se desideri scaricare FoneDog Phone Transfer, puoi farlo sul loro sito ufficiale qui. Non aspettare per iniziare a scaricare il miglior strumento di trasferimento. Fallo oggi!
Scrivi un Commento
Commento
FoneDog Phone Transfer
Trasferisci facilmente i dati tra iOS, Android e computer. Trasferisci ed esegui il backup di messaggi, foto, contatti, video e musica sul computer senza alcuna perdita.
Scarica GratisArticoli Popolari
/
INTERESSANTENOIOSO
/
SEMPLICEDIFFICILE
Grazie! Ecco le tue scelte:
Excellent
Rating: 4.7 / 5 (Basato su 64 rating)