

By Nathan E. Malpass, Last updated: June 10, 2018
Nella vita quotidiana, abbiamo solo bisogno di un iPhone per aiutarci a svolgere le nostre attività quotidiane. Ad esempio, utilizziamo i telefoni cellulari per comunicare, creare e-mail, ascoltare musica e scattare foto. Ma quando porti un altro cellulare, esci? Che cosa succede se vuoi condividere qualcosa sul tuo iPhone con amici o familiari? Vuoi sapere come salvare tutto il contenuto sull'iPhone corrente e condividere o trasferiscilo su un altro dispositivo? Ok. Adesso vediamo come trasferire dati da un iPhone a un altro!
Parte 1: utilizzare Fonedog Toolkit per trasferire dati da un iPhone a un altroGuida video: come eseguire il backup dei dati di un iPhone e trasferire i dati a un altroParte 2: trasferimento dei dati del tuo iPhone tramite iCloudParte 3: iTunes può anche aiutare con il trasferimento di dati da un iPhone a un altroParte 4: Conclusione
Potresti non avere spazio di archiviazione sufficiente su iCloud o potrebbe esserci la possibilità di riscontrare un errore iTunes che non riesci a risolvere. Ecco perché FoneDog Toolkit-Backup e ripristino dei dati iOS è piuttosto il salvavita che avresti bisogno di avere. È garantito un utilizzo sicuro di 100% senza doversi preoccupare della perdita di dati. Ti consente di visualizzare in anteprima e ripristinare qualsiasi elemento dal backup che è stato creato su un dispositivo. Inoltre, non influirà né sovrascriverà i tuoi dati, tutto rimarrà così com'è.
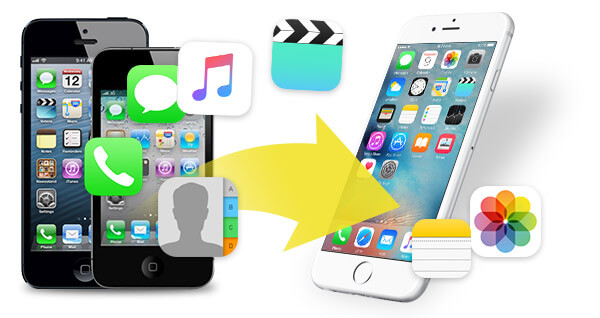
Segui i semplici passaggi che ti abbiamo delineato per vedere di persona quanto è conveniente il backup e il ripristino dei dati FoneDod Toolkit-iOS. Per prima cosa esegui il backup dei dati dell'iPhone che trasferirà i dati. Fai clic sul pulsante di download per installare FoneDog e avviare il backup!
Vai avanti e collega il tuo vecchio iPhone al computer, quindi procedi con il download del software. Seguire i passaggi per completare l'installazione, quindi avviare FoneDog Toolkit (funziona bene con il sistema Mac e Windows, quindi è necessario preoccuparsi del tipo di computer da utilizzare. Il programma rileverà automaticamente il dispositivo connesso. Una volta entrati nel sistema, andare avanti e selezionare l'opzione "Backup e ripristino dei dati iOS". Scegliere Backup dei dati iOS, quindi andare al passaggio successivo.

Nella parte successiva del processo, hai la possibilità di scegliere quale tipo di backup desideri creare. Un "backup standard" o un "backup crittografato".
La differenza principale tra i due è con il "Backup crittografato" è possibile impostare una password per proteggere il file, soprattutto se ci sono informazioni private e sensibili che si desidera proteggere ulteriormente. Dopo aver scelto quale tipo vai a selezionare "Avvia" per procedere.

Dopo aver selezionato "Avvia", FoneDog Toolkit ora ti consentirà di quale delle tue cose e di quale tipo di file desideri eseguire il backup. E quindi fai clic sul pulsante "Avanti"

I dati selezionati verranno ora sottoposti a backup da FoneDog Toolkit - Backup e ripristino dei dati iOS. Ci vuole un po 'per completare soprattutto se ci sono molte cose che hai selezionato. Una volta fatto, il software ti mostrerà le informazioni sul file che è stato creato.
Avrai comunque la possibilità di aggiungere altro e creare un altro batch selezionando "Backup di più" oppure puoi ora iniziare il trasferimento su un altro dispositivo scegliendo "Ripristina dati iOS".

Dopo aver eseguito il backup dei dati, abbiamo collegato un altro iPhone al computer e abbiamo iniziato a trasferire i dati di cui abbiamo appena eseguito il backup. Non ci vorrà un mago della tecnologia per fare la parte successiva del processo di trasferimento dei file su un altro iPhone. Ora hai tutti i file di cui hai bisogno dal tuo vecchio iPhone quindi andiamo avanti e configuriamo il nuovo dispositivo.
Come accennato in precedenza, puoi scegliere di eseguire il backup di più elementi o procedere al trasferimento. A questo punto, quando hai collegato il tuo nuovo iPhone al computer, vai avanti e seleziona "Ripristina dati iOS" dall'opzione Backup e ripristino dati iOS.
Nella pagina successiva, ora vedrai l'elenco delle informazioni di backup create da FoneDog Toolkit. Seleziona con cura l'ultimo visto che questo era il file che è stato creato l'ultima volta. Ora puoi fare clic su "Visualizza ora".
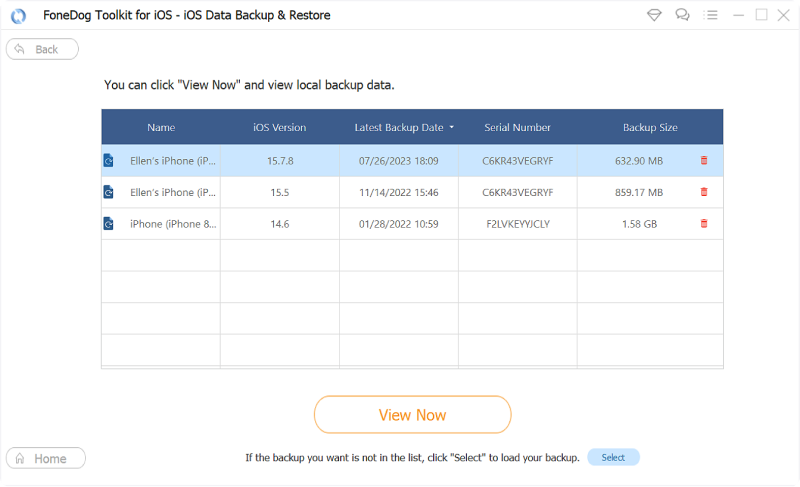
Il software inizierà ora la scansione del file in modo che possa fornire un rapporto dettagliato del suo contenuto che è possibile visualizzare in anteprima. Ciò consentirà di rivedere e selezionare i dati necessari prima di procedere al trasferimento sul nuovo dispositivo. Una volta presa la decisione, puoi scegliere "Ripristina su dispositivo" o "Ripristina su PC".

Persone anche leggereiPhone non eseguirà il backup su iCloud? Ecco come risolvere!6 Slotuion per correggere "Backup telefono fallito"
Questo funzionerà bene se hai una connessione Internet stabile poiché viene eseguita in remoto senza l'uso di un computer. Di seguito sono riportati i passaggi da seguire per completare questo processo.
Ecco come trasferire i dati da un iPhone all'altro tramite iCloud
Passaggio 1: devi assicurarti di preparare il tuo attuale iPhone per quello che devi fare disconnettendoti da tutti i tuoi account. Ciò significa tutto, comprese le app in cui potresti aver salvato le credenziali di accesso per ottenere l'accesso e l'utilizzo. Inoltre, annulla l'abbinamento di qualsiasi accessorio attualmente sincronizzato con il tuo dispositivo.
Passaggio 2: vai alle impostazioni per avviare il processo di backup attivando la funzione "Backup iCloud".
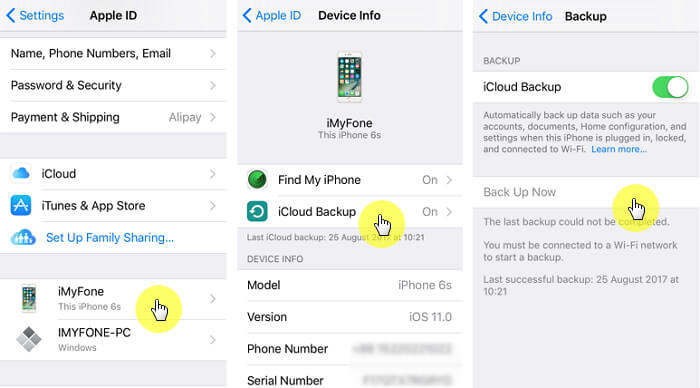
Passo 3: per ora dovrai aspettare che il tuo iPhone finisca il processo di backup prima di fare qualsiasi altra cosa.
Passo 4: passa ora al tuo nuovo iPhone, dalla parola stessa poiché è nuovo, ti mostrerebbe inizialmente la schermata "Ciao".
Passaggio 5: per procedere con la configurazione, premere il pulsante Home e seguire le istruzioni visualizzate sullo schermo fino a raggiungere un punto in cui consentirà di collegarlo a una rete WiFi. Una volta connesso, ci sarà un'altra sequenza di passaggi da completare che è necessario completare.
Passaggio 6: raggiungerai un punto in cui ci sarà un'opzione che ti permetterà di selezionare "Ripristina dal backup iCloud". Quindi premi "Avanti" per procedere.
Passaggio 7: è qui che dovrai ora accedere con il tuo ID Apple e la password. Una volta effettuato l'accesso, verrà visualizzato un elenco.
Passaggio 8: l'elenco contiene tutti i backup che è possibile aver creato. Seleziona quello più recente che hai fatto con il tuo iPhone precedente. Ciò ora ti consentirebbe di trasferire i tuoi dati da quel dispositivo a quello nuovo.
Passaggio 9: il ripristino potrebbe richiedere del tempo, pertanto è consigliabile attendere il completamento. Dopodiché ora puoi continuare a configurare il tuo nuovo iPhone per personalizzarlo secondo la tua configurazione preferita.
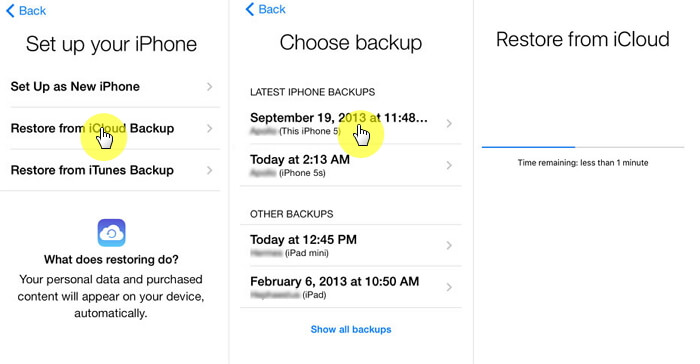
Alcuni utenti sono giunti a dire che questo è probabilmente il metodo più noto per trasferire dati da iPhone a un altro. Continua a leggere per scoprire come utilizzare l'app.
# 1: collega il tuo iPhone al computer utilizzando il cavo in dotazione, quindi avvia l'app iTunes.
# 2: è importante verificare se sono presenti nuovi aggiornamenti che devono essere installati sul dispositivo. Per confermare vai al menu Guida sull'app e scarica
l'aggiornamento se ce n'è uno.
# 3: nella schermata di selezione, fai clic sull'icona del dispositivo, quindi quando arrivi alla pagina di riepilogo seleziona "Esegui il backup ora"
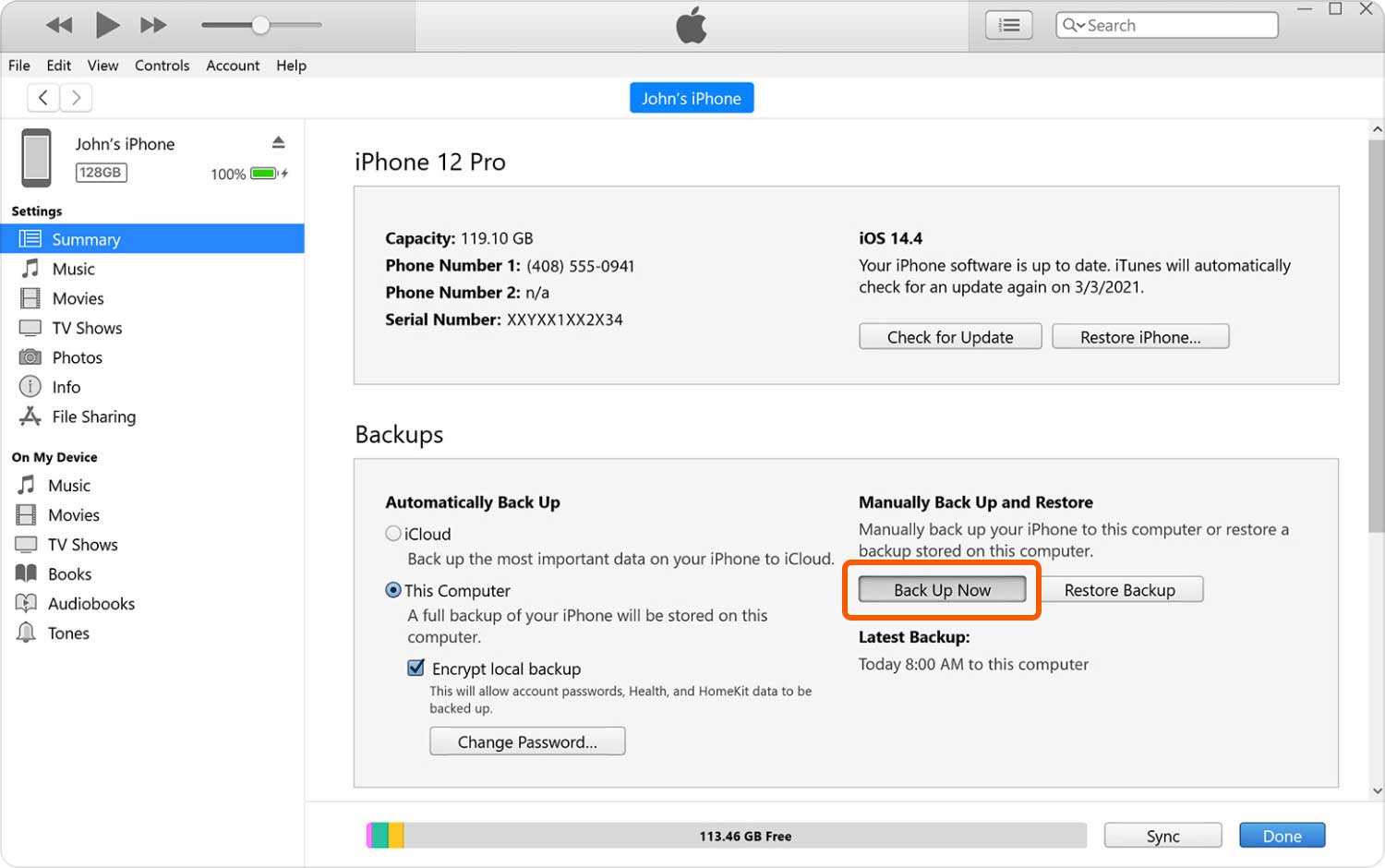
# 4: come sempre è necessario esercitare la pazienza, quindi attendere il completamento del backup. Per assicurarsi che eseguisse il backup di ciò che intendevi. Vai su "Preferenze iTunes", quindi seleziona "Dispositivi. Dovresti essere in grado di visualizzare un elenco di dispositivi di cui è stato eseguito il backup con le informazioni su quando è stato eseguito.
# 5: per iniziare a configurare il tuo nuovo iPhone, premi il pulsante Home quando viene visualizzata la schermata "Hello". Questo ti mostrerà una serie di istruzioni su cosa fare. Questo sarebbe applicabile se il tuo dispositivo è nuovo e non lo hai configurato in precedenza.
# 6: Supponendo che tu abbia completato il backup del tuo vecchio dispositivo, vai avanti e collega il nuovo allo stesso computer per consentirne la sincronizzazione con l'app iTunes.
# 7: sul pannello di controllo dell'app selezionare il dispositivo quindi passare all'opzione "Ripristina backup". Dovresti essere in grado di visualizzare un elenco in cui puoi scegliere quello più recente che hai fatto.
# 8: attendi il completamento del ripristino, quindi puoi procedere e procedere con il resto della configurazione che dovresti fare sul tuo nuovo iPhone.
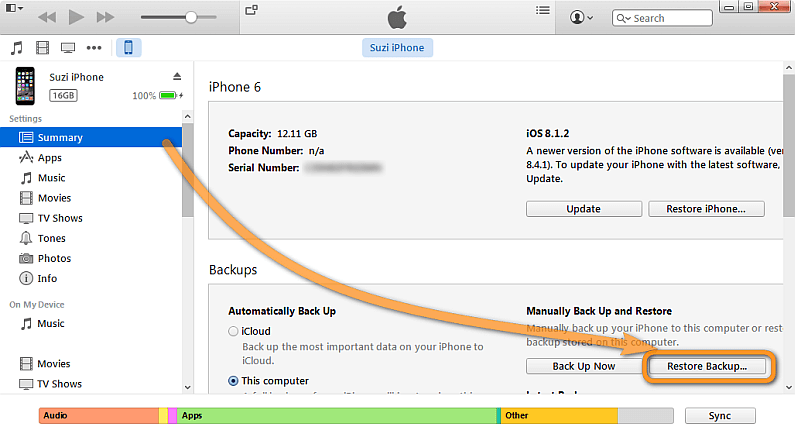
FoneDog Toolkit-iOS Data Backup and Restore ha aiutato così tanti a fare in modo che non ci fossero complicazioni nel trasferimento dei dati da un iPhone a un altro. Dal momento che nulla viene sovrascritto, viene garantito un processo di successo che consente di mantenere intatti e trasferiti tutti i tuoi preziosi dati così come sono.
Ti rende sicuro di poter eseguire questo tipo di procedura da solo senza bisogno di andare in un centro di assistenza solo per ottenere aiuto con la configurazione del tuo nuovo iPhone e assicurarti che contenga le stesse cose del tuo precedente. Facile, sicuro, sicuro e conveniente che è la promessa del backup e ripristino dei dati FoneDog Toolkit-iOS.
Scrivi un Commento
Commento
Respaldo y restauración de datos de iOS
Proteggere i dati sul computer e recuperare selettivamente i dati IOS dal backup.
Scarica Gratis Scarica GratisArticoli Popolari
/
INTERESSANTENOIOSO
/
SEMPLICEDIFFICILE
Grazie! Ecco le tue scelte:
Excellent
Rating: 4.5 / 5 (Basato su 108 rating)