

By Gina Barrow, Last updated: May 11, 2018
Attualmente, alcuni clienti chiedono "Perché il mio iPhone non esegue il backup su iCloud? Tutto è iniziato dopo l'aggiornamento a iOS 11 e fino ad oggi non posso usare il mio iCloud come backup. Ricevo costantemente un errore che il backup iCloud non poteva essere completato. Per favore aiuto! "
Solitamente eseguiamo il backup dei dati su iCloud. Ma a volte potremmo incontrare alcuni problemi. Ad esempio "Non hai abbastanza spazio in iCloud per eseguire il backup di questo iPhone."
E a volte confondiamo quando vogliamo ripristinare il backup di iPhone da iCloud. Perché ripristinerà tutti i dati ma vogliamo ripristinarli in modo selettivo.
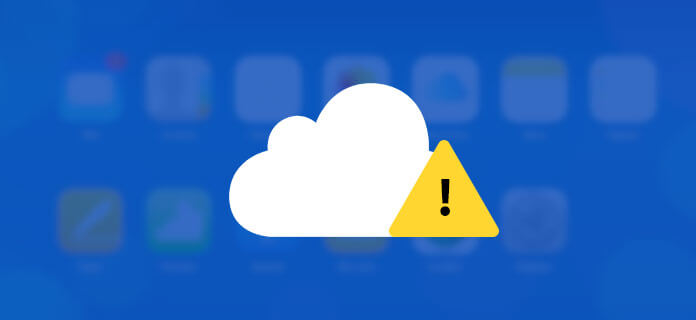
Alla gente piace anche chiedere:
Come eseguire il backup dei file musicali su iCloud
Soluzioni alternative o modi efficaci per ripristinare iPhone da iCloud Backup
Dopo aver letto questo tutorial, non urlerai piùPerché il mio iPhone non esegue il backup su iCloud?!' Questo perché hai tutte le opzioni su quale metodo di risoluzione dei problemi è possibile eseguire per risolvere il problema.
Se hai bisogno di trovare la migliore alternativa in futuro, prendi in considerazione l'utilizzo di FoneDog Toolkit - Backup e ripristino dei dati iOS per creare un'opzione di backup sicura e protetta. Condividi le buone notizie con gli amici oggi!
Parte 1. Perché il mio iPhone non esegue il backup su iCloud?Parte 2. Come eseguire il backup dei dati di iPhone?Parte 3. iPhone non esegue il backup su iCloud? Ecco come fare! Parte 4. Come eseguire il backup e il ripristino dei file desiderati quando il backup iCloud non funziona
Sapevi che questo problema su iPhone che non esegue il backup su iCloud è uno scenario comune? Sì. Se trovi che il tuo iPhone non è stato sottoposto a backup su iCloud nel momento in cui ti svegli la mattina, non sei solo.
Ci sono molti rapporti degli utenti che affermano che i loro iPhone non eseguono il backup su iCloud per mezzo di messaggi di errore.
Fortunatamente, questo problema è così facile da risolvere e può essere fatto in pochi passaggi. Non è necessario andare in un negozio e farlo riparare.
Leggi queste guide e prima di iniziare a urlare "Perché il mio iPhone non esegue il backup su iCloud' a te stesso.
Connessioni e archiviazione
Questi due sono i motivi principali per cui iCloud non è in grado di creare un backup su iPhone. Ciò di cui hai bisogno ora è seguire i metodi di risoluzione dei problemi nelle prossime parti di questo articolo.
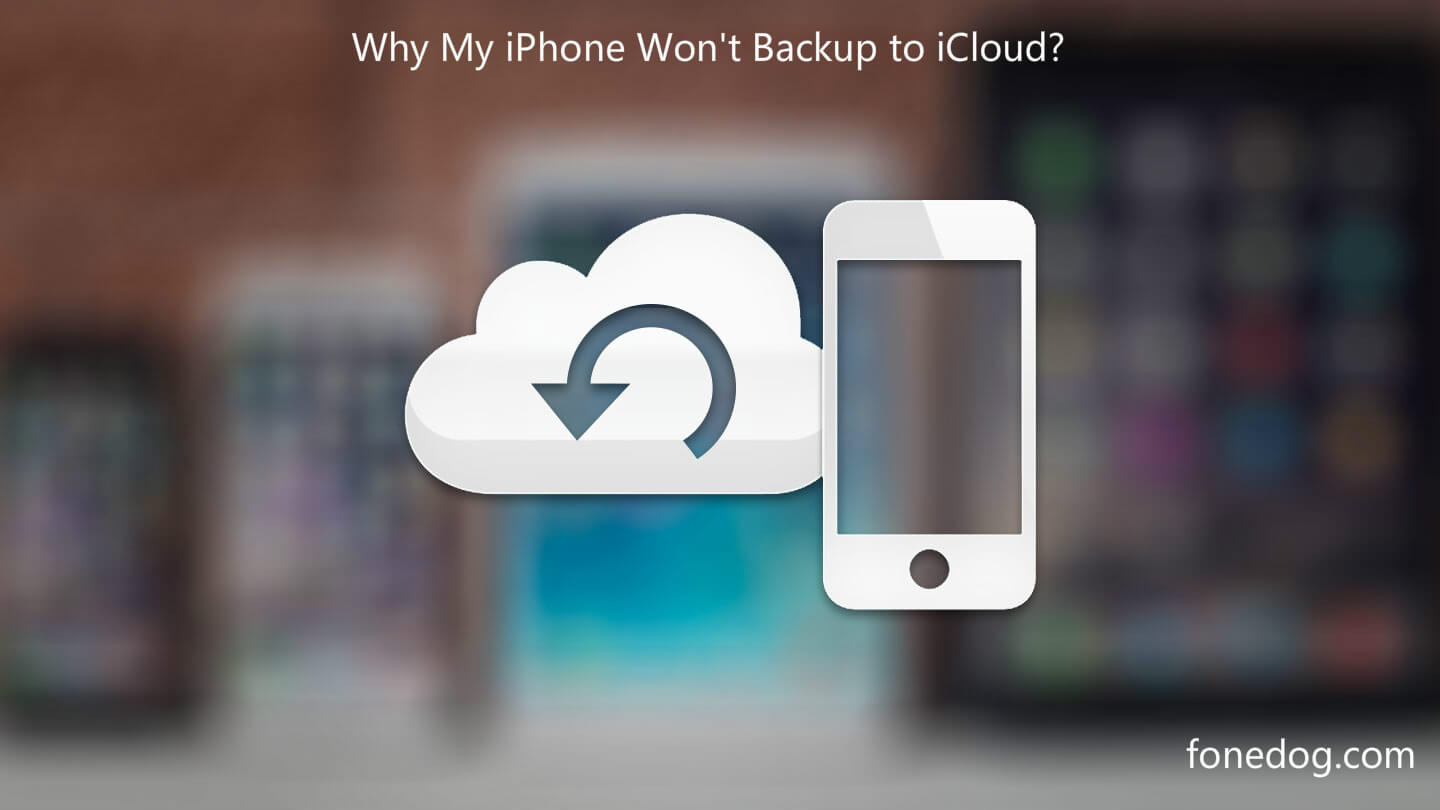
Per riferimenti futuri, dovresti considerare di avere un backup alternativo per assicurarti che nessuno dei dati del tuo telefono vada perso o cancellato. Una delle alternative di backup e ripristino più efficaci e facili è FoneDog Toolkit- Backup e ripristino dati iOS.
FoneDog Toolkit - Backup e ripristino dei dati iOS è sicuro e garantito efficace. Esegue il backup dell'intero iPhone sul computer con pochi clic o solo un singolo clic!
Questo è un programma di terze parti che consente agli utenti di creare un backup sicuro con l'applicazione intuitiva. Se non ci credi, puoi semplicemente scaricare gratuitamente e provarlo da solo.
FoneDog Toolkit - iOS Data Backup & Restore è così facile da usare. Tutto ciò che serve è scaricare la versione gratuita e seguire questi passaggi:

Il ripristino del backup è simile ai passaggi del backup. Basta collegare e seguire le istruzioni visualizzate.
La parte migliore di FoneDog Toolkit - Backup e ripristino dei dati iOS è che te lo consente eseguire efficacemente il backup e il ripristino selettivo dei file del telefono.

Abbiamo elencato e provato le possibili soluzioni al perché iPhone non eseguirà il backup su iCloud sotto. Preparati con il tuo dispositivo iOS e risolvi questo problema in pochissimo tempo!
Come accennato in precedenza, la connessione a Internet svolge un ruolo vitale nel garantire che iCloud possa eseguire il backup del tuo iPhone.
Se non sei connesso, tocca il nome della rete e inserisci la password
Una volta connesso, torna alle Impostazioni
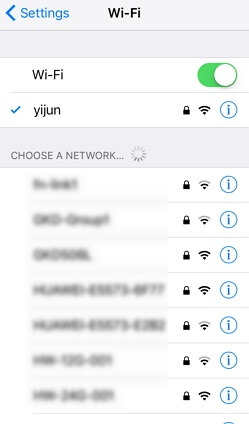
Un'altra possibile causa di iCloud che non esegue il backup è perché non ha più spazio sufficiente. Controlla la memoria di iCloud se è già piena o no.
Vai alle impostazioni
Ricorda che ti viene dato solo 5GB di spazio libero su iCloud. Se hai bisogno di più spazio per prendere in considerazione l'aggiornamento a uno spazio più alto toccando il pulsante Aggiorna accanto a Archiviazione iCloud.
Altrimenti, è necessario eliminare i contenuti di backup non necessari per liberare.
Disconnettersi e tornare al proprio account iCloud può aiutare ad aggiornare l'app e può riparare l'iPhone può eseguire il backup su Problema con iCloud. Questa procedura risolverà qualsiasi tipo di problema di verifica che impedisce a iCloud di eseguire il backup.
Note: Reinserendo l'account iCloud e la password non si cancella l'intero backup. Dopo aver effettuato nuovamente l'accesso, tutti i tuoi dati verranno scaricati automaticamente. Non è necessario preoccuparsi di eseguire questo processo.
Quando il problema del backup iCloud sfugge di mano, considera di ripristinare tutte le impostazioni come risorsa finale. Ripristina tutte le impostazioni non cancella i dati sull'iPhone, quindi è sicuro da eseguire.
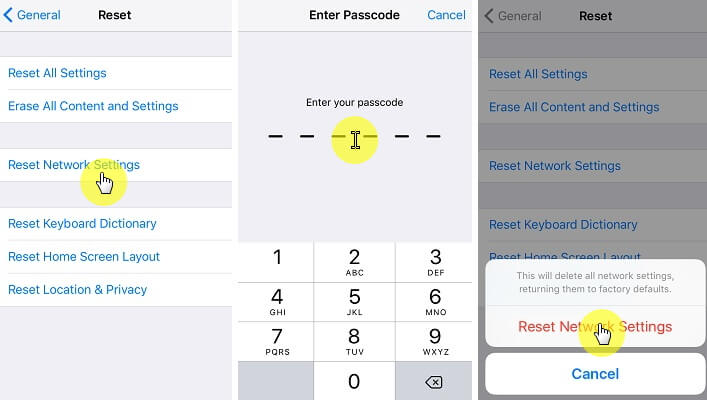
Un rapido aggiornamento dell'alimentazione può risolvere il problema di backup di iCloud se non ci sono problemi importanti su iPhone. È possibile spegnere il dispositivo e lasciarlo per un paio di minuti e riavviarlo subito dopo.
Se nessuno sopra ha risolto il problema, per quanto non vogliamo suggerire ma sembra essere l'ultimo metodo di risoluzione dei problemi, è necessario cancellare tutti i contenuti e le impostazioni.
Dopo aver riavviato l'iPhone, puoi ripristinare facilmente da iCloud e utilizzare i contenuti di backup.
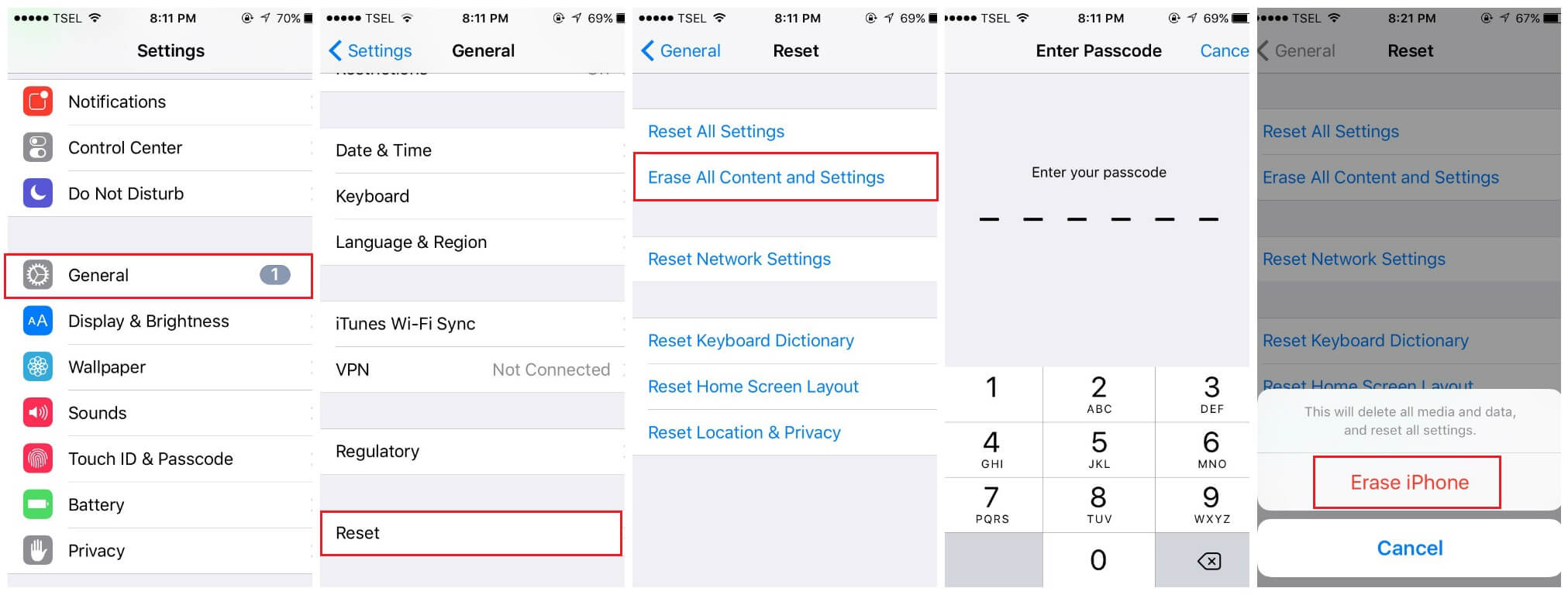
Esegui il backup e ripristina i file desiderati quando il backup iCloud non funziona, questo video ti mostra la guida completa, quindi fai clic su questo video e guarda il video tutorial e puoi ottenerlo.
Scrivi un Commento
Commento
Respaldo y restauración de datos de iOS
Proteggere i dati sul computer e recuperare selettivamente i dati IOS dal backup.
Scarica Gratis Scarica GratisArticoli Popolari
/
INTERESSANTENOIOSO
/
SEMPLICEDIFFICILE
Grazie! Ecco le tue scelte:
Excellent
Rating: 4.6 / 5 (Basato su 71 rating)