

By Adela D. Louie, Last updated: April 28, 2018
Hai riscontrato il problema del tuo Backup dell'iPhone fallito e non sai cosa fare? In questo articolo, ti mostreremo alcune cose che puoi fare per farti capire se puoi risolvere questo problema, prima di tutto, continua a leggere per scoprire cosa devi sapere.
Come tutti sappiamo, il backup di tutti i dati dal tuo dispositivo iPhone è un ottimo modo per evitare di perderli permanentemente. Tendiamo a eseguire il backup dei nostri dati dal nostro dispositivo iPhone per assicurarci che qualunque cosa accada al nostro iPhone, c'è sempre un modo per noi su come recuperare o ripristinare i nostri dati.
Come tutti sappiamo, ci sono due modi per eseguire il backup del dispositivo iPhone. Uno è usando iCloud e l'altro è usando iTunes. In due modi è stato creato da Apple in modo che tutti i suoi utenti abbiano l'opzione su come vorrebbero eseguire il backup dei propri dati sul dispositivo iPhone.
Ma cosa accadrebbe se il problema fosse che il backup di iPhone improvvisamente fallito?
In questo articolo, ti mostreremo alcune cose che puoi fare per farti capire se puoi risolvere questo tipo di problema che stai riscontrando.
Se tutto il resto fallisce, abbiamo anche incluso di seguito il miglior modo alternativo su come è possibile eseguire il backup dei dati dal dispositivo iPhone utilizzando un solo software straordinario.
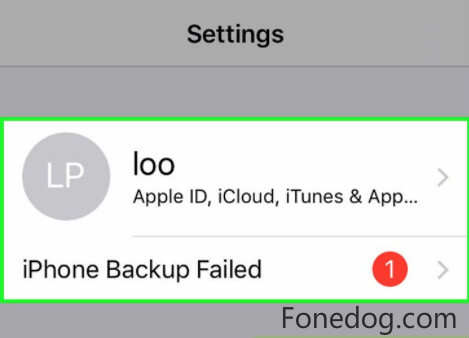
Parte 1. Cosa fare quando il backup di iPhone non è riuscito?Parte 2. Come risolvere il backup di iPhone non riuscito?Parte 3. Come eseguire il backup della data dal tuo iPhone?Parte 4. Conclusione.Guida video: come risolvere il problema con il backup di iPhone non riuscito
Qui, conoscerai alcune opzioni per farti conoscere le semplici cose che puoi fare una volta che l'hai sperimentato Backup dell'iPhone fallito.
#1. Controlla l'utilizzo del tuo iPhone.
Come chiaramente dice, uno dei motivi per cui il backup del tuo iPhone non è riuscito è che non c'è abbastanza spazio sul tuo dispositivo iPhone. Potresti voler controllare la memoria usata sul tuo dispositivo iPhone e quanti spazi di memoria sono ancora liberi.
Avrà sicuramente senso vedere se le informazioni fornite da iTunes al tuo sono vere o no. Per fare ciò, è necessario eseguire i seguenti passaggi.
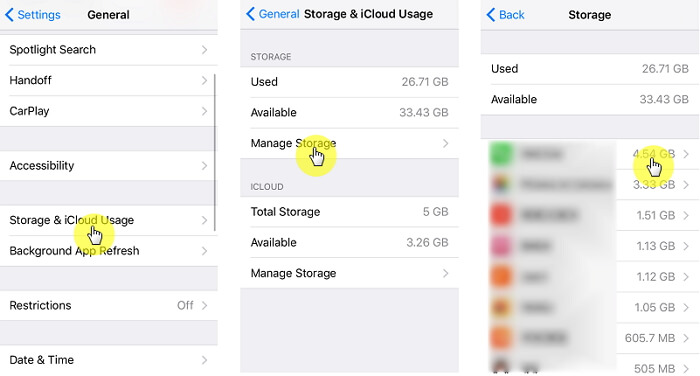
#2. Aggiorna iTunes e iOS l'ultima versione.
Se sei riuscito a svuotare la memoria sul tuo dispositivo iPhone e stai ancora ottenendo lo stesso risultato, questo potrebbe essere a causa di un bug di sistema. In questa situazione, puoi andare avanti e provare semplicemente ad aggiornare iTunes e iOS all'ultima versione.
Ecco alcune guide per te su come aggiornare iTunes e la versione iOS del tuo dispositivo iPhone.
#3. Aggiornamento della versione iOS.
Vai avanti e collega il tuo dispositivo iPhone a una fonte di alimentazione e assicurati di avere una connessione Internet stabile
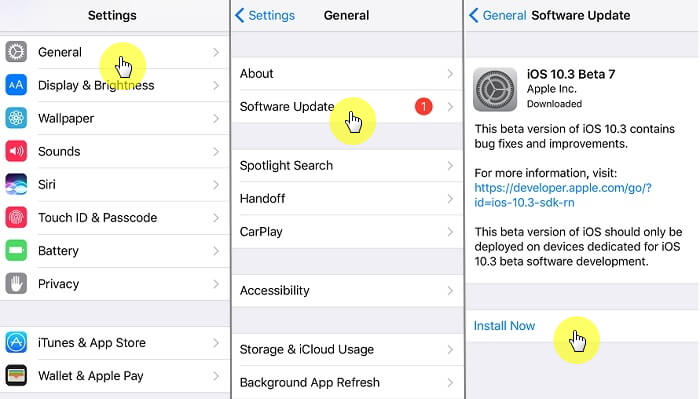
#4. Aggiorna iTunes.
Puoi semplicemente andare avanti e disinstallare la vecchia versione di iTunes e ottenere la nuova versione dal sito Web di Apple.
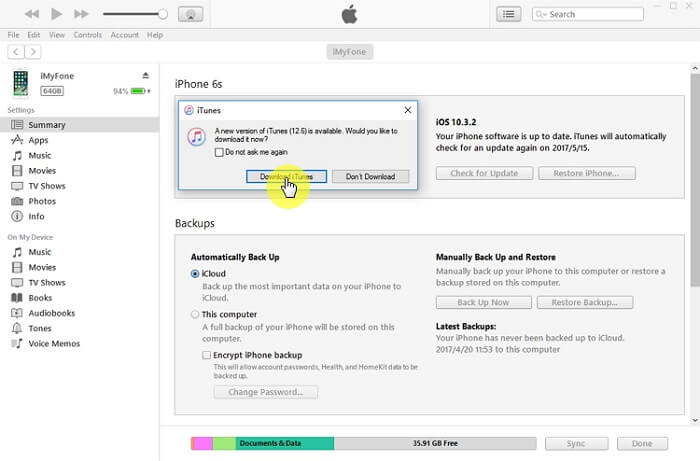
In realtà ci sono molte ragioni per cui iCloud non riesce a eseguire il backup dei dati dal dispositivo iPhone. Ora, per qualsiasi motivo, tutto ciò che devi fare è provare a eseguire il backup del dispositivo iPhone e confermare quanto segue.
Ricordare:
Qui, abbiamo anche incluso alcune soluzioni rapide che puoi fare se hai notato che il tuo iPhone non è riuscito a eseguire il backup dei dati utilizzando iCloud.
1. Spazio di archiviazione gratuito per il backup di nuovi file su iCloud.
Quindi, scegli Gestisci archiviazione e Backup
Se lo spazio di archiviazione non è sufficiente, puoi scegliere Elimina backup per crearne uno nuovo oppure puoi andare avanti e scegliere Meno dati su backup per eseguire una dimensione di backup inferiore su iCloud
Se devi acquistare più spazio di archiviazione, puoi farlo semplicemente selezionando Impostazioni> ID Apple> iCloud> Spazio di archiviazione> e Gestisci spazio di archiviazione, quindi scegli "Cambia piano di archiviazione.
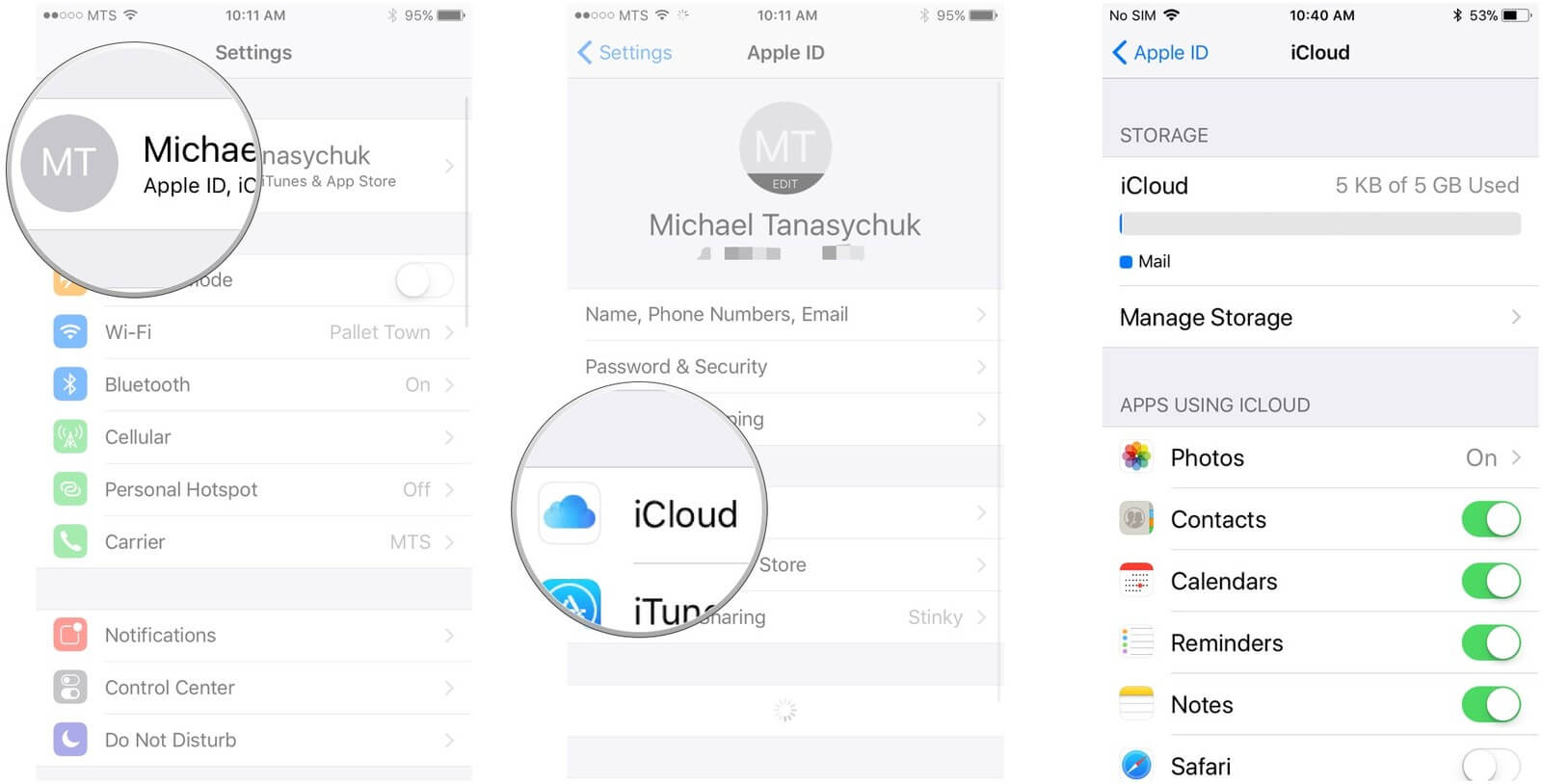
2. Backup iCloud manualmente.
Puoi farlo dopo aver ricevuto un messaggio che informa che l'ultimo backup non è stato completato.
Puoi andare avanti e provare ad accedere all'app Impostazioni sul tuo dispositivo iPhone.
Se hai l'iOS 10.2 o da una versione successiva basta andare avanti e toccare ID Apple> iCloud> Backup iCloud> e quindi selezionare Backup ora
Se stai effettivamente utilizzando la versione di iOS 10.1 o precedente, vai avanti e tocca iCloud, quindi seleziona Backup e quindi scegli Backup ora
<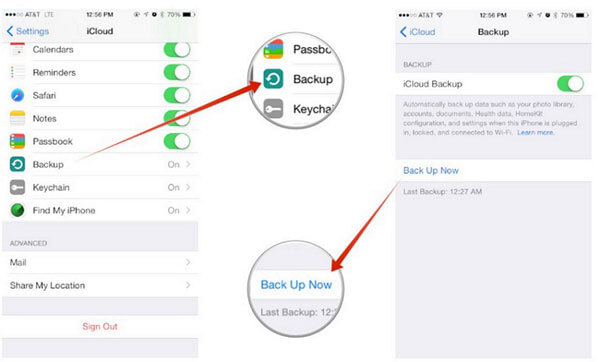
3. Esci e canta di nuovo.
Di solito viene utilizzato quando si verifica un problema nell'abilitazione del backup iCloud.
Se hai ancora difficoltà a eseguire il backup dei dati dal tuo dispositivo iPhone su iTunes o iCloud, qui abbiamo il modo alternativo migliore per eseguire il backup dei dati. Questo non è altro che l'utilizzo di FoneDog Toolkit - Backup e ripristino dei dati iOS.
FoneDog Toolkit - Backup e ripristino dei dati iOS ti consente di eseguire il backup dei dati dal tuo dispositivo iPhone nel modo più sicuro, semplice e veloce possibile. Questo programma esegue il backup dei dati dal tuo iPhone al computer. FoneDog Toolkit - Backup e ripristino dei dati iOS è compatibile con qualsiasi dispositivo iOS e con qualsiasi versione di iOS.
Questo può funzionare anche su computer Mac o Windows. FoneDog Toolkit - Backup e ripristino dei dati iOS ti consentirà anche di esportare tutti i tuoi dati dal tuo backup sul tuo computer. E, la cosa migliore di FoneDog Toolkit - Strumento di backup fallito di iPhone è che non perderai nessuno dei tuoi dati sul tuo dispositivo iPhone durante il processo di ripristino dei dati e allo stesso tempo non sovrascriverà nessuno dei tuoi dati.
FoneDog Toolkit - Backup e ripristino dei dati iOS consente anche di visualizzare in anteprima i dati prima di ripristinarli. Di seguito sono riportati i semplici metodi passo-passo su come è possibile eseguire il backup dei dati dal dispositivo iPhone e su come ripristinare i dati di backup.
Tutto quello che devi fare prima è scaricare FoneDog Toolkit - Backup e ripristino dei dati iOS e averlo installato sul tuo Mac o PC Windows in modo da poter iniziare con l'intero processo.
Collega il dispositivo iPhone al computer tramite il cavo USB. Successivamente, avvia Fonedog Toolkit - Backup e ripristino dei dati iOS e sulla sua interfaccia principale.
Scegli "Backup e ripristino dei dati iOS"e quindi selezionare iOS Data Backup per procedere con il passaggio successivo.
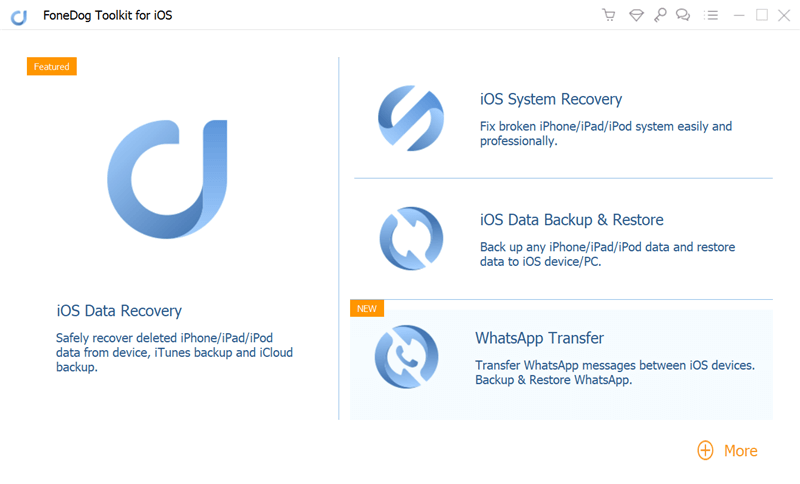
Sulla prossima interfaccia, FoneDog Toolkit - Backup e ripristino dei dati iOS ti chiederà come eseguire il backup dei dati dal tuo dispositivo iPhone.
Puoi eseguire il backup del tuo iPhone in un backup standard che non richiede di impostare una protezione con password per i tuoi dati, oppure puoi scegliere il backup crittografato per impostare una password per il tuo file di backup.
In questo modo, puoi rendere i tuoi dati sicuri e protetti. Dopo aver scelto il metodo di backup, vai avanti e fai clic sul pulsante Avvia per passare al passaggio successivo.

Dopo aver fatto clic sul pulsante Start, FoneDog Toolkit - Backup e ripristino dei dati iOS mostrerà quindi un elenco del tipo di file di cui è possibile eseguire il backup.
Hai la possibilità di scegliere selettivamente i tipi di file che desideri o puoi semplicemente fare clic sulla casella di controllo accanto a "Seleziona tutto" per eseguire il backup di tutti i tipi di file visualizzati sullo schermo.
Dopo aver selezionato i tipi di file desiderati che si desidera eseguire il backup, basta andare avanti e fare clic su "NextPulsante ".

Il programma inizierà quindi il backup dei tipi di file selezionati sul dispositivo iPhone. Una volta che FoneDog Toolkit - Backup e ripristino dei dati iOS ha terminato il backup di tutti i tuoi dati.
È possibile fare clic su "Backup altro" se si desidera scegliere più file per il backup o è possibile fare clic su "Ripristina i dati iOS"per trasferire i dati sul PC o su un altro iPhone o qualsiasi dispositivo iOS.

Ti potrebbe piacere:
3 modi per recuperare iMessage eliminati da iPhone
Soluzioni per la correzione dell'errore iTunes 3014 durante l'aggiornamento di iPhone.
Avvia FoneDog Toolkit - Backup e ripristino dei dati iOS sul tuo computer, quindi seleziona "iOS Data Restore"dalle opzioni fornite.

FoneDog Toolkit - Backup e ripristino dei dati iOS mostrerà quindi l'elenco dei file di backup creati. Sarai in grado di vedere anche i dettagli per ogni file di backup come l'ora, la data.
E le dimensioni del file di backup. Seleziona il file di backup desiderato che desideri ripristinare, quindi fai clic su "Visualizza oraPulsante ".
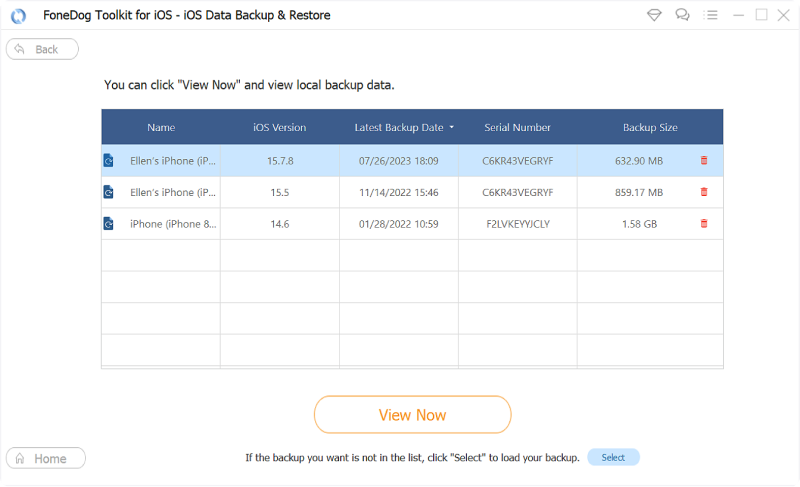
Dopo aver fatto clic sul pulsante "Visualizza ora", FoneDog Toolkit - Backup e ripristino dei dati iOS inizierà quindi la scansione del file di backup. Sullo schermo è presente una barra di avanzamento per il monitoraggio del processo.
È possibile sospendere il processore di scansione e fare clic su Stop per forzare l'arresto del processo di scansione e procedere al passaggio successivo. Ma come una raccomandazione.
È sempre bello essere pazienti e lasciare che FoneDog Toolkit - Backup e ripristino dei dati iOS finisca il processo di scansione.
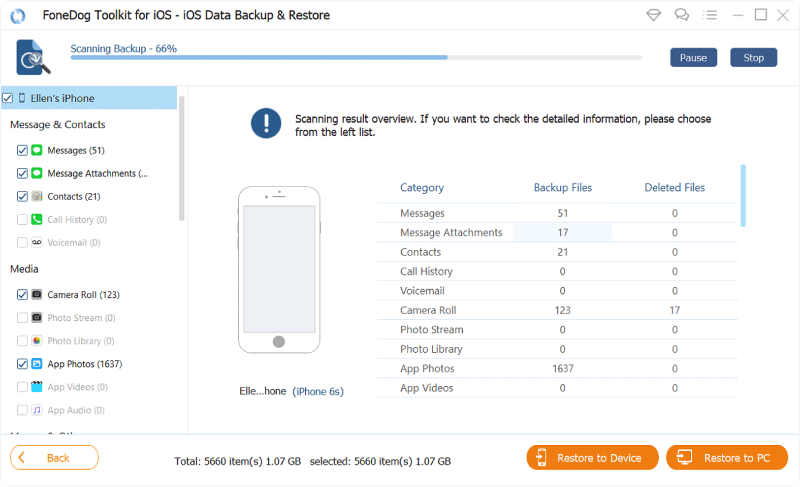
Una volta completato il processo di scansione, FoneDog Toolkit - Backup e ripristino dei dati iOS ti consentirà di visualizzare in anteprima tutti i dati acquisiti dal tuo file di backup.
Puoi anche selezionare gli elementi che vuoi ripristinare (potresti anche sceglierli tutti) in modo da avere tutti i dati dal tuo file di backup. Successivamente, puoi scegliere tra due opzioni su cui ripristinare i tuoi dati.
Puoi scegliere di ripristinarlo su un altro dispositivo iOS selezionando "Ripristina su iDevice" oppure puoi anche scegliere "Ripristina su PC"se desideri ripristinare tutti i dati selezionati sul computer.

Ci sono davvero molte ragioni per cui il backup del tuo iPhone non è riuscito. Fortunatamente, abbiamo il modo alternativo migliore su come eseguire il backup dei dati e su come ripristinarli.
L'uso di FoneDog ti consentirà di farlo in pochi semplici passaggi e ti garantiamo che nessuno dei tuoi dati verrà sovrascritto e che tutti saranno protetti in modo da non doverti preoccupare di perderli.
Avere FoneDog Toolkit - Backup e ripristino dei dati iOS in modo da essere senza stress e senza problemi nel backup dei dati dal dispositivo iPhone.
Risolvi i problemi quando iCloud Drive non si sincronizza sul tuo dispositivo Vai su Impostazioni, quindi [il tuo nome]. Troverai iCloud, toccalo. Quindi tocca Archiviazione iCloud. In iCloud Storage, tocca Gestisci spazio di archiviazione. Quindi da lì, vedrai l'elenco delle applicazioni e quanti spazi consumano insieme a quanta memoria è rimasta da usare. Gli aggiornamenti del software di Apple sono lì per un motivo. È per aiutarti a ottenere gli ultimi servizi offerti da Apple e se non riesci ad aggiornare il tuo dispositivo, è molto probabile che si verifichino errori e problemi.
Sei abbastanza fortunato qui a questo post perché questo articolo mostrerà il modo semplice per eseguire il backup dei tuoi file guardando questo video.
Scrivi un Commento
Commento
Respaldo y restauración de datos de iOS
Proteggere i dati sul computer e recuperare selettivamente i dati IOS dal backup.
Scarica Gratis Scarica GratisArticoli Popolari
/
INTERESSANTENOIOSO
/
SEMPLICEDIFFICILE
Grazie! Ecco le tue scelte:
Excellent
Rating: 4.6 / 5 (Basato su 60 rating)