

By Adela D. Louie, Last updated: April 18, 2024
Vuoi sincronizzare i tuoi contatti dal tuo dispositivo iPhone al tuo Mac per evitare di occupare uno spazio di archiviazione pieno per i tuoi nuovi dati? Vuoi conoscere un processo attivo come sincronizzare i contatti da iPhone a Mac? Se la tua risposta a questa domanda è sì, continua a leggere questo post fino alla fine.
Salvare un nuovo contatto su un dispositivo iPhone è una delle cose più semplici che puoi fare con il dispositivo. E memorizzare molti contatti delle persone che conosci ti aiuterà in diversi scenari. Ciò può avvenire attraverso una questione d'affari o in una preoccupazione di intrattenimento.
Il dispositivo iPhone è un dispositivo pratico che puoi utilizzare anche per riunioni, viaggi, presentazioni di emergenza e altro ancora. Tuttavia, cosa succede se devi utilizzare il tuo Mac a causa di alcune attività che un dispositivo iPhone non può svolgere? E i tuoi contatti? Come puoi lavorare su un solo dispositivo senza dover passare a un altro dispositivo per verificare le altre informazioni di cui hai bisogno?
La risposta a questo scenario è molto semplice. E questo avviene semplicemente sincronizzando i tuoi contatti dal tuo dispositivo iPhone al tuo Mac. Come farai a farlo, potresti chiedere? È facile e ti mostreremo come sincronizzare i contatti da iPhone a Mac in pochissimo tempo.
Parte 1. Il miglior software per sincronizzare i contatti da iPhone a MacParte 2. Come sincronizzare i contatti da iPhone a Mac utilizzando iCloudParte 3. Come sincronizzare i contatti da iPhone a Mac utilizzando AirDropParte 4. Come sincronizzare i contatti da iPhone a Mac utilizzando il programma iTunesParte 5. Conclusione
Uno dei modi più semplici e sicuri per sincronizzare i tuoi contatti dal tuo iPhone al Mac è utilizzare un'applicazione di trasferimento telefonico. Ovviamente non puoi usarne uno normale. Ma ciò che molti utenti consigliano vivamente è il Trasferimento telefonico FoneDog.
FoneDog Phone Transfer ti consente di trasferire facilmente i tuoi dati da un dispositivo a un altro. Può provenire dal tuo iPhone al tuo Mac, dall'iPhone al PC Windows o Dispositivo da Android a iPhone. Dipende tutto da te dove vuoi trasferirli.
E il trasferimento dei tuoi contatti dal tuo dispositivo iPhone è una delle caratteristiche principali di FoneDog Phone Transfer. Non solo, ma puoi anche trasferisci altri dati oltre ai tuoi contatti come i tuoi messaggi, musica, foto e video. Questo è uno strumento semplice su cui puoi fare affidamento e può supportare i dispositivi iOS con la versione iOS 17.
Ecco come sincronizzare i contatti da iPhone a Mac utilizzando FoneDog Phone Transfer
La prima cosa che devi fare è scaricare il Trasferimento telefonico FoneDog dal nostro sito ufficiale. E subito dopo aver scaricato il software, installalo semplicemente sul tuo computer Mac o Windows.
Trasferimento telefonico
Trasferisci file tra iOS, Android e PC Windows.
Trasferisci e salva facilmente messaggi di testo, contatti, foto, video, musica sul computer.
Pienamente compatibile con iOS 17 e Android 14.
Scarica gratis

Una volta che hai completato con successo il download e l'installazione del programma, puoi procedere e iniziare a utilizzarlo. Fallo avviando FoneDog Phone Transfer sul tuo Mac e quindi collega il tuo dispositivo iPhone al Mac utilizzando il cavo USB. Attendi che il programma riconosca il tuo iPhone.
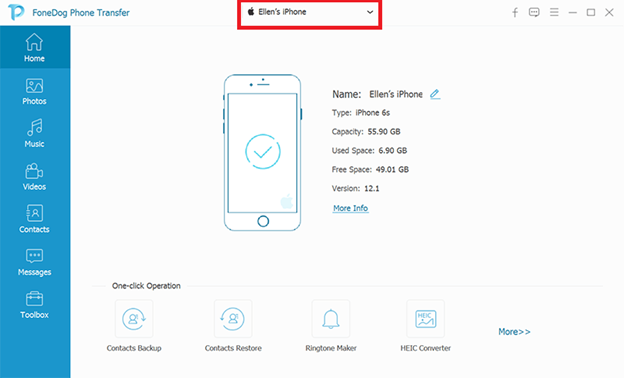
NOTA: Potrai sapere se il programma ha rilevato il tuo dispositivo iPhone non appena vedrai le informazioni del tuo iPhone sullo schermo.
Quindi, una volta arrivato alla schermata principale di FoneDog Phone Transfer, vai avanti e scegli la categoria Contatti situata nella colonna di sinistra dello schermo. Quindi sarai in grado di vedere tutte le informazioni di contatto che hai sul tuo dispositivo iPhone.
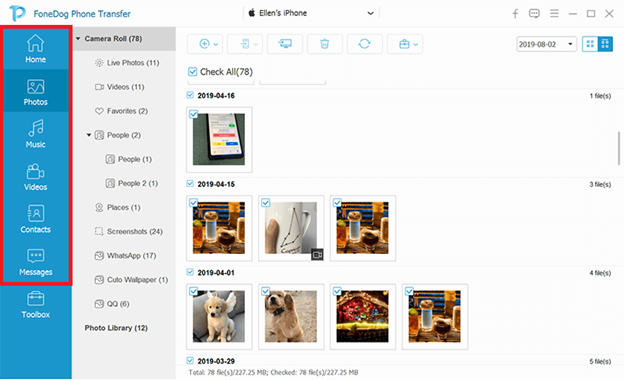
Quindi, nella stessa schermata in cui ti trovi, seleziona semplicemente tutti i contatti che desideri trasferire sul tuo Mac. Fallo cliccando su di essi uno per uno. Oppure puoi anche semplicemente fare clic sul pulsante Seleziona tutto per selezionare tutti i contatti che vedi sullo schermo.
Quindi, dopo aver scelto i contatti che desideri trasferire, premi semplicemente il pulsante Esporta su PC situato nella parte superiore dello schermo. Questo avvierà quindi FoneDog Phone Transfer per spostare i tuoi contatti dal tuo iPhone al tuo Mac.
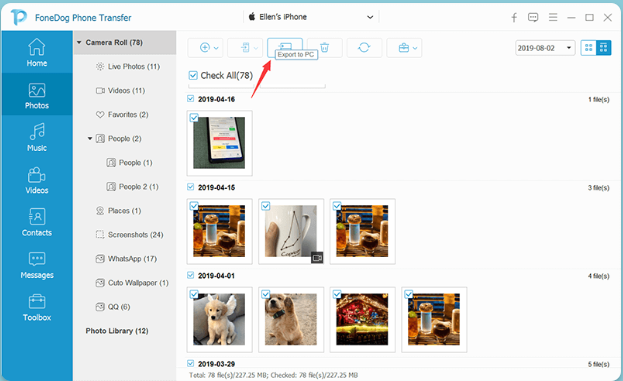
Un altro modo per sincronizzare i contatti da iPhone a Mac è utilizzare il tuo iCloud account. In realtà ci sono due modi per trarre vantaggio da questo metodo. Uno è utilizzare il browser web e l'altro è utilizzare l'app iCloud se ce l'hai sul tuo Mac.
Per questo metodo, ecco cosa devi fare.
Passaggio 1. La prima cosa che devi fare è eseguire il backup dei contatti del tuo iPhone utilizzando iCloud. E per fare questo, ecco cosa devi fare.
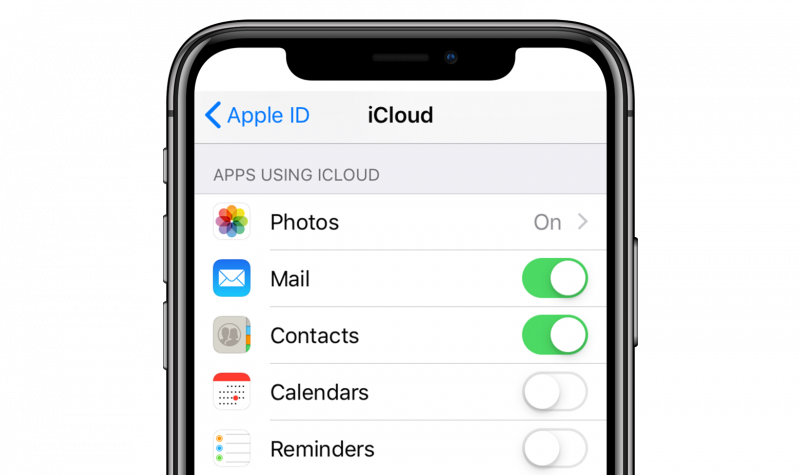
Passaggio 2. E poi, la prossima cosa che devi fare è aggiungere il tuo account iCloud al tuo Mac. E per poterlo fare, segui questi semplici passaggi.
Passaggio 3. Una volta che hai finito di aggiungere iCloud sul tuo Mac, la prossima cosa che devi fare è sincronizzare i contatti del tuo iPhone sul tuo Mac. E per farlo automaticamente, tutto ciò che devi fare è fare clic sulla casella di controllo accanto ai contatti, quindi i contatti del tuo iPhone verranno sincronizzati con il tuo Mac.
NOTA: usare iCloud per sincronizzare i contatti del tuo iPhone con il tuo Mac è davvero un modo semplice. Tuttavia, devi sapere che la sincronizzazione dei tuoi dati utilizzando iCloud sostituirà i dati esistenti che hai sul tuo Mac. Ciò significa che se hai le informazioni di un contatto esistente sul tuo Mac, queste verranno eliminate una volta elaborata la nuova sincronizzazione utilizzando iTunes.
Airdrop è una funzionalità aggiuntiva su un dispositivo iOS lanciata da Apple nel 2011. Tramite AirDrop, gli utenti iOS possono trasferire qualsiasi dato da un dispositivo iOS a un altro, incluso il trasferimento di dati da un dispositivo iPhone a un Mac. E se hai solo pochi contatti memorizzati sul tuo dispositivo iPhone, puoi utilizzare la funzione AirDrop per sincronizzarli sul tuo Mac.
La funzione AirDrop è molto facile da usare perché puoi trasferire qualsiasi dato in modalità wireless anche se non sei connesso a una rete Wi-Fi. Questa funzionalità è in qualche modo uguale alla funzionalità Bluetooth del tuo dispositivo ma solo più veloce e senza limiti in termini di dimensione del file.
Per sapere come puoi usarlo per sincronizzare i contatti del tuo iPhone con il tuo Mac, ecco cosa devi seguire.
Passaggio 1: scorri semplicemente verso l'alto lo schermo del tuo dispositivo iPhone partendo dal basso per avviare il Centro di controllo.
Passaggio 2: ora dal Centro di controllo, vai avanti e tocca Bluetooth e Wi-Fi per attivarli.
Passaggio 3: successivamente, vai avanti e attiva anche la funzione AirDrop. Quindi sarai in grado di vedere tre opzioni sullo schermo. Queste opzioni sono Solo contatti, Tutti e Disattivato. Tra questi tre, quello che ti consigliamo di scegliere è l'opzione Tutti.
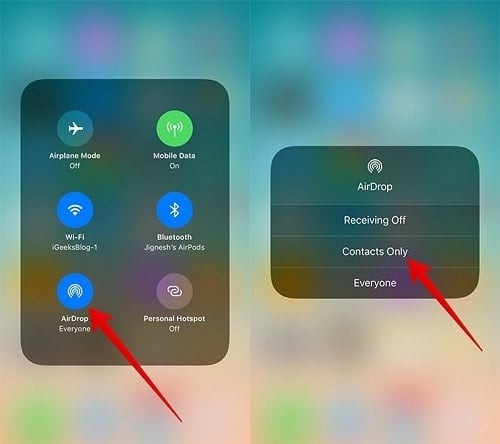
Passaggio 4: quindi sul tuo Mac, vai avanti e avvia l'app Finder
e poi fare clic su Vai.
Passaggio 5: da lì, fai semplicemente clic su AirDrop del tuo Mac, quindi fai clic anche sull'opzione Tutti. E una volta che sei riuscito a vedere l'icona del tuo iPhone sullo schermo del tuo Mac, significa solo che la connessione è stata stabilita con successo.
Passaggio 6: torna quindi al tuo dispositivo iPhone, vai all'app Contatti, quindi seleziona tutti i contatti che desideri sincronizzare sul tuo Mac.
Passaggio 7: una volta terminato, tocca semplicemente il pulsante Condividi, quindi seleziona AirDrop del tuo Mac.
Passaggio 8: quindi sul tuo Mac, accetta semplicemente i file in arrivo dal tuo dispositivo iPhone in modo che i tuoi contatti vengano trasferiti sul tuo Mac.
Passaggio 9: Una volta terminato, ricordati sempre di disattivare la funzionalità AirDrop sia per il tuo Mac che per il tuo dispositivo iPhone. In questo modo puoi impedire ad altre persone di accedere a entrambi i tuoi dispositivi.
NOTA: sappiamo di aver menzionato che utilizzare AirDrop per trasferire i tuoi dati da iPhone a Mac è molto semplice. Tuttavia, se disponi di grandi dimensioni di dati che devi sincronizzare da iPhone a Mac, il completamento del processo potrebbe richiedere più tempo, quindi assicurati di poter attendere pazientemente e di avere il tempo per farlo.
L'ultima opzione che ti mostreremo su come sincronizzare i contatti da iPhone a Mac è utilizzare il tuo programma iTunes. E per sapere come eseguire questo metodo, ecco cosa devi seguire.
Passaggio 1: collega il tuo iPhone al Mac utilizzando il cavo USB. Quindi assicurati di avere l'ultima versione di iTunes sul tuo Mac e avviala. Se hai la versione precedente del programma, devi prima aggiornarlo alla versione più recente per risolvere il problema.
Passaggio 2: una volta avviato il programma iTunes, vai avanti e sincronizza i tuoi contatti dal tuo iPhone al Mac. Per fare ciò, fai semplicemente clic sull'icona dell'iPhone situata nella parte in alto a sinistra dello schermo. Se questo non appare su iTunes, fai semplicemente clic su Riepilogo e quindi su Questo computer.
Passaggio 3: quindi, dalla scheda Backup e ripristino manuali sullo schermo, vai avanti e fai clic su Backup, quindi scegli il pulsante Esegui backup adesso. Questo inizierà quindi a eseguire il backup dei contatti dal tuo dispositivo iPhone al tuo Mac utilizzando iTunes.
Passaggio 4: infine, fai estrarre i tuoi contatti dal tuo programma iTunes.
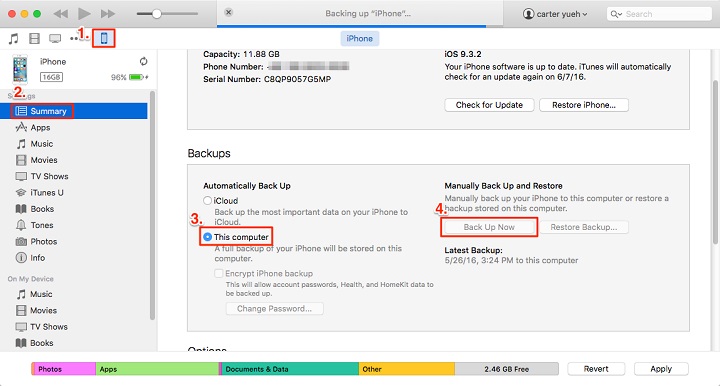
Tuttavia, l'utilizzo di questo metodo richiederà l'utilizzo di un'app di terze parti che ti consentirà di ripristinare il backup di iTunes sul tuo Mac. Questo è l'unico modo per avere accesso ai contatti sincronizzati del tuo iPhone utilizzando il tuo Mac.
Persone anche leggereCome trasferire i contatti dell'iPhone su LGCome trasferire i contatti dell'iPhone sul computer
Quindi, in questo post, ti abbiamo già mostrato diversi modi come sincronizzare i contatti da iPhone a Mac. Queste sono tutte soluzioni efficaci che puoi utilizzare e che sicuramente sincronizzeranno i tuoi contatti dal tuo iPhone al tuo Mac.
Tuttavia, devi scegliere saggiamente quale dei metodi sopra indicati utilizzerai. Ma se questo aiuta, ti consigliamo vivamente di utilizzare il file Trasferimento telefonico FoneDog poiché questo è il modo più efficace, semplice, sicuro e veloce per trasferire qualsiasi dato su qualsiasi dispositivo desideri.
Stai certo che tutte le opzioni che abbiamo incluso sopra ti aiuteranno sicuramente a sincronizzare facilmente i contatti da iPhone a Mac. Tutto quello che devi fare da qui è scegliere tra le opzioni che ti abbiamo fornito quelle che possono adattarsi a ciò di cui hai veramente bisogno e a ciò che ti senti a tuo agio nell'usare.
Scrivi un Commento
Commento
FoneDog Phone Transfer
Trasferisci facilmente i dati tra iOS, Android e computer. Trasferisci ed esegui il backup di messaggi, foto, contatti, video e musica sul computer senza alcuna perdita.
Scarica GratisArticoli Popolari
/
INTERESSANTENOIOSO
/
SEMPLICEDIFFICILE
Grazie! Ecco le tue scelte:
Excellent
Rating: 4.7 / 5 (Basato su 63 rating)