

By Gina Barrow, Last updated: August 16, 2022
Chi non è entusiasta di usare un nuovo iPhone? Se è la prima volta che usi un iOS, la navigazione attraverso questo dispositivo potrebbe sembrare confusa a prima vista. Potresti finire per essere più confuso su come iniziare.
Il primo passo è imballare tutto sul vecchio dispositivo, indipendentemente dal sistema operativo, e creare un backup. Dopo aver creato un backup, puoi ripristinarlo in qualsiasi momento.
Fortunatamente, ci sono molti post e video utili che puoi seguire come trasferire il backup sul nuovo iPhone inclusa la migrazione da Android a iOS. Inoltre, puoi imparare come trasferire i tuoi contatti dal tuo iPhone all'iPad.
Lascia che questo articolo sia la tua guida!
Parte n. 1: usa Quick Start per trasferire i dati su un nuovo iPhoneParte #2: ripristina il tuo backup iCloud sul nuovo iPhoneParte n. 3: utilizza iTunes o il backup e il ripristino del FinderParte #4: Il metodo più consigliato su come trasferire il backup sul nuovo iPhoneParte #5: Riepilogo
Se ti piace sapere come trasferire il backup sul nuovo iPhone, Quick Start è la tua scelta definitiva. Questa è una funzionalità integrata che puoi utilizzare in iOS 11 e versioni successive. Devi semplicemente avere entrambi i telefoni pronti affinché Quick Start funzioni.
Segui questa guida su come utilizzare Quick Start:
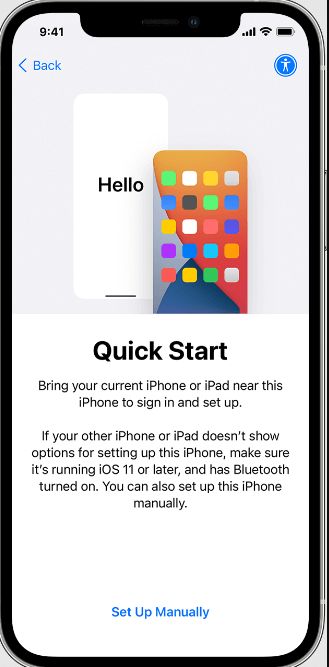
I tempi di trasferimento variano in base alle condizioni della rete e alla quantità totale di dati trasmessi.
C'è un'altra opzione wireless su come trasferire il backup sul nuovo iPhone, ovvero usare iCloud. Se non hai un computer da usare per il backup, iCloud è l'opzione più fattibile per te.
Ma prima di poter ripristinare il backup di iCloud sul nuovo iPhone, devi prima creare un backup sul dispositivo corrente. Se hai attivato iCloud sul tuo dispositivo attuale, eseguirà automaticamente il backup di tutti i tuoi dati o funzionalità che hai attivato.
iCloud eseguirà quindi il backup del telefono una volta collegato a una fonte di alimentazione, lo schermo è bloccato e connesso al Wi-Fi.
Ora che hai un backup iCloud, è il momento di ripristinarlo sul nuovo iPhone per iniziare a usarlo.
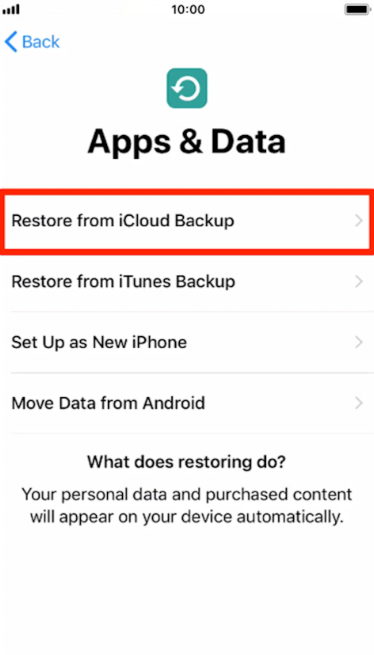
Mantieni il tuo nuovo telefono connesso a Internet fino al completamento del ripristino. Tutti gli articoli acquistati e i download verranno ripristinati sul nuovo iPhone. Se necessario, collega il tuo nuovo iPhone a una fonte di alimentazione.
Poiché iCloud ha uno spazio di archiviazione limitato, potresti avere problemi con l'eliminazione dei vecchi backup per liberare spazio, a meno che tu non acquisti un aggiornamento. Tuttavia, iTunes, d'altra parte, ti consente di eseguire il backup dei tuoi dati senza doversi preoccupare di problemi di archiviazione.
È l'unico tipo di disordine su cui aggirare, ma iTunes, che è stato recentemente sostituito da Finder, è ancora uno strumento di gestione dei contenuti migliore in iOS.
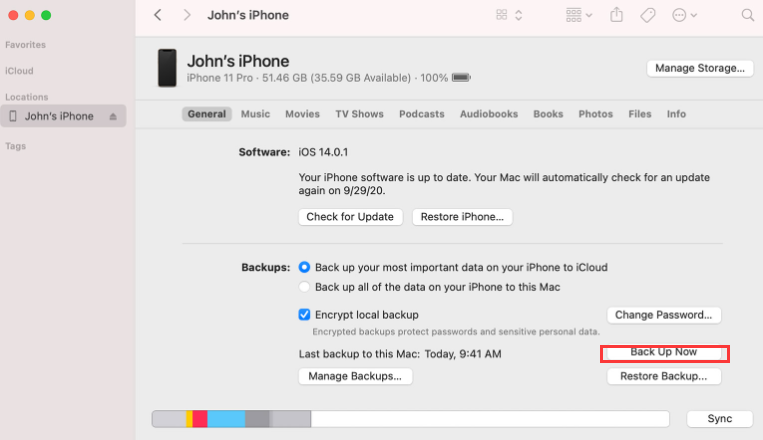
Entrambe le opzioni, iTunes o Finder, ti consentono di eseguire il backup con la crittografia se preferisci impostare una password. Basta fare clic sull'opzione Crittografa backup e fornire la password.
Ora che hai eseguito il backup del tuo vecchio iPhone su iTunes/Finder, segui questa guida su come trasferire il backup sul nuovo iPhone:
Non scollegare ancora il tuo nuovo iPhone fino al completamento del ripristino.
iCloud e iTunes sono eccellenti archivi di backup, ma è necessario ripristinare l'intero contenuto del backup sul nuovo iPhone. Non c'è alcuna opzione per scegliere quali file ripristinare solo.
Vedi, non tutto nel backup è importante e nella maggior parte dei casi finirai solo per accumulare più dati non necessari sul nuovo iPhone. Ti consigliamo di utilizzare Trasferimento telefonico FoneDog.
Trasferimento telefonico
Trasferisci file tra iOS, Android e PC Windows.
Trasferisci e salva facilmente messaggi di testo, contatti, foto, video, musica sul computer.
Pienamente compatibile con i più recenti iOS e Android.
Scarica gratis

Questo è un software completo di trasferimento e gestione dei contenuti che ti consente di assumere il controllo dei dati che desideri trasferire sul tuo nuovo dispositivo. FoneDog Phone Transfer ha una varietà di funzioni da utilizzare:
Ecco come trasferire il backup sul nuovo iPhone utilizzando FoneDog Phone Transfer.
Altre caratteristiche di FoneDog Phone Transfer includono il backup e il ripristino dei contatti con un clic, la disinstallazione di file indesiderati, il convertitore HEIC, la creazione di suonerie e altro ancora. Assicurati di registrati per il nostro Trasferimento telefonico FoneDog!
Persone anche leggereMigliore guida su come trasferire video GoPro su iPhoneLa migliore guida su come trasferire MP4 su iPhone
Ora che hai imparato a trasferire il backup sul nuovo iPhone, puoi completare la configurazione del tuo dispositivo e usarlo subito.
Abbiamo elencato 4 metodi facili e veloci che puoi utilizzare per rendere il tuo trasferimento più agevole; sta a te decidere quali metodi vuoi provare.
Tra queste opzioni, FoneDog Phone Transfer è finora il più efficiente poiché offre migliori opzioni di trasferimento.
Scrivi un Commento
Commento
FoneDog Phone Transfer
Trasferisci facilmente i dati tra iOS, Android e computer. Trasferisci ed esegui il backup di messaggi, foto, contatti, video e musica sul computer senza alcuna perdita.
Scarica GratisArticoli Popolari
/
INTERESSANTENOIOSO
/
SEMPLICEDIFFICILE
Grazie! Ecco le tue scelte:
Excellent
Rating: 4.7 / 5 (Basato su 97 rating)