

By Nathan E. Malpass, Last updated: February 22, 2022
Ci sono molti video in tutto il mondo. Puoi creare i tuoi video fatti in casa, puoi modificare e creare video professionali, ecc. In quanto tale, avere un video in genere significa averlo nel formato di file MP4. Il formato MP4 è un formato video universale che può essere riconosciuto da tutti i dispositivi in tutto il mondo.
Come tale, potresti volerlo sapere come trasferire MP4 su iPhone. In questo modo, puoi trasferire file video dal tuo computer al tuo iPhone. Inoltre, potresti anche voler imparare a farlo sposta i file video dal tuo dispositivo Android al tuo Apple iPhone.
Qui, discuteremo proprio di questo. Ti insegneremo come trasferire MP4 a iPhone facilmente. Parleremo della fattibilità di questo processo. Inoltre, imparerai a conoscere uno strumento di punta che puoi utilizzare per trasferire dati tra dispositivi mobili e computer più grandi.
Parte 1. iPhone può riprodurre file MP4?Parte 2. Come trasferire MP4 su iPhone?Parte 3. Il modo migliore su come trasferire MP4 su iPhoneParte 4. Sommario

Prima di parlare di come trasferire MP4 su iPhone, parleremo prima del formato del file. Prima di tutto, MP4 è in genere l'estensione dei file video nel formato di file video MPEG-4. Questo formato di file viene utilizzato per caricare, trasmettere e scaricare file video da e verso Internet. Questo perché le caratteristiche intrinseche del file MP4 lo rendono versatile e compresso. Pertanto, ha una dimensione del file più piccola, rendendo più facile il trasferimento.
I file MP4 possono in genere essere aperti dalla maggior parte dei lettori multimediali come VLC Media Player, Windows Media Player, QuickTime Player e altri. Gli smartphone Android hanno anche i mezzi per avviare e riprodurre file MP4. Ma che ne dici degli iPhone?
Fortunatamente, poiché i file MP4 sono universali, gli iPhone sono in grado di riprodurre file MP4. Non è necessario convertire o ricodificare il file MP4 solo per riprodurlo su iPhone e iPad. Ci sono alcune app per iPhone che puoi scaricare per ulteriori caratteristiche o funzionalità. Tuttavia, l'app nativa o predefinita utilizzata per riprodurre video su iPhone può riprodurre file MP4.
In questa sezione, ti insegneremo come trasferire MP4 su iPhone con il metodo manuale. La prima cosa che devi fare è modificare le impostazioni all'interno del tuo dispositivo iPhone. Dopodiché, ora puoi inserire i file MP4 nel tuo iPhone tramite iTunes. Dai un'occhiata ai passaggi su come farlo di seguito.
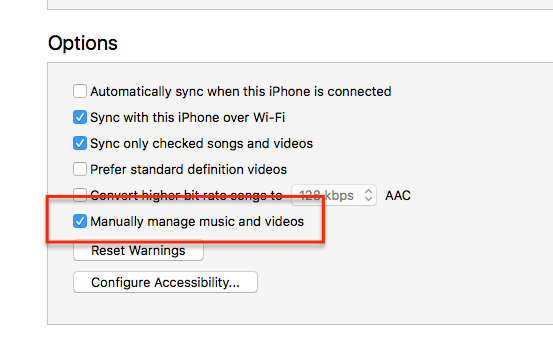
Il modo migliore per trasferire MP4 su iPhone è attraverso uno strumento chiamato Trasferimento telefonico FoneDog. Questo è lo strumento migliore che puoi utilizzare per trasferire dati e file tra dispositivi Android, dispositivi iOS e computer.
Trasferimento telefonico
Trasferisci file tra iOS, Android e PC Windows.
Trasferisci e salva facilmente messaggi di testo, contatti, foto, video, musica sul computer.
Pienamente compatibile con i più recenti iOS e Android.
Scarica gratis

È molto facile da usare. Puoi usarlo per trasferire file MP4 da dispositivi Android a dispositivi iOS e viceversa. Puoi anche usarlo per trasferire file dal tuo PC ai tuoi dispositivi mobili. Questo strumento supporta la maggior parte dei tipi di dati, in particolare quelli universali.
Ecco i passaggi su come trasferire MP4 su iPhone utilizzando FoneDog Phone Transfer:
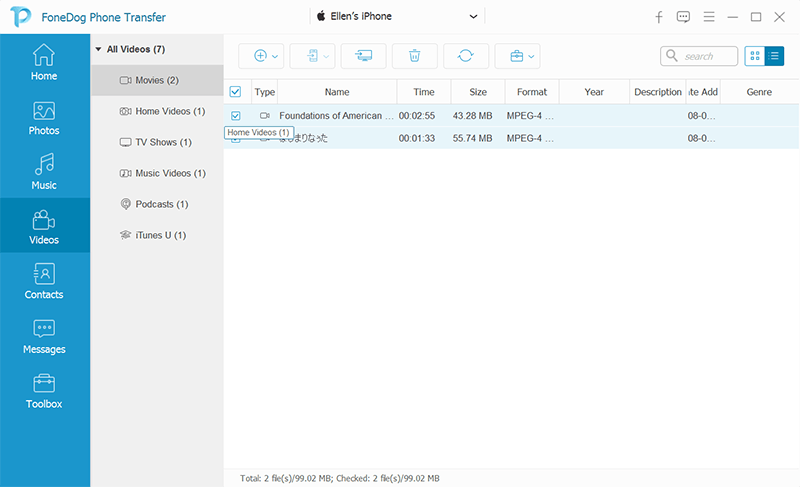
Puoi anche utilizzare questo strumento per copiare file MP4 dal tuo iPhone (o dispositivo Android) sul tuo computer. Puoi persino usarlo per trasferire file MP4 sul tuo iPhone dal tuo dispositivo Android. Pertanto, non dovrai preoccuparti della compatibilità della piattaforma.
Persone anche leggereGuida su come trasferire video da PC a iPadCome trasferire video da PC a iPhone senza iTunes
Questo articolo ti ha spiegato come trasferire MP4 su iPhone dal tuo computer o dispositivo Android. Ti abbiamo insegnato come farlo manualmente. Inoltre, abbiamo parlato di uno strumento che puoi utilizzare per trasferire diversi tipi di dati tra dispositivi Android, iOS e computer. Questo strumento si chiama Trasferimento telefonico FoneDog. Oltre a consentirti di trasferire file video sul tuo iPhone, lo strumento Trasferimento telefono FoneDog può aiutarti a trasferire altri tipi di dati tra diversi tipi di dispositivi. Prendi lo strumento oggi!
Scrivi un Commento
Commento
FoneDog Phone Transfer
Trasferisci facilmente i dati tra iOS, Android e computer. Trasferisci ed esegui il backup di messaggi, foto, contatti, video e musica sul computer senza alcuna perdita.
Scarica GratisArticoli Popolari
/
INTERESSANTENOIOSO
/
SEMPLICEDIFFICILE
Grazie! Ecco le tue scelte:
Excellent
Rating: 4.6 / 5 (Basato su 106 rating)