

By Vernon Roderick, Last updated: March 4, 2022
An iPad è un tablet iOS portatile progettato e sviluppato da Apple. È un dispositivo popolare e utile per guardare video o film, programmi televisivi, navigare sul Web, giocare, ascoltare musica, visualizzare foto e molte altre attività. Ogni volta che hai bisogno di aiuto per trasferire i tuoi file come i video, questo articolo è una guida definitiva per te. Ci sono diversi modi su come farlo trasferire video da PC a iPad. Puoi anche utilizzare un'ottima alternativa come FoneDog Phone Transfer per un modo semplice e più conveniente di trasferire i file.

Parte 1. Trasferisci video da PC a iPad senza iTunesParte 2. Come trasferire video da PC a iPad con iTunes su connessione USBParte 3. Come trasferire video da PC a iPad con iTunes tramite Wi-FiParte 4. Come trasferire video da PC a iPad con app di condivisione fileParte 5. Come trasferire video da PC a iPad utilizzando AirDrop Parte 6. Come trasferire video da PC a iPad utilizzando iCloud
Se desideri trasferire video da PC a iPad, ti consigliamo vivamente di utilizzare un programma affidabile e professionale come Trasferimento telefonico FoneDog. È uno strumento semplice e facile da usare con un'utile procedura guidata dell'interfaccia che ti guiderà passo dopo passo al trasferimento dei file.
Hai la certezza che tutti i tuoi dati siano al sicuro e protetti senza alcuna perdita. FoneDog Phone Transfer ti consente di gestire vari file e trasferirli su diversi tipi di dispositivi in diversi sistemi come Android, iOS, PC, fotocamere, tablet, smartphone e molti altri con pochi clic.
Ti consente di spostare qualsiasi tipo di file come video, immagini, musica, documenti, messaggi, contatti e molti altri tra diversi dispositivi iOS, Android e PC Windows. Per comodità, affidabilità e facilità d'uso, prova a utilizzare questo straordinario strumento di trasferimento telefonico FoneDog per trasferire video da PC a iPad e altri dispositivi. Ecco i passaggi su come utilizzare l'app:
Trasferimento telefonico
Trasferisci file tra iOS, Android e PC Windows.
Trasferisci e salva facilmente messaggi di testo, contatti, foto, video, musica sul computer.
Pienamente compatibile con iOS 13 e Android 9.0.
Scarica gratis

Dopo aver scaricato e installato FoneDog Phone Transfer, avvia l'app sul tuo PC. Questo supporta sia Mac che Windows OS. Accedi all'app tramite l'icona del collegamento sul desktop, l'icona appuntata sulla barra delle applicazioni o tramite i programmi del menu Start. Quindi, collega il tuo iPad al PC.
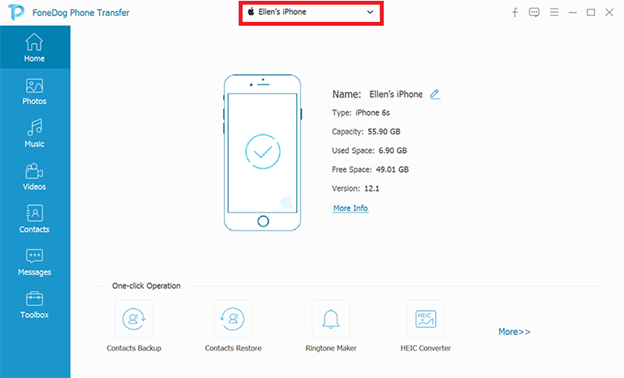
Nel riquadro sinistro della finestra, scegli i tipi di dati che desideri trasferire, ad esempio Video se desideri trasferire video su iPad. Quindi, seleziona la posizione o la categoria dei file. Puoi anche scegliere di visualizzare l'anteprima per controllare i file prima di eseguire il trasferimento.
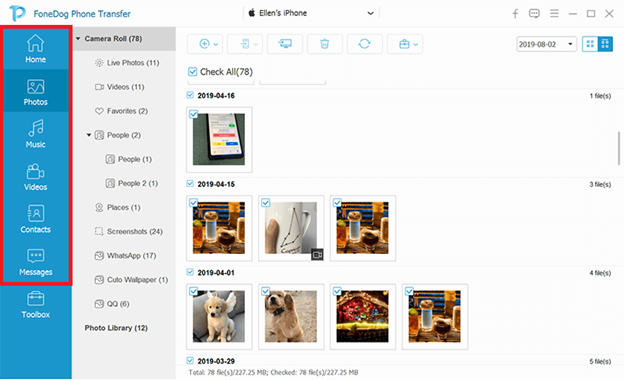
Seleziona i file che desideri trasferire sul tuo dispositivo. Quindi, fare clic su Esporta su dispositivo per avviare il trasferimento del file. Attendi fino al completamento del processo di trasferimento del file. Puoi anche eseguire il trasferimento di file tra qualsiasi dispositivo iOS, Android o computer. Ad esempio, questo collegamento riguarda come trasferire video da iPhone al computer.
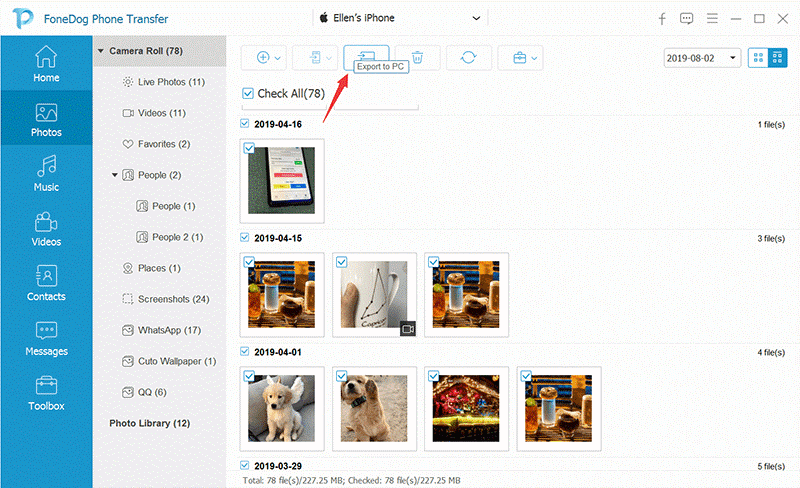
Questa sezione fornisce un semplice processo per aiutarti a trasferire i video dal PC all'iPad utilizzando iTunes installato sul tuo PC Windows o Mac tramite una connessione USB. Assicurati di avere l'ultima versione di iTunes installata. Se non lo hai ancora, scarica e installa gli ultimi aggiornamenti di iTunes sul tuo PC Windows o Mac
Come ottenere l'ultima versione dell'applicazione iTunes:
Passaggio 01: avvia l'applicazione iTunes sul tuo PC.
Passaggio 02: sul tuo PC Mac, vai al menu iTunes e seleziona Verifica aggiornamenti.
Su Windows, vai al menu Aiuto e seleziona Verifica aggiornamenti.
Passaggio 03: iTunes verificherà gli ultimi aggiornamenti del software e ti verrà chiesto di scaricare l'ultima versione. Fare clic sul pulsante Download e seguire le istruzioni sullo schermo per installare gli aggiornamenti sul PC fino al termine.
Per aggiungere manualmente file al tuo iPad, assicurati che anche l'opzione Gestisci manualmente musica e video sia abilitata.
Passaggio 01: avvia l'applicazione iTunes sul tuo PC.
Passaggio 02: collega il tuo dispositivo iPad al computer.
Passaggio 03: fare clic sul nome del dispositivo iPad nell'angolo in alto a sinistra.
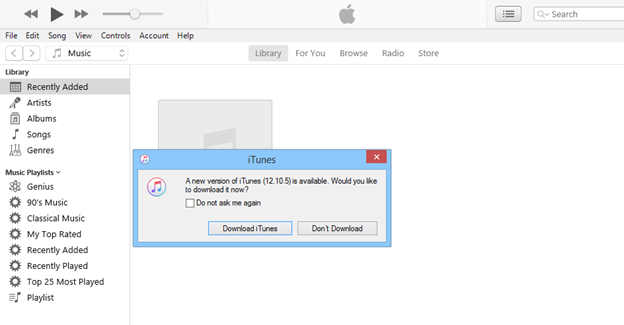
Passaggio 04: nella barra laterale sinistra, vai al Riepilogo e quindi alla sezione Opzioni.
Passaggio 05: selezionare la casella per abilitare l'opzione Gestisci manualmente musica e video.
Passaggio 06: fare clic su Applica.
Come trasferire video da PC a iPad utilizzando iTunes:
Passaggio 01: collega il tuo dispositivo iPad al computer utilizzando un cavo di connessione USB.
Passaggio 02: avvia l'applicazione iTunes sul tuo PC.
Passaggio 03: inserisci l'ID Apple e la password quando richiesto.
Passaggio 04: quando il tuo iPad è connesso e riconosciuto da iTunes, fai clic sul nome del tuo dispositivo iPad situato nell'angolo in alto a sinistra.
Per mostrare il riquadro sinistro o la barra laterale in iTunes, vai al menu Visualizza e seleziona Mostra barra laterale.
Passaggio 05: fare clic sul menu File e selezionare Aggiungi file alla libreria.
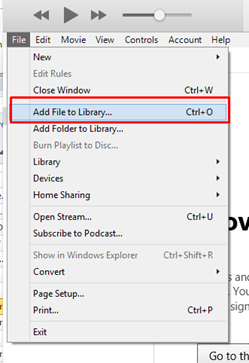
Passaggio 06: viene visualizzata una finestra di dialogo del file. Sfoglia i file video che desideri trasferire sul tuo iPad e aggiungili alla Libreria di iTunes e fai clic su Apri.
Passaggio 07: nel riquadro di sinistra, fare clic su Film in Impostazioni per aprire la Libreria di film.
Passaggio 08: a destra, seleziona la casella Sincronizza filmati.
Passaggio 09: fare clic sul pulsante Applica che si trova nella parte inferiore della finestra.
Passaggio 10: una barra di avanzamento mostrerà lo stato del trasferimento del file video sul tuo iPad. Attendi il completamento del processo assicurandoti di stabilire una connessione stabile tra il PC e l'iPad.
Passaggio 11: al termine del trasferimento del file, esci da iTunes. Scollega il tuo dispositivo iPad dal PC e verifica se i file video vengono ora trasferiti correttamente nell'app Video del tuo iPad.
Un altro modo è trascinare e rilasciare i file video su iTunes:
Passaggio 01: collega il tuo dispositivo iPad al PC.
Passaggio 02: nel riquadro sinistro di iTunes, fai clic su Film in Impostazioni per aprire la libreria di film.
Passaggio 03: vai su Esplora file in Windows o nella finestra Finder su Mac.
Passaggio 04: vai alla posizione in cui sono salvati i tuoi file video.
Passaggio 05: seleziona i video che desideri trasferire dal PC all'iPad.
Passaggio 06: trascina i file nella libreria dei film in iTunes. Questo trasferirà ora i video sull'iPad. Attendi il completamento del trasferimento del file.
Questa sezione fornisce passaggi dettagliati per guidarti su come trasferire video da PC a iPad utilizzando iTunes installato sul tuo computer tramite una connessione Wi-Fi. Assicurati di avere l'ultima versione di iTunes installata.
Come impostare l'iPad per connettersi in modalità wireless al computer durante il trasferimento di file:
Passaggio 01: collega il tuo dispositivo iPad al computer utilizzando il cavo di connessione USB.
Passaggio 02: avvia l'applicazione iTunes sul tuo computer.
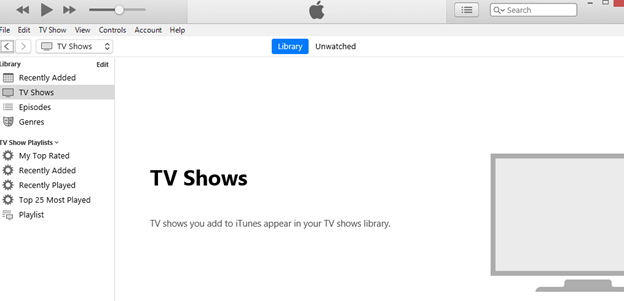
Passaggio 03: nel riquadro sinistro di iTunes, fai clic su iPad in Dispositivi.
Passaggio 04: quando il tuo iPad è connesso e iTunes riconosce il dispositivo, fai clic sul nome del tuo dispositivo iPad situato nell'angolo in alto a sinistra.
Passaggio 05: nel riquadro di sinistra, vai alla scheda Riepilogo.
Passaggio 06: in Opzioni, seleziona Sincronizza con questo iPad tramite la casella Wi-Fi.
Passaggio 07: fare clic sul pulsante Applica che si trova nella parte inferiore della finestra.
Passaggio 08: scollega l'iPad dal computer.
Come trasferire video su iPad con una connessione wireless:
Passaggio 01: imposta la connessione Wi-Fi del tuo iPad in modo che sia la stessa del tuo computer.
Passaggio 02: avvia l'app iTunes.
Passaggio 03: nel riquadro sinistro di iTunes, fai clic su iPad in Dispositivi.
Passaggio 04: quando il tuo iPad è connesso e iTunes riconosce il dispositivo, fai clic sul nome del tuo dispositivo iPad situato nell'angolo in alto a sinistra.
Passaggio 05: nel riquadro di sinistra, vai alla scheda Riepilogo.
Passaggio 06: vai alla posizione in cui memorizzi i file video per il trasferimento.
Passaggio 07: seleziona i video che desideri trasferire dal tuo PC al tuo iPad.
Passaggio 08: trascina i file nella libreria dei film in iTunes. Questo trasferirà ora i video sull'iPad.
Passaggio 09: una barra di avanzamento mostrerà lo stato del trasferimento del file video su iPad. Attendi fino al completamento del processo di trasferimento assicurandoti che sia stabilita una buona connessione tra l'iPad e il computer.
Passaggio 10: una volta completato il processo di trasferimento, esci da iTunes. Scollega il tuo dispositivo iPad dal computer e controlla se i file video sono stati trasferiti correttamente sul tuo iPad.
Questa sezione fornisce istruzioni dettagliate per insegnarti come trasferire video da PC a iPad utilizzando iTunes installato sul tuo computer tramite una connessione USB. Assicurati che l'applicazione iTunes sia nella versione più recente così come il tuo Mac OS. Anche il tuo dispositivo iPad deve essere nella versione iOS più recente e funziona con Condivisione file.
Come utilizzare le app di condivisione file di iTunes per raggiungere lo scopo della trasmissione:
Utilizzo della funzionalità delle app di condivisione file di iTunes per raggiungere lo scopo della trasmissione. Se non vedi l'opzione Condivisione file nel riquadro di sinistra, il tuo dispositivo non dispone di app di condivisione file.
Passaggio 01: avvia l'applicazione iTunes sul tuo PC.
Passaggio 02: collega il dispositivo iPad al PC utilizzando la connessione del cavo USB.
Passaggio 03: tocca "Fidati di questo computer" sul tuo dispositivo quando richiesto.
Passaggio 04: quando il tuo iPad è connesso e riconosciuto da iTunes, fai clic sul pulsante Dispositivo che si trova nell'angolo in alto a sinistra della finestra.
Passaggio 05: nel riquadro sinistro di iTunes, fare clic su Condivisione file.
Passaggio 06: a destra, seleziona l'app di condivisione file sul tuo dispositivo per trasferire i file dal Mac all'iPad.
Passaggio 07: nell'elenco dei documenti, fare clic sul pulsante Aggiungi.
Puoi anche trasferire file da Mac a iPad trascinando i file dall'unità Mac all'elenco Documenti e copiandoli su iPad.
Passaggio 08: selezionare i file che si desidera trasferire.
Passaggio 09: fare clic sul pulsante Aggiungi.
Passaggio 10: fare clic su Sincronizza.
Passaggio 11: attendi fino al completamento del processo di trasferimento del file assicurandoti che sia stabilita una buona connessione tra iPad e PC
Come trasferire video da PC a iPad tramite Finder:
Passaggio 01: collega il tuo dispositivo iPad al PC utilizzando un cavo USB o una connessione Wi-Fi.
Passaggio 02: vai al Finder.
Passaggio 03: seleziona il tuo dispositivo iPad in Posizioni.
Passaggio 04: nella barra dei menu, fare clic sul pulsante File. Questo elenca le app di condivisione file sul tuo dispositivo.
Passaggio 05: seleziona un file che desideri trasferire e trascina il file dalla finestra del Finder all'app.
Passaggio 06: fare clic sulla freccia accanto al nome dell'app per visualizzare i file trasferiti con successo.
Questo processo ti aiuterà a trasferire i video dal PC all'iPad con alcuni file in modalità wireless. Può trasferire i file video uno per uno dal Mac a un dispositivo iPad vicino.
Suggerimenti rapidi per configurare l'iPad per connettersi in modalità wireless e utilizzare AirDrop:
Come trasferire video su iPad con una connessione wireless utilizzando AirDrop:
Passaggio 01: vai al Finder.
Passaggio 02: fare clic su Gomenu e selezionare AirDrop.
Passaggio 03: visualizzerà gli utenti AirDrop nelle vicinanze. Trascina e rilascia il file che desideri inviare all'utente AirDrop, in questo caso, il tuo dispositivo iPad.
Passaggio 04: sul tuo iPad, riceverai un messaggio di notifica di una richiesta AirDrop. Toccare Accetta per avviare il trasferimento del file e salvare il file nella cartella Download.
-OPPURE-
Passaggio 01: apri il file video che desideri trasferire.
Passaggio 02: fare clic sul pulsante Condividi sull'app AirDrop. Puoi anche fare clic tenendo premuto il tasto Ctrl sul file nel Finder e fare clic su Condividi nel menu di scelta rapida.
Passaggio 03: dalle opzioni di condivisione visualizzate nella finestra, seleziona AirDrop.
Passaggio 04: scegli il tuo iPad come destinatario del file inviato.
Passaggio 05: sul tuo iPad, riceverai un messaggio di notifica di una richiesta AirDrop. Toccare Accetta per avviare il trasferimento del file e salvare il file nella cartella Download.
Un altro metodo per trasferire video da PC a iPad è con l'aiuto di iCloud di cui hai bisogno per avere un account.
Passaggio 01: avvia il browser web sul tuo PC e vai su iCloud.com
Passaggio 02: accedi a iCloud con il tuo ID Apple e la password.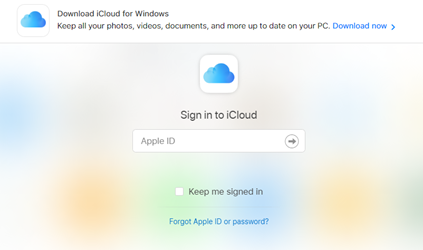
Passaggio 03: seleziona iCloud Drive.
Passaggio 04: nei menu in alto, fare clic sull'icona Carica.
Passaggio 05: viene visualizzata la finestra del Finder. Seleziona il file video che desideri caricare su iCloud.
Passaggio 06: fai clic sul pulsante Apri e attendi fino a quando i file video non vengono caricati correttamente su iCloud.
Passaggio 07: sul dispositivo iPad, apri l'app File.
Passaggio 08: tocca la scheda Sfoglia.
Passaggio 09: tocca iCloud Drive in Posizioni.
Passaggio 10: tocca Seleziona e tocca il file che desideri trasferire sul tuo iPad.
Passaggio 11: tocca il pulsante Sposta.
Passaggio 12: tocca il pulsante Sul mio iPad.
Passaggio 13: selezionare la cartella in cui si desidera salvare i file. Il file video selezionato verrà spostato nella cartella del tuo iPad.
Persone anche leggereCome trasferire file da PC a iPadCome trasferire foto da iPad a computer
L'iPad è un ottimo modo per utilizzare un dispositivo portatile e leggero soprattutto quando sei in viaggio. Puoi svolgere molte attività su un iPad come quella di un computer. Puoi guardare video, riprodurre musica, scattare foto, inviare e ricevere e-mail, gestire app e molto altro. Questo articolo affronta i diversi metodi che puoi seguire su come trasferire video da PC a iPad. Se lo desidera trasferire video da PC a iPhone, i metodi sono quasi gli stessi. FoneDog Phone Transfer, anche un ottimo strumento che puoi utilizzare per aiutarti a trasferire facilmente i file.
Scrivi un Commento
Commento
FoneDog Phone Transfer
Trasferisci facilmente i dati tra iOS, Android e computer. Trasferisci ed esegui il backup di messaggi, foto, contatti, video e musica sul computer senza alcuna perdita.
Scarica GratisArticoli Popolari
/
INTERESSANTENOIOSO
/
SEMPLICEDIFFICILE
Grazie! Ecco le tue scelte:
Excellent
Rating: 4.6 / 5 (Basato su 75 rating)