

By Gina Barrow, Last updated: December 29, 2021
"Scopri come trasferire foto da iPhone a PC con iTunes o senza iTunes in questo nuovo articolo!”
Chiedi a qualsiasi utente di iPhone qual è l'unica cosa che lo infastidisce Memoria di iPhone e di sicuro risponderanno che sono le loro foto. Le foto sono infatti uno dei più grandi mangiatori di spazio insieme a video e altri file multimediali.
Siamo tutti colpevoli di questo, perché, ehi, la fotocamera dell'iPhone è ricca di incredibili funzionalità che ti collegano a catturare qualsiasi cosa ti trovi di fronte. Inoltre, puoi sempre spostare le foto dal tuo iPhone a un altro dispositivo per conservarle al sicuro.
Puoi spostare facilmente le immagini ogni volta che hai bisogno di più spazio sull'iPhone. Oggi impariamo come trasferire le foto da iPhone a PC con iTunes. Leggi insieme per scoprirlo!
Parte 1. Come trasferire foto da iPhone a PC con iTunesParte 2. Trasferire le foto da iPhone a PC senza iTunesParte 3. Come trasferire foto da iPhone a PC tramite Windows Explorer e AutoplayParte 4. Conclusione
Il modo ufficiale di Apple per la gestione dei contenuti è iTunes. Fondamentalmente puoi fare molte cose con iTunes, dall'ottenere la musica e i programmi TV più interessanti al backup del tuo dispositivo iOS, riparare l'iPhone e fino al trasferimento di file per l'archiviazione. Inoltre, in questo caso, trasferisci le foto da iPhone a PC.
C'è anche un iTunes compatibile per Windows che puoi scaricare se non hai un computer Mac. Lo trovi in Microsoft Store o dal sito web di Apple.
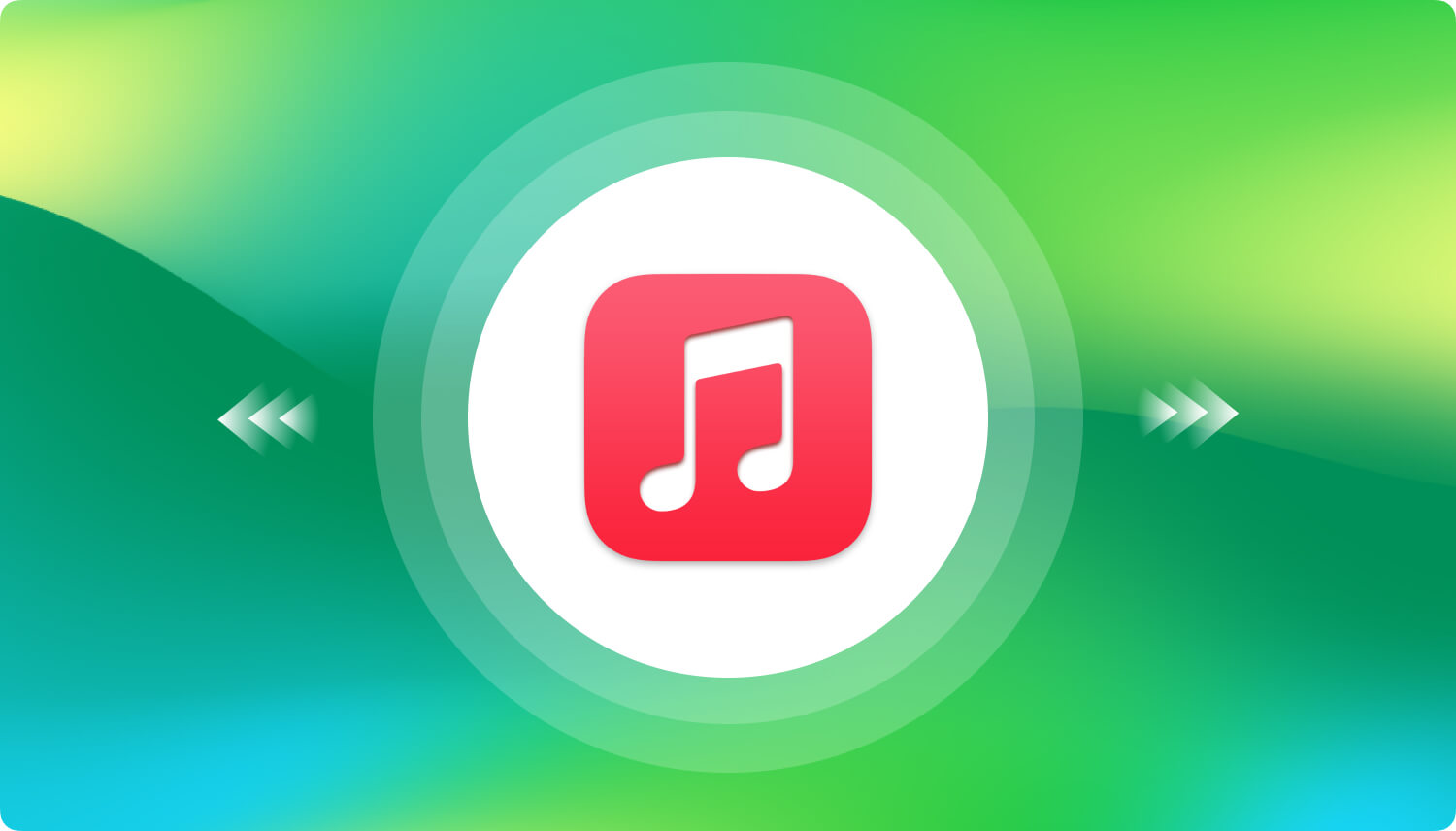
Dai un'occhiata a questa guida su come trasferire le foto dal tuo iPhone al PC:
Fare clic su Fine quando il trasferimento è completo. Ricorda che se è la prima volta che esegui questo trasferimento in iTunes, il processo può richiedere del tempo.
Se hai migliaia di immagini su iPhone, probabilmente ci vorrà un po' di tempo prima che il trasferimento sia completato e dovrai sopportare molti processi prima di poterlo trasferire. Potresti voler sapere come trasferire le foto da iPhone a PC un po' più velocemente?
Trasferimento telefonico
Trasferisci file tra iOS, Android e PC Windows.
Trasferisci e salva facilmente messaggi di testo, contatti, foto, video, musica sul computer.
Pienamente compatibile con i più recenti iOS e Android.
Scarica gratis

C'è un'opzione migliore che puoi trasferire tutte le foto di iPhone con un solo clic. Utilizzare il Trasferimento telefonico FoneDog strumento per gestire tutte le immagini senza sforzo. Questo software è in grado di trasferire rapidamente tutte le immagini dal tuo dispositivo e ti offre anche più opzioni come il trasferimento dei file su un altro dispositivo come Android e il computer.
FoneDog Phone Transfer offre un'ampia selezione di modalità di trasferimento. È molto pratico e facile da usare, non è necessario avere un background tecnico per utilizzare questo strumento. Controlla questa guida:
Sul tuo PC con iTunes, scarica e installa FoneDog Phone Transfer. Segui la procedura di installazione rapida e avvia il software.

When FoneDog Phone Transfer is launched on the PC, connect your iPhone using a USB cable. The software will automatically detect your device and once recognized, your phone data is displayed on the screen.
Fai clic sul menu Foto dal lato sinistro.
Verranno visualizzati tutti gli album e le cartelle del tuo iPhone e potrai avere l'opzione Seleziona tutto per il trasferimento o contrassegnare in modo selettivo le foto che desideri solo spostare.
Una volta deciso quali foto spostare, trova e fai clic sull'opzione Esporta su PC dal menu principale. Il software inizierà a trasferire le foto selezionate da iPhone a PC.
Aspetta che il processo sia completato.
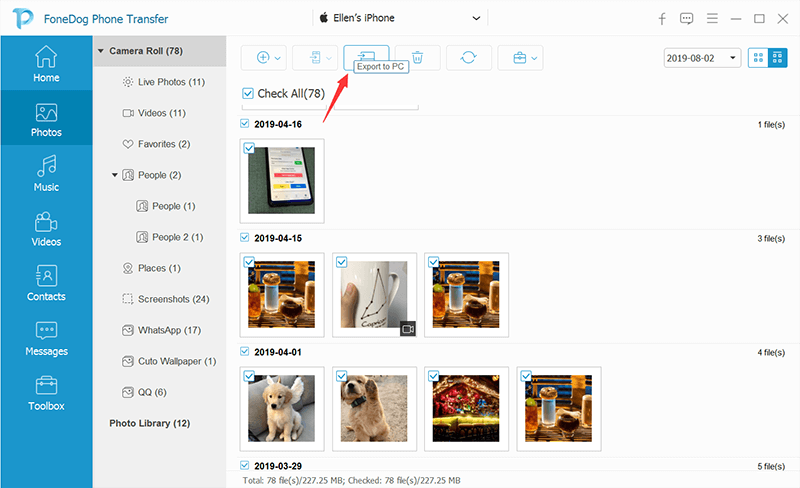
Ora, oltre alle foto, FoneDog Phone Transfer ti consente anche di trasferire altri contenuti come video, musica, contatti e altro. Tutti questi file possono essere spostati su un dispositivo diverso o sul computer con grande facilità.
Se iTunes ti fornisce un servizio completo di gestione dei contenuti, Windows Explorer ti offre più opzioni. Puoi trasferire facilmente diversi file su un PC purché il tuo dispositivo venga riconosciuto.
Segui questa guida qui sotto su come trasferire foto da iPhone a PC tramite Windows Explorer:
Windows ha una funzione chiamata Autoplay in cui riproduce automaticamente qualsiasi dispositivo multimediale connesso al computer. Se questo è abilitato sul tuo PC, puoi praticamente trasferire le tue foto con facilità dall'iPhone.
Come trasferire foto da iPhone a PC con iTunes è facile. Hai solo bisogno di seguire attentamente i passaggi e le tue foto vanno via. Ora puoi goderti lo spazio liberato dal tuo iPhone.
iTunes for Windows is available and free to download from the Microsoft store or you can also get it from the Apple website. If you prefer using Windows Explorer, it’s fine as well. This built-in Windows feature gives you similar capabilities to iTunes.
Ma l'opzione di trasferimento più potente di cui puoi trarre vantaggio è Trasferimento telefonico FoneDog. Questo software ti offre tutte le risorse necessarie per rendere il trasferimento agevole. Tutto ciò di cui hai bisogno è scaricarlo sul tuo PC e accedervi in qualsiasi momento.
Persone anche leggereUna guida rapida su come trasferire foto da iPhone a PC4 modi per trasferire musica dal tuo computer al tuo iPhone
Scrivi un Commento
Commento
FoneDog Phone Transfer
Trasferisci facilmente i dati tra iOS, Android e computer. Trasferisci ed esegui il backup di messaggi, foto, contatti, video e musica sul computer senza alcuna perdita.
Scarica GratisArticoli Popolari
/
INTERESSANTENOIOSO
/
SEMPLICEDIFFICILE
Grazie! Ecco le tue scelte:
Excellent
Rating: 4.8 / 5 (Basato su 89 rating)