

By Adela D. Louie, Last updated: October 19, 2022
There are a lot of methods to trasferire le foto dal flusso di foto dell'iPhone al PC e questi metodi sono importanti per capire un modo in cui puoi essere in grado di archiviare e conservare i ricordi che volevi custodire per molto tempo. Se vuoi capire i passaggi giusti per eseguire facilmente il trasferimento di file, abbiamo i metodi che sicuramente risponderanno alle tue curiosità e domande.
Inoltre, ci sono molti metodi per farlo trasferisci le tue foto da iPhone al tuo PC, quindi non devi preoccuparti se perdi ciò che è necessario fare. Discuteremo anche di uno strumento che sicuramente ti farà pensare a quanto sia facile trasferire le foto dal flusso di foto dell'iPhone al PC. Ci sono molte cose da imparare e scoprire, quindi iniziamo.
Parte #1: Come trasferisci le foto da iPhone a Photo Stream su PC?Parte 2. Il modo migliore per trasferire foto da iPhone Photo Stream al PCParte #3: Per riassumere tutto
Se cerchi modi o metodi per trasferire le foto dal flusso di foto dell'iPhone al PC, ci sono molte opzioni che vedrai, tuttavia, non tutte possono essere eseguite facilmente soprattutto se non hai abbastanza risorse e strumenti che Puoi usare. Di seguito alcuni di questi metodi.
Discutiamo di uno dei modi classici per trasferire le foto dal flusso di foto dell'iPhone al PC, è possibile farlo utilizzando l'app Foto a cui puoi accedere utilizzando anche il tuo Mac e PC. A differenza di prima, sono state apportate molte modifiche dall'emergere dei nuovi sistemi operativi Mac, come macOS Catalina, Monterey e Big Sur. Diamo un'occhiata ai passaggi su come trasferire le foto se hai macOS Catalina o versioni successive.
![]()
Puoi anche utilizzare l'opzione in cui puoi usare "Finder”. Puoi anche utilizzare altre app utilizzate dai dispositivi Apple come Airdrop e iCloud Photo Stream. Attraverso questi metodi, non è necessario utilizzare alcun tipo di cavo per la connessione, diamo un'occhiata a come esegui questi metodi di seguito.
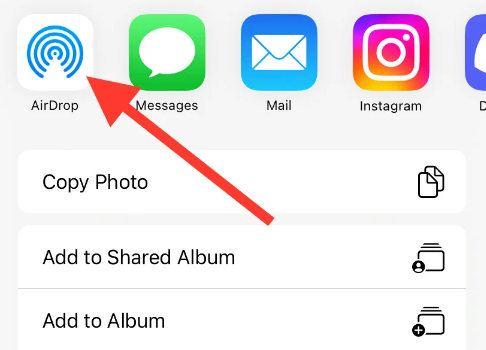
Devi ricordare che il Wi-Fi è necessario per poter trasferire foto da iPhone a Mac e viceversa, quindi è meglio assicurarsi che entrambi i dispositivi siano connessi al Wi-Fi prima di poter continuare. Devi anche assicurarti che il modello del computer Mac che utilizzerai sia un modello del 2012 o un modello successivo.
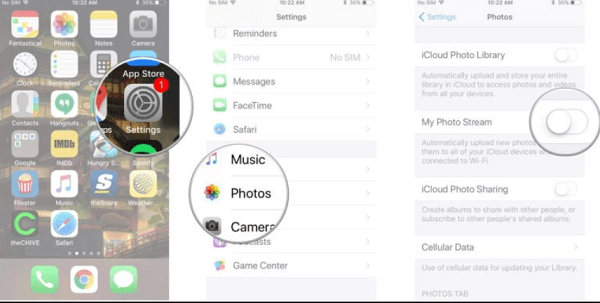
Se hai scelto di utilizzare questo metodo per trasferire le foto dal flusso di foto dell'iPhone al PC, devi tenere presente che l'app "Streaming foto" non prenderà nessuno dei pacchetti di archiviazione di iCloud. E questa app non caricherà i tuoi video, ma puoi vedere o visualizzare le foto sui dispositivi che stai utilizzando. Per poter configurare "Streaming foto" devi assicurarti che sia abilitato sul tuo Mac e iPhone o iPad.
Ora che siamo a conoscenza dei diversi metodi per trasferire le foto dal flusso di foto dell'iPhone al PC, parliamo ora di uno strumento che puoi utilizzare per eseguire bene il trasferimento. Abbiamo il Trasferimento telefonico FoneDog tool, uno strumento che puoi utilizzare per esportare facilmente i tuoi dati tra tutti i dispositivi che stai utilizzando. Quindi, è un modo molto efficiente che puoi utilizzare per trasferire le tue foto dal tuo iPhone su tutti i dispositivi che stai utilizzando.
Trasferimento telefonico
Trasferisci file tra iOS, Android e PC Windows.
Trasferisci e salva facilmente messaggi di testo, contatti, foto, video, musica sul computer.
Pienamente compatibile con i più recenti iOS e Android.
Scarica gratis

Puoi anche utilizzare questo strumento per creare un backup delle foto in modo da poter conservare i ricordi che volevi custodire per tutta la vita. Puoi anche usare questo strumento per poterlo fare trasferisci le tue foto da iCloud al PC e crea molte suonerie poiché lo strumento è anche un creatore di suonerie gratuito. Se hai anche molti file non necessari che volevi rimuovere, puoi anche utilizzare questo strumento. Puoi anche utilizzare lo strumento Trasferimento telefono FoneDog per rimuovere tutti i dati e i file che sono stati duplicati.
This tool is also easy to use and the steps are also simple and very easy to execute. Let us check the steps on how to transfer photos from iPhone photo stream to PC below.

Persone anche leggereCome sincronizzare le foto da iPhone a computerCome spostare le foto da iPhone a iCloud Storage
È meglio che tu abbia abbastanza idea su come trasferire le foto dal flusso di foto dell'iPhone al PC. È un modo in cui puoi essere in grado di assicurarti di avere alcuni dei tuoi file archiviati e mantenuti bene. È anche una forma per creare un backup dei file presenti sui tuoi dispositivi. Speriamo di averti aiutato a imparare molto attraverso i metodi e gli strumenti che abbiamo condiviso.
Scrivi un Commento
Commento
FoneDog Phone Transfer
Trasferisci facilmente i dati tra iOS, Android e computer. Trasferisci ed esegui il backup di messaggi, foto, contatti, video e musica sul computer senza alcuna perdita.
Scarica GratisArticoli Popolari
/
INTERESSANTENOIOSO
/
SEMPLICEDIFFICILE
Grazie! Ecco le tue scelte:
Excellent
Rating: 4.8 / 5 (Basato su 69 rating)