

By Gina Barrow, Last updated: February 11, 2022
“La sezione Toni è scomparsa su iTunes? Non riesco a trovarlo nemmeno sul mio iPhone, ma le mie suonerie funzionano bene. Qualcuno può dirmelo dove sono le mie suonerie in iTunes? "
Apple ha aggiornato iTunes alla versione 12.7 sia per Windows che per macOS in silenzio, ma ci sono cambiamenti significativi che hanno fatto molto rumore nella comunità. Uno dei principali cambiamenti che hanno echeggiato nei muri del supporto Apple è stata la scheda Toni mancante.
Altre importanti modifiche sono la rimozione di iOS AppStore sulla sua versione desktop di iTunes e non ha più la possibilità di sincronizzare app o suonerie sul tuo iPhone e altri dispositivi iOS.
A parte questi, iTunes rimane lo stesso vecchio amico che abbiamo tutti. Puoi ancora trasferire file su App tramite iTunes e Condivisione file è sempre lo stesso e, naturalmente, iTunes rimane per eseguire il backup di tutti i tuoi iDevice. (Se lo desidera guarda dove si trova il tuo backup di iTunes, puoi fare riferimento a un'altra guida.)
Poiché iTunes ora si concentra su musica, film, audiolibri, podcast e programmi TV, puoi gestire tutte le tue app tramite la "scheda Acquisti" dell'App Store su ciascun dispositivo iOS. Ciò include il nuovo download delle app acquistate.
Ma molti chiedono ancora "Dove sono le mie suonerie in iTunes?" Scopri dove e come aggiungere suonerie personalizzate in iTunes in questo nuovo articolo.
Parte 1. Come aggiungere suonerie personalizzate con iTunes versione 12.7 e successivePart 2. How to Transfer Ringtones to iPhone Without iTunesParte 3. Sommario
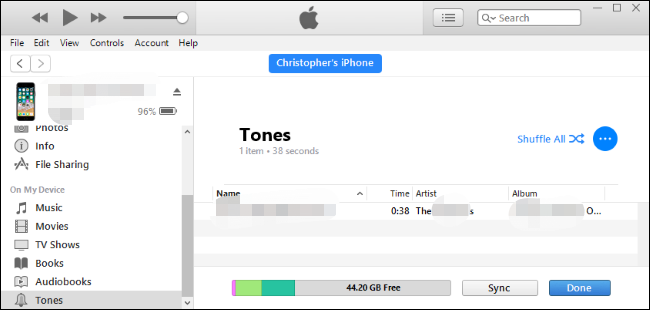
La recente iTunes l'aggiornamento potrebbe non essere stato accolto favorevolmente calorosamente a causa della sua importante revisione, ma, aggiungendo la tua abitudine suonerie è ancora semplice. Sei ancora in grado di trasferire le tue suonerie utilizzando iTunes seguendo questa guida di seguito:
Se riscontri problemi con il trascinamento delle suonerie, dai un'occhiata a questi suggerimenti:
Suggerimento: puoi anche sapere come farlo aggiungi le tue suonerie al tuo iPhone senza iTunes.
Prima di impazzire con il nuovo iTunes, vorremmo prima stabilire le tue aspettative che i file della libreria di iTunes siano ancora intatti. Apple non ha rimosso le tue cartelle multimediali. Sono solo lì, da qualche parte, nascosti. È importante sapere "dove sono le mie suonerie in iTunes".
Puoi ancora trovarli sul tuo Mac usando Finder e recuperare questi file. Vai su Vai, poi Home e iTunes, iTunes Media e poi ovviamente Toni. Su un computer Windows, puoi trovarli usando questo percorso del file è C:\Utenti\nomeutente\My Music\iTunes\
Once you got the file path correctly, you can then utilize professional software to transfer all your favorite ringtones to your iPhone senza bisogno di iTunes.
Trasferimento telefonico FoneDog è un potente strumento che ti consente di gestire i contenuti sul tuo iPhone in modo saggio e senza interruzioni. Evidenzia le seguenti caratteristiche:
Per saperne di più su come utilizzare Trasferimento telefonico FoneDog, segui questa guida:
FoneDog Phone Transfer è la migliore alternativa a iTunes, soprattutto ora che il nuovo aggiornamento è piuttosto confuso da usare. Tutto quello che devi fare è scaricare e installare questo software sul tuo computer. Segui il processo di installazione sullo schermo.
Trasferimento telefonico
Trasferisci file tra iOS, Android e PC Windows.
Trasferisci e salva facilmente messaggi di testo, contatti, foto, video, musica sul computer.
Pienamente compatibile con i più recenti iOS e Android.
Scarica gratis

Dopo aver installato correttamente FoneDog Phone Transfer, avvia il software e collega il tuo iPhone tramite un cavo USB. Attendi finché non riconosce il tuo dispositivo e visualizza le tue informazioni sullo schermo.
Now that your iPhone is detected automatically, go ahead and open the file path mentioned earlier to access your iTunes Media folder. Again on your Mac, click Go then select Home and click iTunes, iTunes Media, and Tones.
Per Windows, puoi copiare e incollare questo percorso in Esplora file: C:\Utenti\nomeutente\La mia musica\iTunes\
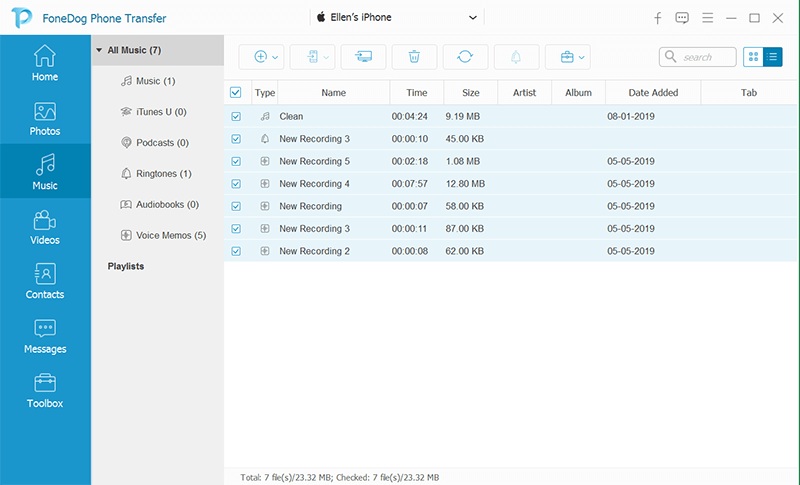
Fai clic su Aggiungi elemento oppure trascina e rilascia le suonerie che desideri trasferire dal computer all'iPhone. Puoi scegliere di trasferire alcuni brani o spostarli tutti.
Dopo aver aggiunto tutte le suonerie e la musica, fai clic su Esporta su dispositivo e scegli il tuo iPhone. Avvia il trasferimento e attendi il completamento del processo.
Un altro modo per utilizzare FoneDog Phone Transfer è utilizzare la funzione gratuita Ringtone Maker. Tutto ciò di cui hai bisogno è aggiungere la tua musica o canzone, quindi modificarla e salvarla come nuova suoneria! Ecco la guida completa.
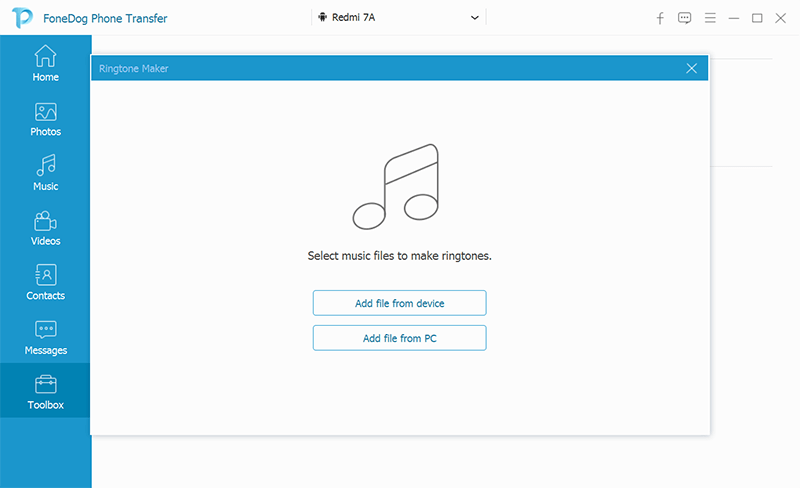
Questo verrà salvato nell'elenco delle suonerie e da qui è ora possibile impostarlo come tono di avviso o suoneria.
Persone anche leggereCome aggiungere suoneria a iTunesHow to Transfer iPhone Ringtones to iTunes
La prossima volta che senti qualcuno chiedere "Dove sono le mie suonerie in iTunes", puoi praticamente insegnare loro dove trovare i file e forse anche spiegare perché manca la cartella Toni.
Non c'è niente di sbagliato nel tuo dispositivo iOS quando non vedi la cartella Toni in iTunes, soprattutto dopo l'aggiornamento alla versione 12.7. È successo solo che Apple ha apportato enormi modifiche per migliorare le sue app e i suoi servizi.
Sarà temporaneo che gli utenti siano confusi su come utilizzare il nuovo iTunes. Anche su altri dispositivi come il tuo iPhone e Mac, le App sono totalmente separate e devi scaricare nuovamente tutti i contenuti acquistati su ciascun iDevice nel caso non li trovi.
Tuttavia, se hai bisogno di un'alternativa migliore, usa Trasferimento telefonico FoneDog. Questo potente strumento rende la gestione dei contenuti più semplice e interattiva poiché puoi trasferire tutti i tipi di file. Questo software include anche un Ringtone Maker gratuito. Hai provato questo software?
Scrivi un Commento
Commento
FoneDog Phone Transfer
Trasferisci facilmente i dati tra iOS, Android e computer. Trasferisci ed esegui il backup di messaggi, foto, contatti, video e musica sul computer senza alcuna perdita.
Scarica GratisArticoli Popolari
/
INTERESSANTENOIOSO
/
SEMPLICEDIFFICILE
Grazie! Ecco le tue scelte:
Excellent
Rating: 4.7 / 5 (Basato su 71 rating)