

By Adela D. Louie, Last updated: September 14, 2019
La modalità Odin può essere sperimentata solo se si utilizza un dispositivo Samsung. Questo è il motivo per cui viene anche chiamata Samsung Odin Mode. Odin è noto per essere un software utilizzato dal dispositivo Samsung per avere una ROM nuova e personalizzata e un firmware. E con ciò, alcuni utenti Samsung entrano in modalità Odin per farli lampeggiare.
Tuttavia, alcuni altri utenti Samsung entrano accidentalmente in modalità Odin e stanno cercando una soluzione come uscire dalla modalità Odin. Il fatto è che, quando ti trovi nella schermata della modalità Odin, puoi uscirne facilmente. Tuttavia, ci sono possibilità che tu possa affrontare qualche problema con esso e un esempio del quale un Odin fallisce.
Quindi, se vuoi sapere come uscire dalla modalità Odin, allora questo post è sicuramente per te. Ma prima di procedere come uscire dalla modalità Odin, devi prima sapere di più su Odin. Per questo motivo, ti forniremo importanti informazioni su cos'è la modalità Odin e cosa può fare sul tuo dispositivo mobile Android.
Parte 1: Tutto sulla modalità OdinParte 2: come uscire dalla modalità OdinParte 3: Come uscire dalla modalità Odin - "Download, non disattivare la destinazione"Parte 4: Come uscire dalla modalità Odin con un errore Flash Stock non riuscitoParte 5: recupero dei dati dopo essere uscito dalla modalità OdinParte 6: Conclusione
Persone anche leggereCome recuperare i dati da Samsung Galaxy S7 con schermo rottoSamsung Broken Screen, Come recuperare i dati
La modalità Samsung Odin o anche conosciuta come la modalità di download può essere visualizzata sullo schermo quando si tenta di tenere premuto il volume giù + pulsante di accensione + pulsante Home contemporaneamente. E una volta che entri nella modalità Odin, ci sono due opzioni che vedrai. Un'opzione è l'opzione Continua e puoi accedervi premendo il pulsante Volume su. La prossima è un'opzione è l'opzione Annulla e può essere selezionata quando si preme il pulsante Volume giù.
Una volta che hai scelto l'opzione Annulla, sarai in grado di uscire dalla modalità Odin e quindi il tuo dispositivo si riavvierà. Tuttavia, se si sceglie l'opzione Continua, il dispositivo inizierà a lampeggiare e sarà nel nuovo firmware.
Ma il vero problema che potresti riscontrare quando sei in modalità Odin è quando provi a scegliere il pulsante Annulla ma non riesci ad uscire dalla modalità Odin. Ciò significa solo che stai riscontrando un errore chiamato problema di errore Odin. Avere questa situazione non consentirà il riavvio del dispositivo Android e lo sarai bloccato in modalità Odino.

Essere in grado di uscire dalla modalità Odin è una cosa abbastanza facile da fare. E con ciò, ci sono tre modi su come puoi farlo.
Metodo #1: una volta che sei in modalità Odin, tutto ciò che devi fare è premere il pulsante di riduzione del volume per poter annullare il processo di download. Questo riavvierà anche il tuo dispositivo Android.
Metodo #2: Un'altra cosa che puoi fare se stai riscontrando il problema con Odin fail è premendo e tenendo premuto il pulsante di riduzione del volume e il pulsante di accensione contemporaneamente per un paio di minuti prima del riavvio del dispositivo Android.
Metodo #3: un altro modo per uscire dalla modalità Odin è rimuovere la batteria del tuo dispositivo Android, se possibile. Quindi attendere un paio di minuti e quindi reinserire la batteria.
Ma in alcuni casi, ci sono possibilità che i metodi che ti abbiamo mostrato sopra non ti aiutino a uscire dalla modalità Odin e tu abbia ancora il problema con la modalità Odin. Se questo è anche il tuo caso, allora ci sono altre cose che dovresti fare e che ti mostreremo anche in questo articolo.
Uscire dalla modalità Odin è molto facile come quello che abbiamo menzionato in precedenza, tuttavia, ciò non si applica quando vedi un messaggio sullo schermo che dice "download, non disattivare il target". Questo tipo di errore quando si è in modalità Odin può essere risolto in due modi.
Questo metodo è una soluzione semplice. E questo è rimuovendo la batteria del tuo dispositivo Android, se possibile, e rimettendola di nuovo dopo un paio di minuti. Dopodiché, accendi semplicemente il tuo dispositivo normalmente. Quindi, una volta terminato, vai avanti e collega il tuo dispositivo Android al computer e controlla se il tuo computer è in grado di rilevare il tuo dispositivo.
Questo metodo è leggermente diverso dal primo sopra. E con ciò, ecco una guida rapida che devi seguire.
Passo 1: scarica semplicemente il firmware, lo strumento lampeggiante Odin e il software driver necessari per il tuo dispositivo Android. Dopo aver completato il processo di download, fai clic con il pulsante destro del mouse sul file e scegli "Esegui come amministratore".
Passaggio 2: Successivamente, il dispositivo Samsung deve essere in modalità Download. Per fare ciò, tutto ciò che devi fare è premere il pulsante di accensione + volume giù + tasto home allo stesso tempo. Quindi, rilascia il pulsante di accensione una volta che il dispositivo vibra.
Passaggio 3: Successivamente, vai avanti e premi il pulsante di aumento del volume e sarai in grado di accedere alla modalità di download.
Passaggio 4: Quindi, collegare il dispositivo Android al computer tramite il cavo USB. E una volta fatto, la modalità Odin riconoscerà quindi il tuo dispositivo Android e vedrai un messaggio sullo schermo che dice "Aggiunto".
Step 5: E da lì, vai avanti e cerca il firmware che hai scaricato scegliendo sul PDA o AP dalla finestra della modalità Odin e quindi premi sul pulsante Start.
Quando hai il software Odin per farti flashare il tuo dispositivo Android. Tuttavia, il processo è stato interrotto o non ha esito positivo. Quindi, se questo è il caso, ecco cosa devi fare.
Passaggio 1: sul tuo dispositivo Android, vai avanti e vai alle tue Impostazioni e quindi scegli Sicurezza.
Passaggio 2: da lì, cercare Riattiva blocco e deselezionarlo.
Passaggio 3: infine, tornare alla modalità Odin e quindi provare a eseguire nuovamente il flashing della Stock ROM o del firmware.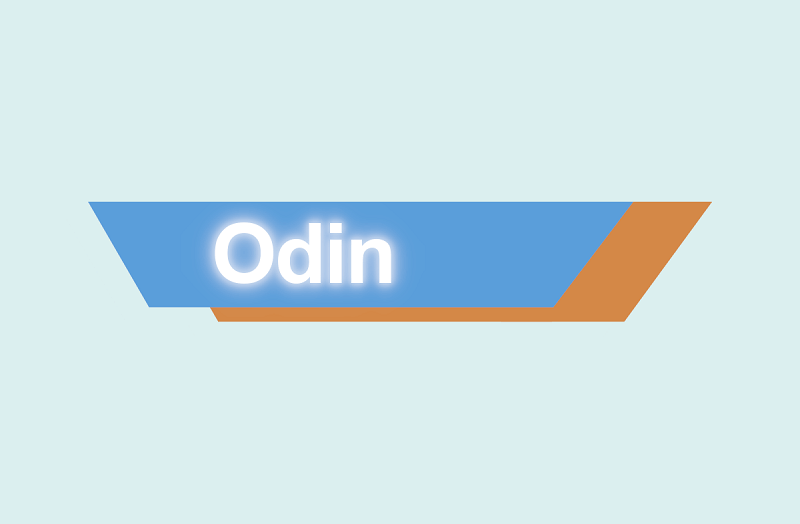
Dopo aver fatto tutte le soluzioni sopra per te uscire dalla modalità Odin, è possibile che tutti i tuoi dati dal tuo dispositivo Android vengano cancellati. Pertanto, sarà necessario disporre di un software di recupero del dispositivo Android che è possibile utilizzare per recuperare quei dati.
E con ciò, abbiamo uno degli strumenti di recupero dati Android più consigliati e più adatti che puoi utilizzare per recuperare tutti i dati persi dal tuo dispositivo Android. E questo è usando il FoneDog Strumento di recupero dati Android.
Lo strumento di recupero dati Android FoneDog è un software efficace che puoi utilizzare per poter recuperare tutti i dati persi dal tuo dispositivo Android come contatti, messaggi, cronologia delle chiamate, foto, video, WhatsApp e molto altro. Inoltre, è molto facile da usare grazie alla sua interfaccia intuitiva e allo stesso tempo sicura da usare che nessun altro dato andrà perso durante il processo di recupero.
E con ciò, abbiamo qui una guida rapida su come utilizzare lo strumento di recupero dati Android FoneDog.
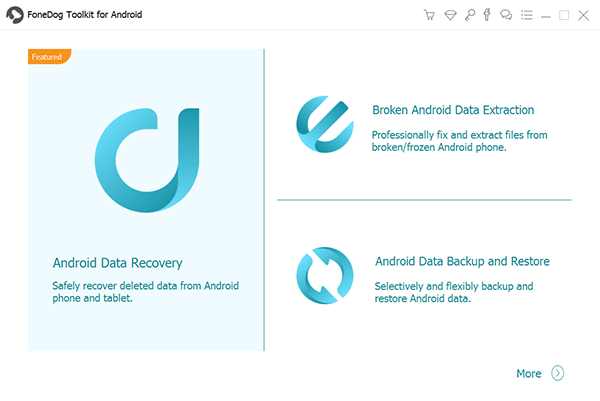
Innanzitutto è necessario scaricare lo strumento di recupero dati Android FoneDog dal sito Web ufficiale di FoneDog e installarlo sul computer.
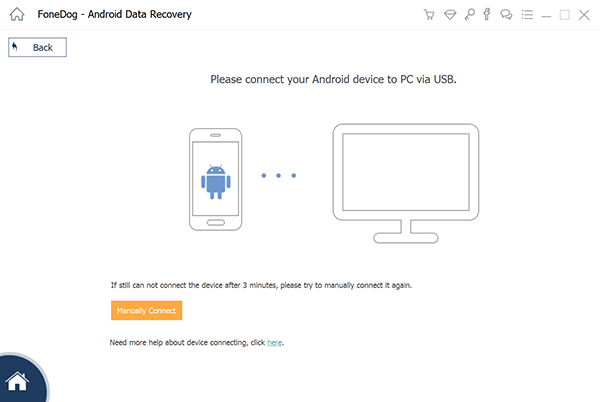
Una volta terminato il processo di installazione, esegui il programma sul tuo computer e collega il tuo dispositivo Android con l'uso del cavo USB. Attendi che il programma rilevi completamente il tuo dispositivo Android.
Quindi, dovrai attivare il debug USB sul tuo dispositivo Android. E con questo, ecco come farlo a seconda della versione del tuo dispositivo Android.
NOTA: non devi preoccuparti di nulla quando attivi il debug USB sul tuo dispositivo Android. Questo perché è solo via in modo che il programma sia in grado di rilevare completamente il tuo dispositivo e i dati che hai e che hai perso.
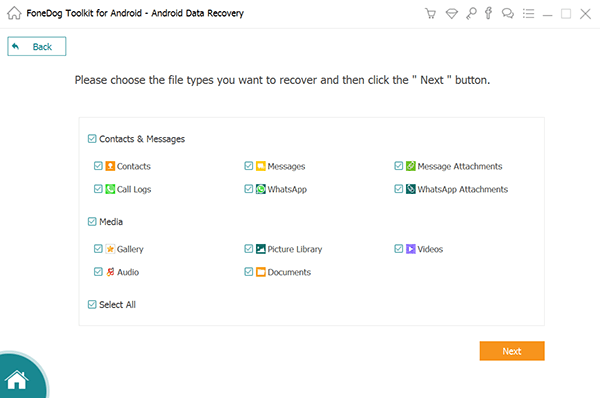
Una volta che hai già attivato il debug USB sul tuo dispositivo Android, lo strumento FoneDog Android Data Recovery sarà quindi in grado di mostrarti tutti i file che può supportare per il recupero. Da lì, puoi semplicemente scegliere quale di quei file vorresti che i tuoi dati recuperassero. E una volta che hai finito, premi semplicemente il pulsante Avanti per iniziare il processo di scansione dei tuoi dati.
Dopo il processo di scansione completo, sarai quindi in grado di vedere sullo schermo tutti i dati che hai sul tuo dispositivo Android, inclusi quelli persi. Quindi da lì, tutto ciò che devi fare è selezionare tutti i dati che desideri recuperare e visualizzarli in anteprima per essere sicuro di disporre dell'elemento giusto da ripristinare.
Una volta che hai finito di selezionare tutti i dati persi che desideri ripristinare dal tuo dispositivo Android, vai avanti e fai semplicemente clic sul pulsante Ripristina. In questo modo il programma lascerà tutti i dati persi che si desidera recuperare. Tutti i dati recuperati verranno salvati in una cartella specifica sul tuo computer. Quindi, con ciò, sarai in grado di ripristinarli sul tuo dispositivo Android.
Lo strumento di recupero dati Android FoneDog può funzionare con qualsiasi computer in uso e su qualsiasi dispositivo Android perché questo strumento può supportarli tutti.
Se noterai, essere in grado di uscire dalla modalità Odin sul tuo dispositivo Samsung è molto semplice. Tuttavia, questo accade in modo diverso quando si incontra un certo errore quando si tenta di uscire dalla modalità Odin. Non preoccuparti, perché ci sono modi su come risolvere questo tipo di errore. Tutto quello che devi fare è seguirli attentamente per uscire dalla modalità Odin una volta che hai finito con tutto il processo necessario.
E se hai perso i tuoi dati importanti dal tuo dispositivo Android, quindi utilizzare lo strumento di recupero dati Android FoneDog è la soluzione migliore che puoi ottenere. Può supportare tutti i dati che desideri recuperare e la parte migliore è che puoi scegliere liberamente quali dati o file vuoi recuperare dal tuo dispositivo Android.
Scrivi un Commento
Commento
FoneDog Android Toolkit
Recuperare i file cancellati dai telefoni Android e tablet.
Scarica Gratis Scarica GratisArticoli Popolari
/
INTERESSANTENOIOSO
/
SEMPLICEDIFFICILE
Grazie! Ecco le tue scelte:
Excellent
Rating: 4.8 / 5 (Basato su 81 rating)