

By Adela D. Louie, Last updated: September 13, 2024
Che tu voglia creare una presentazione, materiale didattico o contenuti, o che tu voglia lamentarti o segnalare un problema, avere degli screenshot sarebbe molto utile. Si dice che le immagini parlino meglio del testo! L'uso di screenshot può aiutare a trasmettere e spiegare meglio i dettagli.
Se sei uno di quelli che mirano a saperne di più su Strumento di cattura su Mac, sei sulla pagina giusta. Questo post affronterà in particolare i punti importanti ad esso correlati. Subito, ti guideremo attraverso la guida dettagliata su come utilizzarlo mentre ci addentriamo nella prima parte.
Parte 1. Cattura un'immagine di cattura utilizzando lo strumento di cattura del MacParte 2. Cattura uno snip usando la barra degli strumenti ScreenshotParte 3. Ulteriori informazioni sullo strumento di cattura del MacParte 4. Il modo migliore per fare screenshot su MacParte 5. Conclusione
Quando si utilizza lo Strumento di cattura su Mac, è necessario essere consapevoli di scorciatoie da tastiera o tasti di scelta rapida per esso che puoi usare. Ci sono diverse combinazioni di tasti a seconda del tipo di screenshot che vuoi fare: schermo intero, una finestra o una sezione dello schermo. Tutto ciò che ti resta da fare è prenderne familiarità.
Se vuoi catturare un frammento dello schermo intero, devi premere il tasto "Maiusc + Comando + 3" combinazione sulla tastiera. Automaticamente, verrà scattata un'immagine dal tuo Mac. Nella parte in basso a destra dello schermo, noterai un'anteprima dello screenshot catturato. Nel caso in cui volessi modificare, ritagliare o semplicemente copiare l'immagine, puoi premerlo. Nel caso te lo fossi perso, puoi semplicemente andare sul desktop e lo vedrai subito.

Utilizzando lo Snipping Tool su Mac, puoi anche catturare una porzione dello schermo. Tutto ciò che devi fare è premere il tasto “Shift","Comando", E"4” contemporaneamente. Vedrai che il cursore del mouse si trasformerà in un mirino. Basta cliccare su un angolo della sezione che vuoi tagliare e trascinarlo per includere l'intera area. Quando rilasci il mouse, lo screenshot verrà catturato.
Ora, se vuoi fare uno screenshot solo di una finestra scelta, devi premere gli stessi tasti menzionati in precedenza: “Maiusc + Comando + 4”. Tuttavia, invece di usare il cursore del mouse per passare sopra l'area da tagliare, devi solo cliccare e rilasciare il “Barra spaziatrice”. Il cursore del mouse a forma di mirino diventerà un'icona di macchina fotografica. Spostatevi sulla finestra da catturare e, quando siete pronti, cliccateci sopra per ottenere uno snip.
Lo Snipping Tool su Mac non è accessibile solo tramite i tasti di scelta rapida. Puoi anche catturare immagini con l'aiuto della Screenshot Toolbar.
Per avviare la barra degli strumenti Screenshot sul tuo Mac, devi tenere premuto il tasto "Shift","Comando", E"5” tasti tutti insieme. Noterai che il tuo schermo sarà per lo più oscurato e che apparirà un rettangolo al centro. Il motivo è che questo strumento è impostato di default per catturare un'istantanea di una sezione dello schermo. Ma non c'è nulla di cui preoccuparsi se stai cercando di fare uno screenshot dell'intero schermo o di una finestra. Puoi semplicemente cliccare sul pulsante appropriato che si trova sulla barra degli strumenti per procedere con la cattura.
Inoltre, è anche bene sapere che puoi usufruire dell'opzione di registrare il tuo schermo tramite questa barra degli strumenti Screenshot. Il "Record Intero allo" e "Record Selezionato Servire” sono prontamente disponibili. Oltre a questo, puoi anche modificare le impostazioni di questo strumento se lo desideri. Devi solo cliccare su “Opzioni" (accanto ai pulsanti "Cattura schermo" e "Cattura video"). Quando viene visualizzato il menu a discesa, puoi spuntare liberamente le opzioni disponibili per poter effettuare screenshot tramite le impostazioni personalizzate.
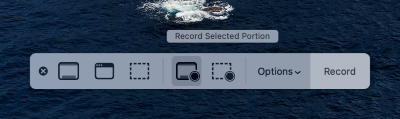
Di sicuro, quanto è stato precedentemente condiviso nella prima e nella seconda sezione di questo articolo in relazione allo Snipping Tool su Mac è già abbastanza utile. Ma giusto per fartelo sapere, ci sono ancora altri dettagli che potrebbero esserti utili. Te li esporremo in questa parte.
Oltre alla possibilità di acquisire schermate dell'intero schermo, di una finestra o di una parte di esso, puoi anche sfruttare lo Strumento di cattura su Mac quando registrare video delle attività sullo schermo.
Dopo aver richiamato la barra degli strumenti Screenshot tramite le combinazioni di tasti "Shift, Command, 5", individua i menu di registrazione dello schermo che dovrebbero essere solo accanto ai pulsanti di screenshot. Se vuoi registrare l'intero schermo, premi "Record Entire Screen" e per una sezione personalizzata, tocca "Record Selected Portion". A breve, la registrazione inizierà.
Se ti stai chiedendo come aggiungere lo Strumento di cattura su Mac alla Touch Bar, dai un'occhiata alla guida qui sotto.
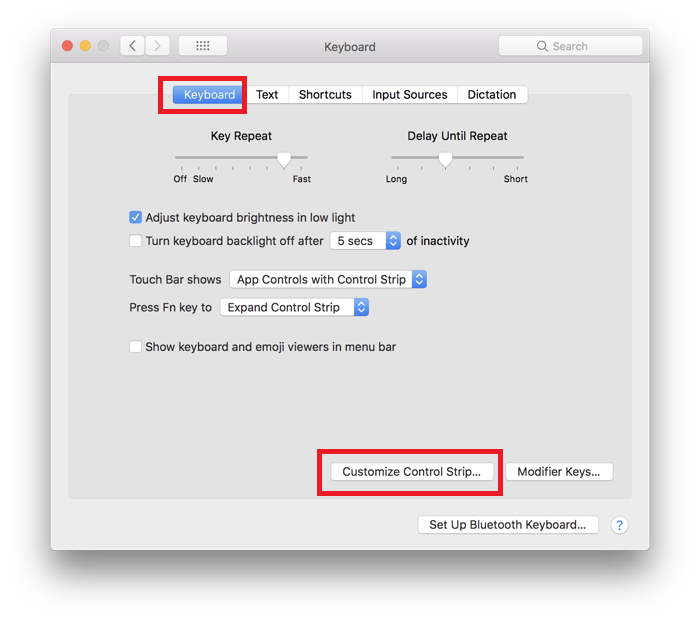
Sicuramente, hai già appreso informazioni vitali sullo Snipping Tool su Mac leggendo ciò che abbiamo nelle parti precedenti. Ma sai che esiste un modo ancora migliore per catturare uno screenshot sul tuo Mac? Bene, è tramite l'aiuto di strumenti come Registratore dello schermo FoneDog! Questo strumento supporta anche la cattura dello schermo, della webcam e dell'audio! È semplice da usare grazie alla sua interfaccia utente semplice ed è compatibile sia con Mac che con Windows OS!
Scarica gratis
Per Windows
Scarica gratis
Per Mac normali
Scarica gratis
Per M1, M2, M3
Ecco cosa bisogna fare per provare a usare lo strumento sopra menzionato quando si acquisisce uno screenshot.
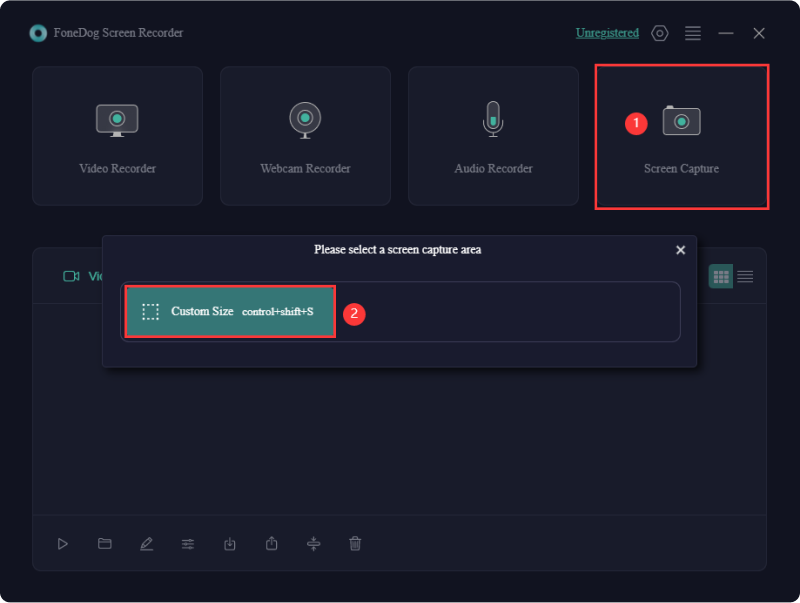
Persone anche leggereRisolto: lo strumento di cattura di Windows 11 non funziona [7 correzioni]Risolto: screenshot su Mac non funzionante [7 metodi]
Utilizzare lo Snipping Tool su Mac è totalmente vantaggioso in quanto è comodo da usare, dato che non c'è bisogno di alcuna procedura di installazione di app. Tuttavia, se stai cercando un'esperienza di cattura dello schermo più avanzata, è un po' un peccato che questo strumento non abbia altre funzioni, come diversi menu di modifica. In tal caso, sarebbe meglio affidarsi ad app software professionali come FoneDog Screen Recorder.
Scrivi un Commento
Commento
Registratore dello schermo
Potente software di registrazione dello schermo per catturare il tuo schermo con webcam e audio.
Articoli Popolari
/
INTERESSANTENOIOSO
/
SEMPLICEDIFFICILE
Grazie! Ecco le tue scelte:
Excellent
Rating: 4.7 / 5 (Basato su 74 rating)