

By Nathan E. Malpass, Last updated: December 1, 2022
Il formato MP4 è un formato universale meno obsoleto rispetto al tipo di file MOV. In quanto tale, molte persone potrebbero volerlo converti MOV in MP4 su Mac computer. In realtà, fare la conversione è facile fintanto che hai gli strumenti giusti con te.
Questa guida si concentrerà su alcuni utili strumenti di conversione video e metodi per convertire il tuo file MOV in quello del tipo di file MP4 universale su Mac. Questi includono l'utilizzo di iMovie, un'applicazione nativa dei computer Apple. Ti insegneremo anche come farlo con il Terminale incluse applicazioni come Handbrake e FoneDog Video Converter.

Parte #1: lo strumento migliore per convertire MOV in MP4 su MacParte #2: Strumenti di secondo piano per convertire video utilizzando il MacParte #3: Conclusione
Lo strumento migliore che puoi utilizzare per convertire il tipo di file MOV nel formato MP4 su computer Mac è Convertitore video FoneDog. Questo strumento ti aiuta a convertire file audio e video. Include anche funzionalità aggiuntive come la modifica e il miglioramento dei video.
Alcune delle funzionalità di FoneDog Video Converter includono quanto segue:
Ecco come usarlo per convertire MOV in MP4 su Mac:

Qui discuteremo alcuni degli strumenti che puoi utilizzare per convertire MOV in MP4 su computer Mac. Questi includono Terminal, l'applicazione iMovie, Handbrake e persino VideoLAN VLC Media Player. Dai un'occhiata alla guida qui sotto.
iMovie è in realtà un'applicazione creata da Apple per aiutarti a modificare i video. In genere, è incluso nel computer Mac al momento dell'acquisto del prodotto. Se non è sul tuo Mac, puoi semplicemente prenderlo gratuitamente nell'Application Store del Mac (Mac App Store). Devi assicurarti che l'applicazione sia supportata dal tuo computer e dal suo attuale modello di sistema operativo.
Ecco i passaggi per convertire MOV in MP4 su Mac usando iMovie:
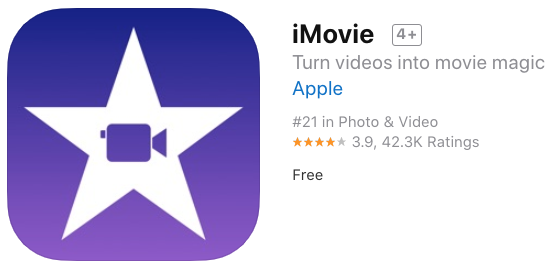
L'utility Terminal è nativa anche per i computer Mac. Può essere utilizzato per fare molte cose. Uno di questi è per la conversione di determinati file. Tuttavia, questo non è raccomandato per coloro che non sanno molto di righe di comando o codifica.
Pertanto, per utilizzare Terminal, è necessario disporre anche del gestore di pacchetti software HomeBrew. Dovresti anche installarlo sul tuo computer Mac usando il Terminale. Fatto ciò, ecco i passaggi per utilizzare Terminal per convertire MOV in MP4 su Mac:
Questo è tutto! Hai imparato a convertire i tuoi file MOV in un altro formato di file, in questo caso MP4. Il terminale è molto utile, ma non consigliato. Ecco perché se non hai così tanto know-how tecnico, dovresti invece scegliere FoneDog Video Converter.
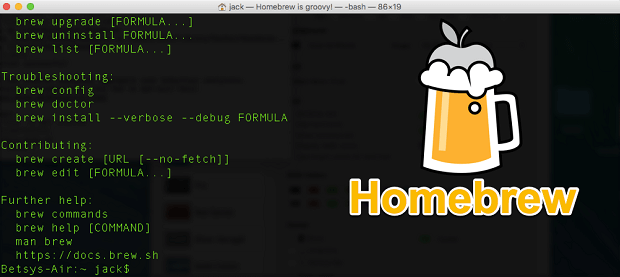
HandBrake è disponibile su computer Windows e macOS. È un software open source che ti consente di effettuare conversioni audio e video. In realtà, codifica il video permettendoti di scegliere tra i preset o apportare le modifiche che desideri.
Dopo aver scaricato e quindi installato l'app, segui semplicemente i passaggi seguenti per convertire MOV in MP4 su Mac:
HandBrake può anche essere utilizzato per convertire un batch di file, se lo desideri. Se scegli questa opzione, puoi fare clic su "Aggiungi alla coda” invece di Inizio. Una volta che tutti i file sono inclusi nella coda, ora puoi fare clic sul pulsante Avvia.

VLC Media Player non è il miglior convertitore in circolazione, ma può essere utile se lo hai già sul tuo computer Mac. Dopotutto, è un lettore multimediale. È progettato per essere qualcosa in grado di riprodurre quasi tutti i formati di file audio o video senza la necessità di installare codec.
MOV può essere riprodotto su computer Apple, ma se desideri comunque un formato di file MP4, VLC è la soluzione migliore. Cioè, se hai intenzione di convertire un piccolo file. Tuttavia, se stai cercando un file più grande, ti consigliamo di scegliere FoneDog Video Converter.
Ecco come utilizzare VLC Media Player per convertire MOV in MP4 su Mac:
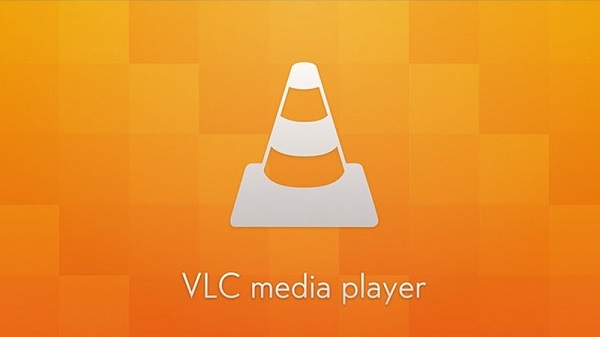
Questa guida è stata il tuo articolo di riferimento per tutto su come convertire MOV in MP4 su computer Mac. Tutti i software e gli strumenti che abbiamo fornito qui sono compatibili con i computer Mac. Alcuni possono essere utilizzati anche su Windows.
Per riassumere, abbiamo parlato della panoramica di ciascun software. Abbiamo anche parlato dei passaggi effettivi su come utilizzare queste utilità per aiutarti a convertire i tuoi video. Queste utilità includono FoneDog Video Converter, iMovie, VLC Media Player, l'utilità Terminale di Apple e HandBrake.
Il migliore di tutti questi è FoneDog Video Converter. È uno strumento appositamente progettato per effettuare conversioni di file audio e video. Pertanto, i file di output saranno di altissima qualità. Inoltre, puoi apportare modifiche come l'aggiunta di file audio esterni e sottotitoli esterni. Poiché FoneDog Video Converter è uno strumento molto potente, puoi prenderlo oggi su FoneDog.com!
Scrivi un Commento
Commento
Video Converter
Modifica e converte video e audio 4K/HD in qualsiasi formato
Scarica Gratis Scarica GratisArticoli Popolari
/
INTERESSANTENOIOSO
/
SEMPLICEDIFFICILE
Grazie! Ecco le tue scelte:
Excellent
Rating: 4.8 / 5 (Basato su 80 rating)