

By Adela D. Louie, Last updated: July 6, 2022
Ci sono molti modi per imparare cattura di fotogrammi video. Inoltre, ci sono molte ragioni per cui dovresti sapere questa cosa. Se sei un vlogger e carichi spesso sul tuo account YouTube, sapresti quanto sia importante questo fare un video divertente.
Puoi fare molta personalizzazione nel caso in cui volessi che fosse più te stesso, quindi ti consigliamo di farlo manualmente. Essere in grado di avere una miniatura presentabile su YouTube può aiutarti ad aumentare le tue visualizzazioni e gli impegni sul tuo account YouTube o su qualsiasi altra piattaforma video in cui condividi i tuoi video con i tuoi amici e follower.
Se ami condividere la tua vita di tutti i giorni e ti piace fare video per la maggior parte del tempo e renderli molto più presentabili, dovresti provare questo. Condivideremo le cose che devi sapere e i processi con cui devi familiarizzare. E quindi, supponiamo che tu sia entusiasta di sapere come puoi essere in grado di creare fotogrammi video catturati e usarli sui tuoi video in futuro, iniziamo!
Parte #1: quali sono i modi e gli strumenti per creare un'acquisizione di fotogrammi video?Parte n. 2: Altri modi per acquisire fotogrammi videoParte #3: Per riassumere tutto
Saresti così felice dal momento che, nella prima parte dell'articolo, inizieremo a parlare dei modi e degli strumenti in modo che tu possa essere in grado di creare l'acquisizione di frame video. Sarebbe così divertente, quindi iniziamo a scoprire i modi e gli strumenti che dobbiamo conoscere.
VLC Media Player è noto per essere una delle applicazioni di streaming video più popolari oggi. Ha molte buone funzionalità, puoi usarlo per riprodurre i tuoi file multimediali, ritaglia i video usando VLCe puoi persino usarlo per convertire i tuoi file. Che meraviglia? E in base al nostro argomento in questo articolo, possiamo anche usarlo per creare l'acquisizione di fotogrammi video. Vediamo come possiamo farlo attraverso i passaggi seguenti.
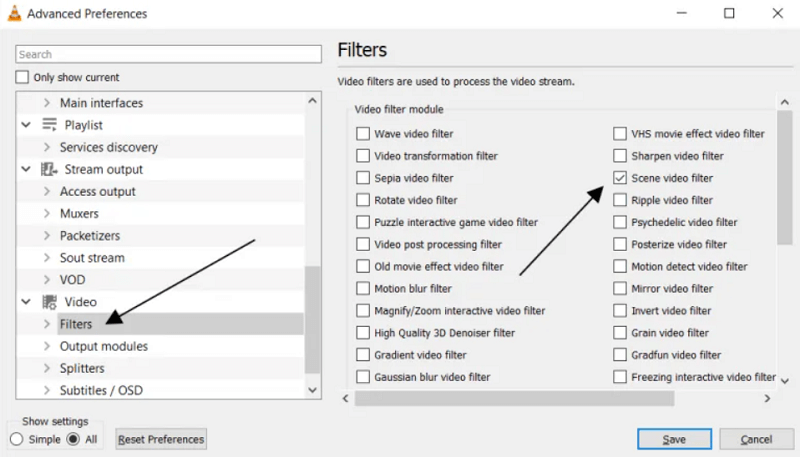
Il secondo nel nostro elenco che può aiutarti con l'acquisizione di fotogrammi video è chiamato VirtualDub. È uno degli strumenti di elaborazione video più popolari e di lunga durata che abbiamo ancora oggi.
Uno degli aspetti negativi di cui dovresti essere immediatamente informato è che c'è una carenza quando si tratta di supporto quando hai provato ad aprire file nei formati di output come MP4, MOV e MKV; d'altra parte, c'è ancora una soluzione in questo tipo di dilemma, puoi installare un pacchetto di plug-in chiamato pacchetto di plug-in FFMeg per continuare.
Impariamo come ottenere l'acquisizione di fotogrammi video utilizzando VirtualDub di seguito.
Il terzo della nostra lista è ImageGrab. Questo non è come il VLC che è un tipo di lettore multimediale, questo è un programma che puoi usare per catturare le immagini desiderate sui tuoi file video, puoi farlo in una parte specifica del video e puoi anche usarlo per fare in modo che i fotogrammi video vengano catturati in qualsiasi parte del video che desideri.
Puoi provare a toccare "Ctrl + C” così puoi copiare un'immagine negli appunti, oppure puoi anche scegliere di toccare qualsiasi pulsante sull'interfaccia di ImageGrab. Questo strumento ti consente di modificare i nomi, inserire testi e migliorare la qualità dell'immagine nel video, e puoi anche impostarli come preferisci.
Oltre a quelli di cui abbiamo discusso nella parte precedente dell'articolo, abbiamo un altro strumento che sicuramente risponderà alle tue esigenze quando si tratta di avere il meglio cattura di fotogrammi video che è necessario.
Convertitore video FoneDog è uno strumento di editing video e un convertitore facile da usare che ti aiuterà a eseguire quasi tutto ciò che volevi fare con i tuoi file video e audio. Un'altra cosa buona oltre ad essere versatile e uno strumento completo, è che è compatibile con computer Mac e Windows.
Facciamo un tour delle cose che FoneDog Video Converter può fare per noi.
Oltre a essere in grado di acquisire molti fotogrammi video, possiamo anche usare FoneDog Video Converter per convertire i nostri file, seguiamo i passaggi seguenti.

Persone anche leggereCome risolvere quando l'acquisizione dell'immagine non mostra tutte le foto [aggiornamento 2022]La migliore guida del 2022 su come invertire Clip After Effects
Non ci sono più scuse per avere il meglio cattura di fotogrammi video di cui hai bisogno nei tuoi progetti video o presentazioni in qualsiasi momento! Abbiamo alcune delle migliori opzioni che puoi provare e vedere cosa si adatta alle tue esigenze e desideri! Ci auguriamo di averti aiutato a identificare lo strumento che sarà il tuo miglior alleato quando si tratta di tutto ciò di cui hai bisogno con i tuoi video e audio!
Scrivi un Commento
Commento
Video Converter
Modifica e converte video e audio 4K/HD in qualsiasi formato
Scarica Gratis Scarica GratisArticoli Popolari
/
INTERESSANTENOIOSO
/
SEMPLICEDIFFICILE
Grazie! Ecco le tue scelte:
Excellent
Rating: 4.6 / 5 (Basato su 100 rating)