

By Adela D. Louie, Last updated: November 19, 2018
Riprodurre video su dispositivi Android è un vero piacere soprattutto se stiamo solo cercando di guadagnare un po 'di tempo o se stiamo solo aspettando qualcuno. Questo potrebbe essere un buon modo per rilassarti.
Tuttavia, ci sono casi in cui potresti incontrare un messaggio che dice "Impossibile riprodurre video" sul dispositivo Android mentre stai riproducendo il tuo video.
Bene, ci sono casi in cui alcuni dispositivi hanno questo problema durante la riproduzione di un video localmente sul proprio dispositivo Android. Mentre altri avrebbero questo problema quando trasmettono in streaming alcuni video online come Facebook, WhatsApp e altre piattaforme di social media.
Se sei una delle persone che al momento sta riscontrando questo tipo di problema Dispositivo Android durante la riproduzione di un video, allora questo articolo fa per te. Qui, ti mostreremo come risolverlo con alcuni metodi che abbiamo per te. Quindi andiamo avanti e iniziamo a risolverlo.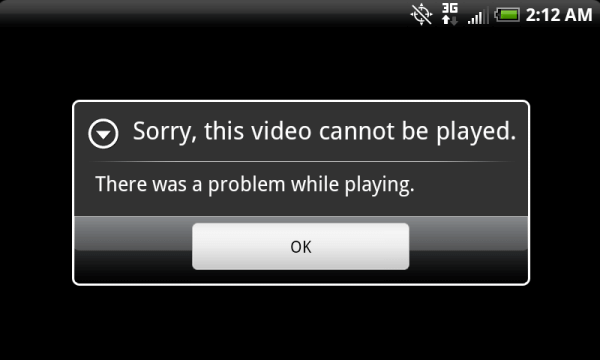
Parte 1: Come risolvere il video non può essere riprodotto sul dispositivo AndroidParte 2: Come risolvere Impossibile riprodurre video su Android utilizzando un'appParte 3: Come risolvere il video online non può essere riprodotto sul dispositivo AndroidParte 4: Conclusione
Ecco alcune delle cose che puoi fare affinché tu possa risolvere il problema che stai riscontrando durante la riproduzione di un video sul tuo dispositivo Android.
Correggi 1: controlla la tua scheda SD
Se stai effettivamente riscontrando problemi durante la riproduzione di video sul tuo dispositivo Android, la prima cosa che devi fare è controllare la tua scheda SD. Puoi verificarlo se è allentato o meno.
Una volta che la tua scheda SD è stata rimossa accidentalmente dal tuo dispositivo Android durante la riproduzione di un video, è possibile che il video non venga riprodotto.
Questo è il motivo per cui è necessario verificare lo slot della scheda di memoria e assicurarsi che sia effettivamente bloccato in posizione.
Correggi 2: concedi l'autorizzazione o disinstalla Google +
La soluzione che abbiamo qui potrebbe sembrare un po 'incredibile. Ma la maggior parte dei dispositivi Samsung e dei suoi utenti avevano già dimostrato che questo metodo aveva già funzionato per loro.
Puoi anche provare questo metodo sul tuo Samsung Galaxy S6, Samsung Galaxy S7 e Samsung Galaxy S8. Questo metodo può funzionare anche su altri dispositivi Android, quindi vai avanti e provalo.
Passaggio 1: vai avanti e avvia "Impostazioni" sul tuo dispositivo Android.
Passaggio 2: quindi andare avanti e toccare "Applicazione" o "Gestione applicazioni".
Passaggio 3: quindi scorrere verso il basso e cercare "Google +".
Passaggio 4: quindi toccare l'opzione “Autorizzazioni” e quindi andare su “Memoria”. Un'altra opzione per te è toccare l'icona a tre punti nell'angolo in alto a destra dello schermo. Da lì, vai avanti e tocca l'opzione "Disinstalla aggiornamenti".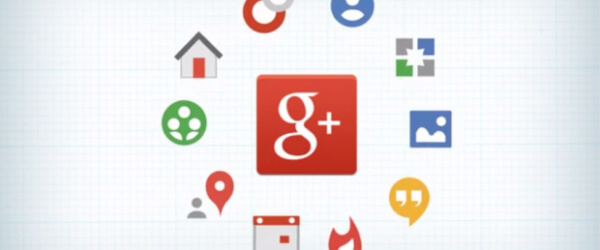
Correggi 3: assicurati di avere una condizione di rete regolare
Se riscontri un problema che i tuoi video non riescono a riprodurre sul tuo dispositivo Android, potresti anche voler verificare se hai una condizione di rete affidabile. Questo perché se in realtà hai una cattiva condizione di una connessione Wi-Fi, questo potrebbe essere un motivo per cui stai riscontrando alcuni problemi. Puoi anche provare a utilizzare la tua rete mobile o provare a connetterti a qualsiasi connessione Wi-Fi disponibile nella tua zona. Un altro modo è che puoi anche provare a ripristinare la connessione di rete nelle Impostazioni del tuo dispositivo Android. Ecco come puoi farlo.
Passaggio 1: vai avanti e avvia "Impostazioni" sul tuo dispositivo Android.
Passaggio 2: quindi, andare avanti e toccare l'opzione "Gestione generale".
Passaggio 3: successivamente, andare avanti e toccare l'opzione "Ripristina", quindi scegliere "Ripristina impostazioni di rete".
Step 4: E poi, assicurati di leggere le istruzioni visualizzate sullo schermo.
Passaggio 5: Infine, vai avanti e tocca l'opzione "Ripristina" Impostazioni ".
Correggi 4: avvia il tuo dispositivo Android in modalità provvisoria
Se nel caso in cui ancora non si conosca il motivo per cui non è possibile riprodurre un video sul proprio dispositivo Android, averlo avviato in modalità provvisoria può aiutarti.
Una volta che il tuo dispositivo Android è in modalità provvisoria, non sarai in grado di avviare alcuna applicazione che hai scaricato sul tuo dispositivo Android.
Sarai anche in grado di vedere un badge in modalità provvisoria nell'angolo in basso a sinistra dello schermo. Quindi è il momento in cui dovresti essere in grado di riprodurre video sul tuo dispositivo Android.
Ecco come portare il tuo dispositivo Android in modalità provvisoria.
Passaggio 1: vai avanti e spegni il tuo dispositivo Android.
Passaggio 2: quindi, tenere premuto il pulsante di accensione fino a quando non viene visualizzato il logo del dispositivo Android.
Passaggio 3: una volta che vedi il logo, vai avanti e premi istantaneamente e tieni premuto il pulsante "volume giù" fino a quando il tuo dispositivo Android non si riavvia.
Passaggio 4: una volta che vedi un badge "Modalità provvisoria" sullo schermo, significa che il tuo dispositivo Android è in modalità provvisoria.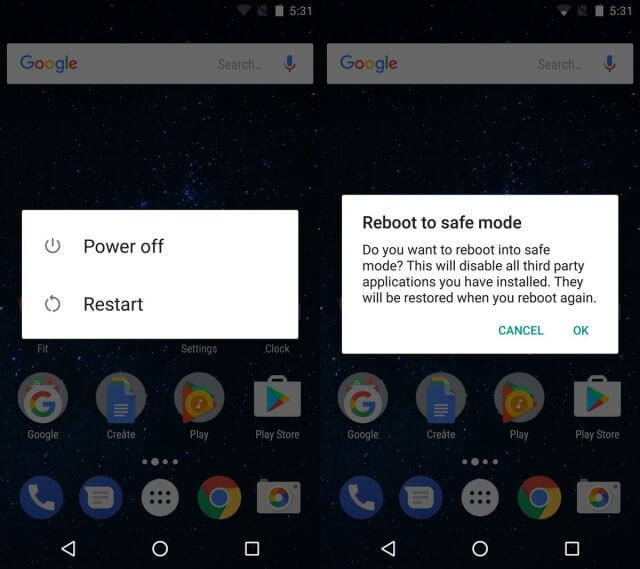
Correggi 5: collega il tuo dispositivo Android al desktop
Se nel caso in cui la soluzione di cui sopra non ha funzionato, puoi andare avanti e trasferire i tuoi video sul desktop o sul laptop.
Puoi farlo usando un software che ti permetterà di fare un backup e ripristinare. Puoi provare a cercare un software affidabile per il backup e il ripristino dei dati Android.
E nel caso in cui il problema riguardi i tuoi video online, puoi andare avanti e ottenere un convertitore video definitivo. Puoi usarlo per poter scaricare video online sul tuo desktop o sul tuo laptop.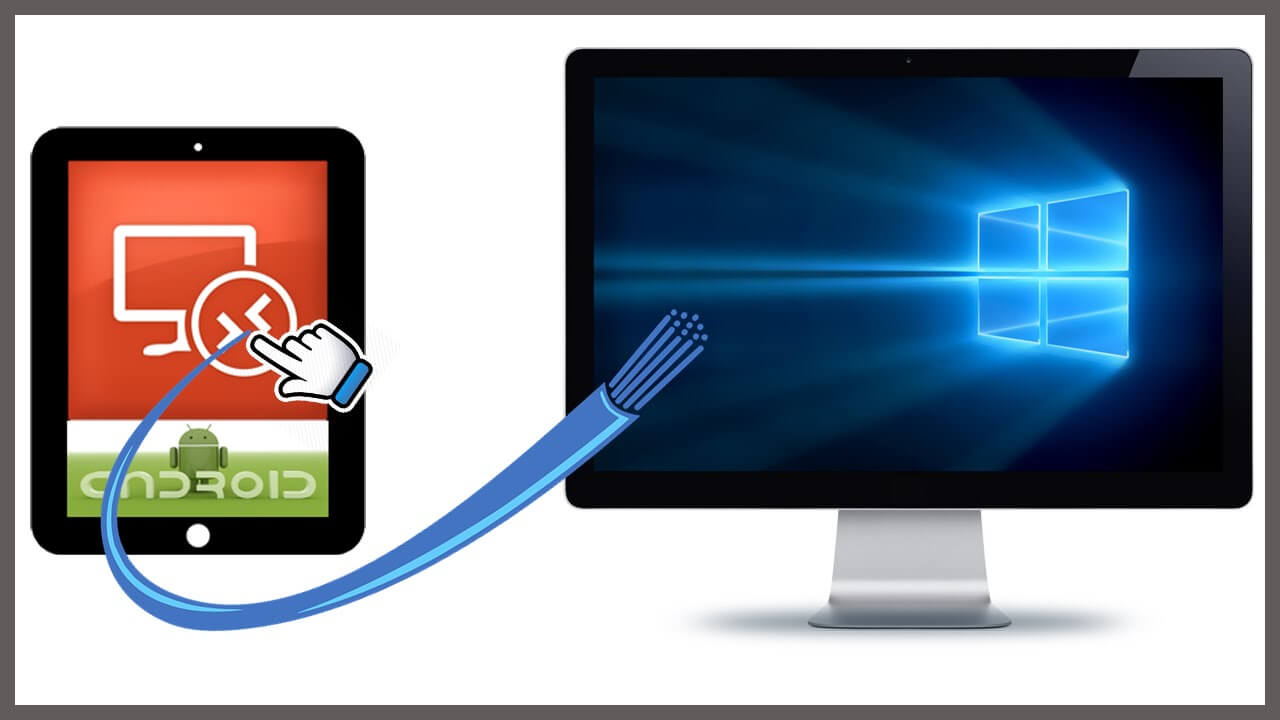
Un'altra soluzione che puoi fare per salvare il problema che stai riscontrando con i tuoi video è utilizzando un'applicazione Android. Questa app si chiama"MP4 Fix Video Repair Tool". Per iniziare a utilizzare questa app per sistemare i tuoi video, ecco cosa dovresti fare.
Download e installazione
Passaggio 1: vai avanti e avvia Google Play Store sul tuo dispositivo Android.
Passo 2: Quindi, dalla barra di ricerca, vai avanti e inserisci "MP4 Fix Video Repair Tool". Una volta che l'app appare sullo schermo, vai avanti e toccala.
Passo 3: E poi, avere lo strumento di riparazione video MP4 Fix installato sul tuo dispositivo Android.
Insieme all'app che hai scaricato sul tuo dispositivo Android, hai anche bisogno del "video di riferimento" che deve essere registrato usando lo stesso dispositivo Android che hai. Lo userai durante la riparazione del tuo video.
Quindi, andiamo avanti e iniziamo a riparare il tuo video usando lo strumento di riparazione video MP4 Fix.
Passaggio 1: vai avanti e avvia lo strumento di riparazione video MP4 Fix sul tuo dispositivo Android. L'app ti mostrerà quindi tutti i video che hai sul tuo dispositivo Android.
Passo 2: Quindi, se guardi nell'angolo in alto a destra dello schermo, sarai in grado di vedere lì un'icona a tre punti. Vai avanti e tocca l'icona a tre punti.
Passo 3: Quindi, sullo schermo apparirà una finestra pop-up in cui puoi scegliere l'opzione “Seleziona video rotto”. Passaggio 4: toccando quell'opzione si passa a un altro display. Da quel display, tutto quello che devi fare è scegliere il video che deve essere riparato e quindi toccare “Galleria”.
Passaggio 5: dopo aver scelto il video, andare avanti e scegliere il video di riferimento facendo clic sull'opzione "Modifica".
Passaggio 6: Quindi, sullo schermo verrà visualizzata un'altra pagina in cui è stato selezionato il video che si desidera correggere. Passaggio 7: da quella pagina, vai avanti e scegli "Video di riferimento".
Passaggio 8: dopo aver selezionato i video, andare avanti e toccare il pulsante "Ripara". Quindi inizierà il processo di riparazione del video.
Passo 9: una volta riparato il video, sarai in grado di vedere un pulsante di riproduzione. Vai avanti e toccalo per verificare se il tuo video è già visualizzabile.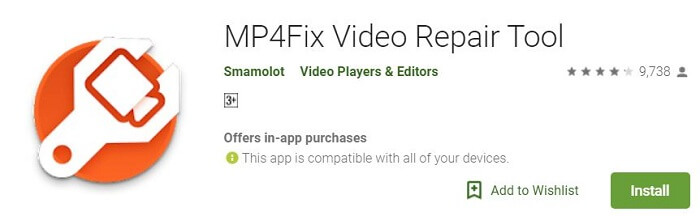
Se uno degli errori che hai ricevuto è durante la riproduzione di un video online come Facebook. Quindi ecco cosa puoi fare per risolverlo.
In realtà ci sono casi in cui i video non saranno in grado di riprodurre se il tuo browser non viene aggiornato. Quindi è indispensabile assicurarsi sempre che il browser Google Chrome sia aggiornato per evitare questo tipo di problema. Per aggiornare Chrome, ecco cosa devi fare.
Passaggio 1: sul tuo dispositivo Android, vai avanti e avvia l'app Google Play Store.
Passaggio 2: quindi vai avanti e tocca l'opzione Menu che ha un'icona a tre linee orizzontali situata nell'angolo in alto a sinistra dello schermo.
Passaggio 3: dal menu, vai avanti e scegli "Le mie app e i miei giochi". Passo 4: nella scheda "Aggiornamenti", vai avanti e cerca l'app Chrome.
Passaggio 5: se Chrome viene visualizzato dall'elenco, vai avanti e tocca semplicemente il pulsante "Aggiorna".
Passaggio 6: una volta completato l'aggiornamento, andare avanti e tornare al punto in cui si sta guardando il video e ricaricare la pagina.
Ci sono casi in cui alcuni siti multimediali richiederanno JavaScript. Per questo motivo, ecco cosa devi fare.
Passaggio 1: sul tuo dispositivo Android, vai avanti e tocca l'app Google Chrome.
Passaggio 2: dall'angolo in alto a destra dello schermo, vai avanti e tocca Altro, quindi tocca Impostazioni.
Passaggio 3: Successivamente, vai avanti e tocca “Impostazioni sito”. Passo 4: E quindi, tocca “JavaScript” e quindi attiva le sue Impostazioni.
Passaggio 5: Successivamente, torna al sito in cui stai guardando il video e ricarica la pagina.
Persone anche leggereSoftware di recupero video cancellato per AndroidCome recuperare i video cancellati dalla memoria interna di Android
Una delle ragioni per cui stai riscontrando problemi nella riproduzione dei tuoi video è che la tua connessione Internet potrebbe non essere stabile. Quindi per risolvere questo problema, vai avanti e procedi come segue.
Passaggio 1: vai avanti e spegni il tuo dispositivo Android.
Passaggio 2: quindi, scollegare il modem. E nel caso in cui il tuo router wireless sia separato, vai avanti e scollegalo anche tu.
Passaggio 3: quindi attendere alcuni minuti e collegare sia il modem sia il router wireless. Passo 4: attendere fino a quando tutte le spie su entrambi i dispositivi smettono di lampeggiare.
Passaggio 5: quindi, vai avanti e accendi il tuo dispositivo Android.
Passaggio 6: quindi, tornare al sito Web in cui si sta tentando di riprodurre un video e quindi ricaricarlo.
Se riscontri problemi con la riproduzione dei tuoi video online, puoi anche provare a cancellare i dati di navigazione. In questo modo verranno rimosse alcune delle impostazioni che hai per i tuoi siti web. Per fare questo, ecco cosa devi fare.
Passaggio 1: vai avanti e tocca Altro situato nell'angolo in alto a destra della barra degli indirizzi, quindi tocca Impostazioni.
Passo 2: E poi, sotto “Avanzate” vai avanti e tocca “Privacy” e quindi tocca “Cancella dati di navigazione”.
Passaggio 3: quindi scegliere l'intervallo di tempo che si desidera eliminare dall'elenco della cache. Passo 4: scegliere i cookie e i dati del sito, nonché immagini e file memorizzati nella cache. È anche possibile deselezionare tutti i dati che non si desidera eliminare dall'elenco.
Passaggio 5: dopo di ciò, è sufficiente fare clic sull'opzione "Cancella dati".
Ora il tuo problema con la riproduzione dei tuoi video sul tuo dispositivo Android è stato risolto. Puoi fare diversi metodi che abbiamo menzionato sopra e provare quale funzionerà per te. Facile vero?
Scrivi un Commento
Commento
FoneDog Android Toolkit
Recuperare i file cancellati dai telefoni Android e tablet.
Scarica Gratis Scarica GratisArticoli Popolari
/
INTERESSANTENOIOSO
/
SEMPLICEDIFFICILE
Grazie! Ecco le tue scelte:
Excellent
Rating: 4.5 / 5 (Basato su 60 rating)