

By Adela D. Louie, Last updated: December 19, 2019
Stai lavorando a un determinato file? Hai perso i file a causa di un arresto imprevisto del tuo PC? Vuoi sapere come recuperare un documento salvato per errore su Word? Quindi questo post fa per te.
Quando stai lavorando su un determinato documento, una delle cose più comuni che potrebbero accadere è quando hai salvato il tuo infortunio sul lavoro e poi hai perso quelle altre cose che sono state cancellate. Questa è una cosa fastidiosa soprattutto se quel file è necessario immediatamente.
Ma non preoccuparti, perché in questo post ti mostreremo un modo per farlo recuperare accidentalmente salvato su un documento di Word dal tuo PC.
Parte 1: Come recuperare accidentalmente salvato su un documento Word utilizzando il recupero datiParte 2: Come recuperare quelli salvati accidentalmente su un documento di Word usando i file temporaneiParte 3: Come recuperare accidentalmente salvato su un documento Word usando la versione precedenteParte 4: Come recuperare accidentalmente salvato su un documento Word usando Gestisci documentiParte 5: Come prevenire il salvataggio accidentale su un documento WordParte 6: Conclusione
Ora, se hai un file che viene eliminato definitivamente dal tuo computer, lo strumento migliore che puoi usare per risolvere questo problema è il recupero dati FoneDog.
La linea di abbigliamento FoneDog Data Recovery è un software che può aiutarti quando devi recuperare il tuo file perso. Può recuperare documenti, e-mail, foto, video, audio e altro ancora. Può recuperare da qualsiasi dispositivo, come Windows, Mac, unità flash, disco rigido e scheda di memoria.
Questo software è molto facile da usare grazie alla sua interfaccia intuitiva. È anche molto sicuro perché non sovrascriverà nessun altro file che hai sul tuo disco rigido. E con ciò, ecco un breve tutorial passo-passo su come utilizzare FoneDog Data Recovery per recuperare il tuo documento.
Recupero dati
Recupera immagini, documenti, audio e altri file cancellati.
Recupera i dati cancellati dal computer (incluso il Cestino) e dai dischi rigidi.
Ripristinare i dati di perdita causati da incidenti sul disco, crash del sistema operativo e altri motivi.
Scarica gratis
Scarica gratis

Dopo aver installato Data Recovery by FoneDog sul tuo computer, vai avanti e fai doppio clic su di esso per avviarlo. Quindi sulla pagina principale del software, vedrai diversi tipi di dati che puoi recuperare e la posizione in cui vuoi recuperare i tuoi file.
Quindi, da qui, tutto ciò che devi fare è scegliere su Documents e quindi scegliere l'unità in cui desideri ripristinarla.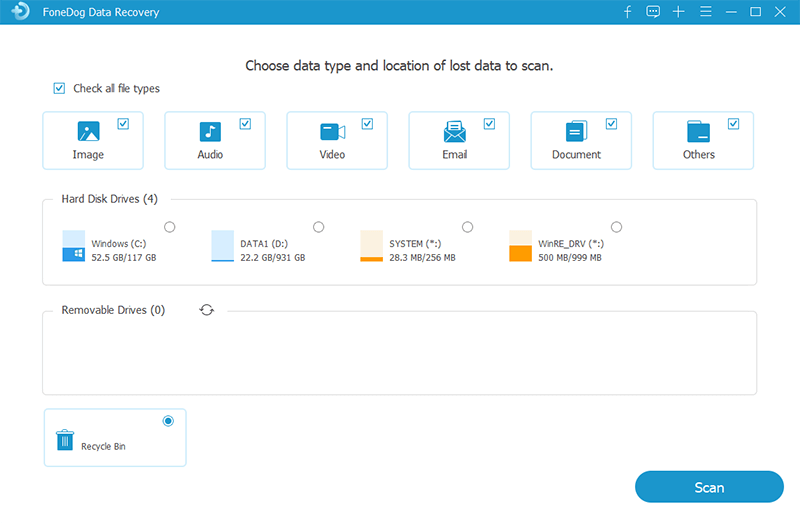
Quindi, dopo aver scelto le opzioni necessarie, è giunto il momento di scansionare il computer in modo da poter recuperare il documento. Per fare ciò, fai clic sul pulsante Scansione. E poi, il software FoneDog Data Recovery ti mostrerà due diversi tipi di processo di scansione. C'è il processo Quick Scan e il processo Deep Scan.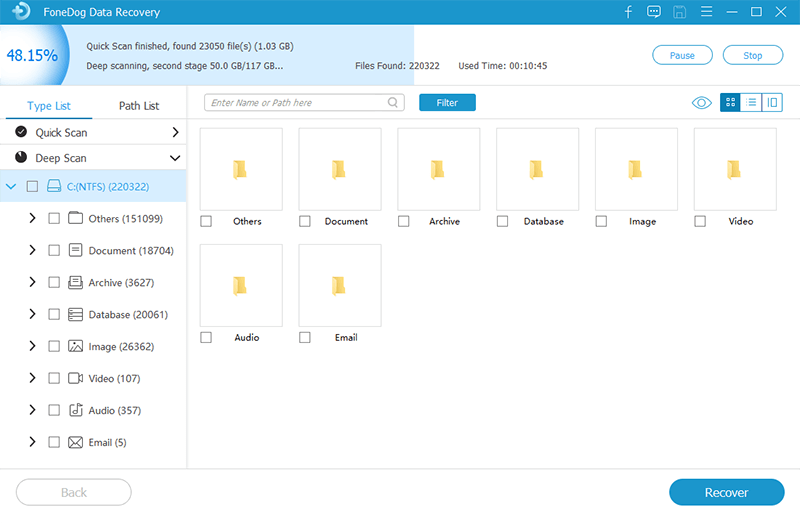
NOTA: Nel caso in cui sceglierai il processo di Deep Scan, dovrai attendere pazientemente che sia completato. È perché Deep Scan potrebbe richiedere del tempo prima che termini.
Una volta completato il processo di scansione, il software FoneDog Data Recovery ti consentirà di visualizzare in anteprima il file acquisito. Da lì, sarai in grado di scegliere il tuo documento molto più facilmente. Oppure puoi anche usare la barra di ricerca per cercare il tuo documento.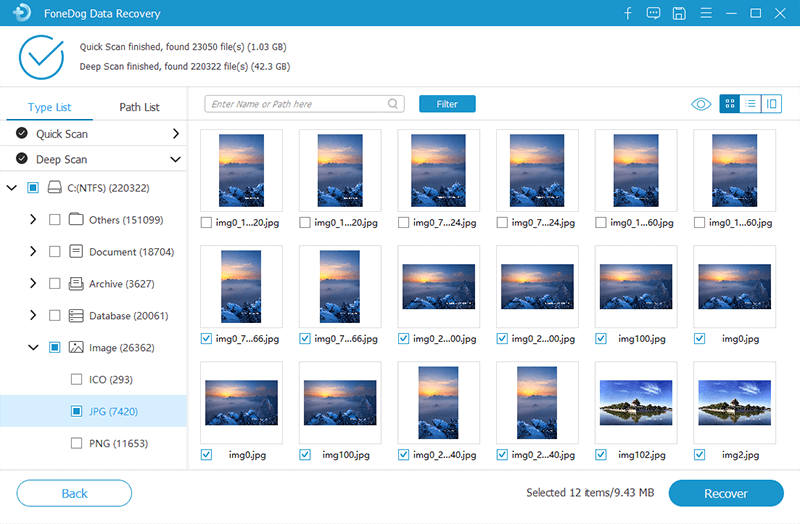
E una volta che sei stato in grado di trovare il tuo documento, puoi andare avanti e fare clic sul pulsante Ripristina che si trova nell'angolo in basso a destra dello schermo. Quindi inizierà il processo di recupero, quindi non devi fare altro che attendere il completamento.
C'è un momento in cui stai lavorando su un determinato documento word e poi ti sei dimenticato di salvarlo. E nel caso in cui hai dimenticato di salvare il tuo file, Microsoft Office esegue automaticamente un backup. Ciò significa che crea un nuovo file temporaneo senza dover sovrascrivere quello precedente che hai. Quindi, una volta salvato accidentalmente su un documento Word, puoi andare avanti e cercarlo semplicemente nei tuoi file temporanei.
Ora, per poter recuperare quei file che sono stati sovrascritti, dovrai cercare i tuoi file temporanei dal tuo computer. E per poterlo fare su un computer Windows, ecco un percorso che puoi usare.
Windows 7 - C: \ UserName \ AppData \ Roaming \ Microsoft \ Word \
Windows 8 e 10 - C: \ User \\ AppData \ Local \ Microsoft \ Office \ UnsavedFiles \
Un altro modo su come farlo è usare la versione precedente del tuo computer. Ecco i passaggi che devi seguire.
Ora, per prevenire questo tipo di situazione, è necessario eseguire il backup del documento. Microsoft Office include anche una funzionalità che ti aiuterà a proteggere il tuo documento. E questa funzione è chiamata Ripristino automatico che esegue il backup di quei documenti che non sono stati salvati. Queste funzionalità possono fare un backup del tuo file ogni 10 minuti e puoi cambiarlo nel modo desiderato. Ecco come.
Recupero dati
Recupera immagini, documenti, audio e altri file cancellati.
Recupera i dati cancellati dal computer (incluso il Cestino) e dai dischi rigidi.
Ripristinare i dati di perdita causati da incidenti sul disco, crash del sistema operativo e altri motivi.
Scarica gratis
Scarica gratis

Nel caso in cui sia stato accidentalmente salvato su un documento, è possibile utilizzare le funzionalità integrate di Microsoft Office Word. E nel caso in cui nessuna delle funzionalità funzioni per te, FoneDog Data Recovery è il software che puoi utilizzare. In questo modo, sarai in grado di recuperare i documenti dal tuo computer anche se vengono eliminati in modo permanente.
Scrivi un Commento
Commento
Recuperación de datos FoneDog
Recupera in modo rapido e sicuro immagini, video, audio, e-mail, documenti e altro ancora cancellati da hard disk, memory card, unità flash, Windows 10 \/ 8 \/ 7 \/ XP e Mac (incluso Cestino).
Scarica Gratis Scarica GratisArticoli Popolari
/
INTERESSANTENOIOSO
/
SEMPLICEDIFFICILE
Grazie! Ecco le tue scelte:
Excellent
Rating: 4.7 / 5 (Basato su 67 rating)