

By Vernon Roderick, Last updated: April 18, 2024
Oggi svolgiamo diverse attività sui nostri computer, come lavorare su documenti e applicazioni. Inoltre memorizziamo vari file nel disco rigido del computer a cui possiamo accedere facilmente in seguito. Ma ci sono momenti in cui si verificano problemi con i nostri dati importanti. I file del documento vengono improvvisamente persi o cancellati e non possono essere trovati.
Per aiutare a risolvere il problema, questo articolo presenta diversi metodi che è possibile seguire su come recuperare i dati cancellati o persi da qualsiasi dispositivo. Inoltre, a software di recupero documenti come FoneDog Data Recovery può aiutare nel recupero dei dati eseguendo una scansione rapida o approfondita sul dispositivo. Non solo i documenti sono importanti, ma anche l'unità flash è importante, quindi ecco un altro articolo a riguardo software di recupero unità flash consigliato a te.
Parte 1. Come recuperare documenti cancellati utilizzando il software di recupero documentiParte 2. Cause comuni di documenti persi o cancellati Parte 3. Suggerimenti per un software di recupero documenti di successo Parte 4. Software di recupero documenti in WindowsParte 5. Software di recupero documenti su MacParte 6. Software di recupero documenti che utilizza strumenti gratuiti di terze parti
Quando hai bisogno di aiuto per recuperare i tuoi documenti cancellati e mancanti, FoneDog Data Recovery farà un lavoro straordinario. È un programma di recupero dati sicuro, affidabile e protetto in grado di recuperare qualsiasi tipo di dati da qualsiasi tipo di dispositivo.
Con la sua interfaccia semplice e comoda da usare con la funzione Guida, può eseguire scansioni rapide e approfondite dei tuoi dispositivi senza alcuna perdita di dati. Puoi visualizzare in anteprima il risultato di ciascun file e selezionare i file specifici che desideri recuperare.
FoneDog Data Recovery può recuperare i dati persi e cancellati in tutte le situazioni. Lo strumento è disponibile sia in Windows che in Mac OS. È disponibile una versione di prova gratuita e offre una garanzia di rimborso di 30 giorni con funzionalità complete al momento dell'acquisto. Clicca sull'articolo collegato per vedere il tutorial dettagliato sul download di FoneDog Data Recovery.
Scarica e installa il software sul tuo computer Windows o Mac. Accedi al programma dal menu Start, dal desktop o dalla barra delle applicazioni. Collega al computer i tuoi dispositivi rimovibili o mobili se recupererai i dati da questi dispositivi.
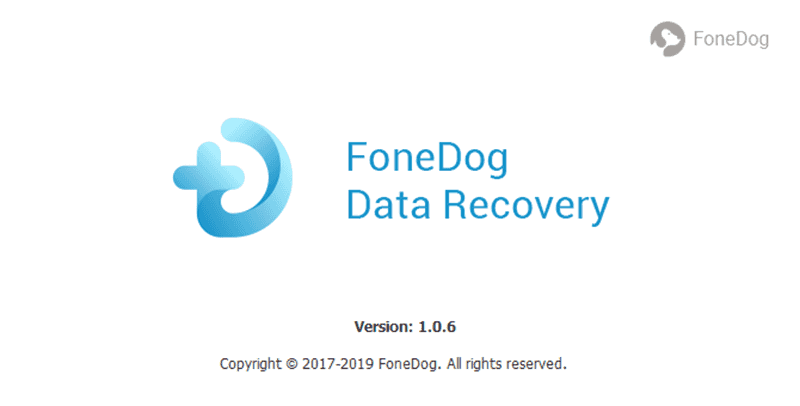
Il passo successivo è selezionare i tipi di file da recuperare come i documenti. Inoltre, seleziona le unità disco e le unità rimovibili che contengono i dati cancellati o persi.
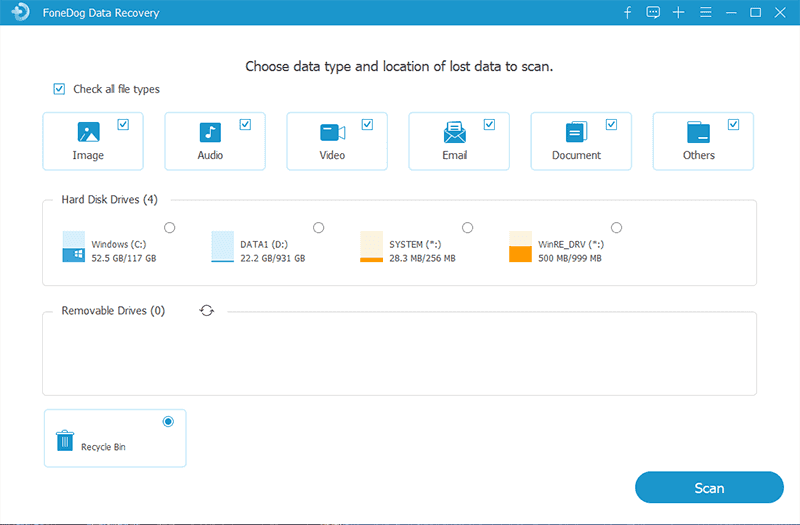
Sono disponibili due modalità di scansione da selezionare: scansione rapida o approfondita. Quest'ultima scansione richiederà più tempo per essere completata ma restituirà più contenuti. Fare clic sul pulsante Scansione per procedere. I risultati verranno restituiti per categoria. Puoi scegliere di visualizzare in anteprima i risultati dopo.
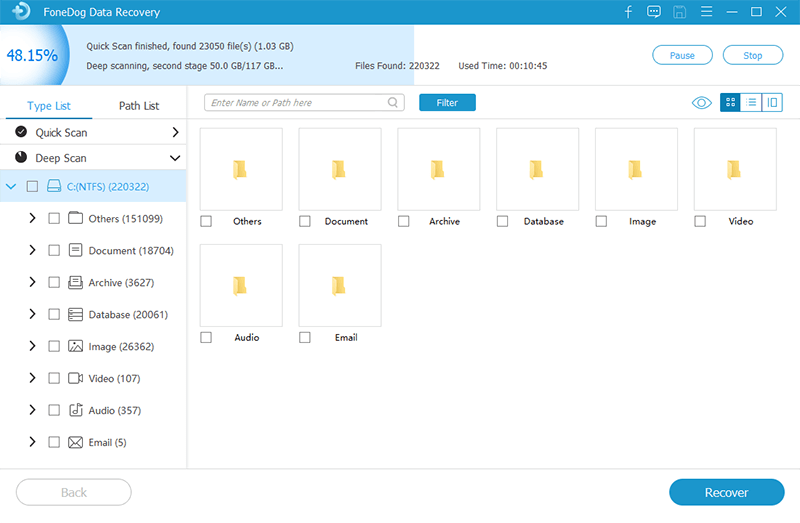
Seleziona i file specifici che desideri recuperare. Fare clic sul pulsante Ripristina per iniziare con il ripristino dei dati. Attendere il completamento del ripristino e assicurarsi che siano stabilite una connessione stabile e una fonte di alimentazione.
I documenti su cui lavori potrebbero improvvisamente andare persi, cancellati o danneggiati a causa di una serie di motivi che variano. Le cause più comuni di questo problema si verificano in caso di eliminazione accidentale, formattazione del disco rigido, crash di sistema, guasti software o hardware, minacce malware, errori di formattazione, settori danneggiati, svuotamento del cestino o del cestino, errori umani e molti altri.
Esiste la possibilità che tu possa ancora recuperare i tuoi documenti persi o cancellati a seconda dello scenario. Se vengono creati regolarmente backup, c'è una grande possibilità di recuperare i dati. Ma se non sono presenti backup, puoi utilizzare le funzionalità integrate nel sistema per ripristinare i dati oppure un'alternativa migliore è utilizzare un programma di recupero dati come FoneDog Data Recovery.
Quando riscontri il problema di documenti mancanti o cancellati, smetti immediatamente di scrivere qualsiasi cosa sul tuo disco per evitare ulteriori danni. Non eseguire ulteriori manipolazioni dei dati.
Invece, esegui immediatamente il ripristino dei dati utilizzando i diversi metodi discussi in questo articolo guida. Con uno strumento di recupero dati affidabile come FoneDog Data Recovery, puoi recuperare facilmente e in sicurezza i documenti cancellati e persi.
Questa sezione fornisce alcuni metodi che possono aiutarti a recuperare documenti cancellati o persi con le funzionalità integrate nei sistemi Windows.
Backup e ripristino è una funzionalità integrata inclusa nei sistemi operativi Windows che consentirà di ripristinare determinati documenti di cui è stato eseguito il backup. Collega il dispositivo multimediale di archiviazione in cui è salvato il backup prima di eseguire il backup e il ripristino.
Passo 01: Avvia il Pannello di controllo.
Vai Inizio menu e selezionare Pannello di controllo dall'elenco dei programmi.
Passo 02: Seleziona Sistema e manutenzione.
Passo 03: aperto Centro backup e ripristino.
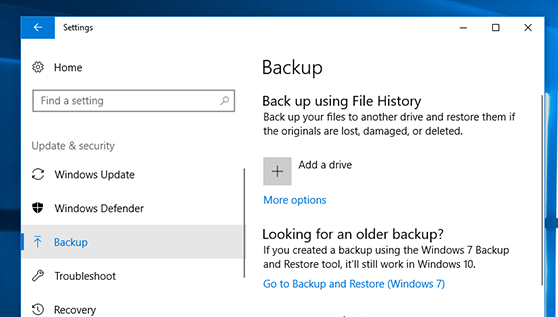
Passo 04: fare clic Ripristina i miei file.
Passaggio 05: seguire i passaggi indicati nella procedura guidata fino al completamento del ripristino del file.
Questa è un'altra funzionalità di Windows che ti consentirà di ripristinare i documenti cancellati o persi dalle versioni precedenti di cui è stato eseguito il backup. Se i documenti sono stati eliminati di recente o non sono state effettuate molte eliminazioni sull'unità del tuo computer, puoi utilizzare questa funzione.
Passo 01: Lancio Questo PC or Risorse del computer.
Puoi andare al Inizio menu e selezionare computer dall'elenco dei programmi o accedi al programma sul desktop.
Passaggio 02: accedere al percorso della cartella dei documenti precedentemente salvati.
Passaggio 03: fare clic con il pulsante destro del mouse sulla cartella individuata e fare clic Ripristina la versione precedente.
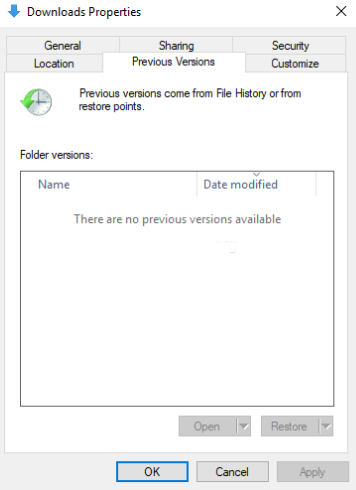
Passaggio 04: verrà visualizzato un elenco delle versioni precedenti della cartella in base alla data e all'ora. Fare doppio clic per selezionare la versione precedente della cartella che contiene i documenti eliminati.
Passaggio 05: trascina la cartella che contiene la versione precedente dei documenti e rilasciala in una nuova posizione (recuperata).
Quando i documenti vengono accidentalmente eliminati e inviati a Cestino, hai la possibilità di ripristinarli nella posizione originale.
Passo 01: Avvia il Cestino situato sul desktop.
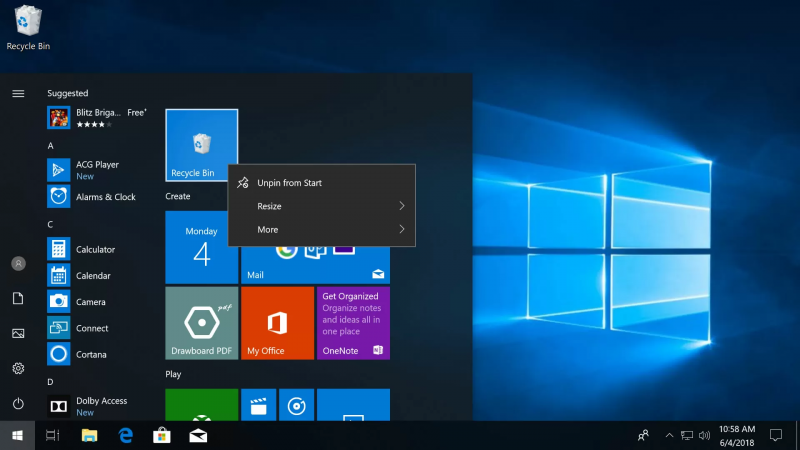
Passaggio 02: scorri l'elenco dei documenti eliminati o cerca il documento specifico.
Passaggio 03: la posizione originale del documento è mostrata nei dettagli. Fare clic con il tasto destro sul documento e fare clic Ripristinare.
Passaggio 04: passare alla posizione originale del documento e verificare se il documento è stato ripristinato.
Per recuperare documenti come Word, Excel, PowerPoint, Photoshop e altri, puoi provare a verificare la presenza di documenti recuperati e salvati automaticamente nelle posizioni delle cartelle di salvataggio automatico o salvataggio automatico corrispondenti o nella cartella Temp.
Questa sezione fornisce alcuni metodi che possono aiutarti a recuperare documenti cancellati o persi con le funzionalità integrate in Mac OS.
Un'utilità di backup integrata integrata nel Mac chiamata Time Machine può essere utilizzata per ripristinare i documenti eliminati. Ciò è possibile se i backup di Time Machine sono abilitati automaticamente sul tuo computer Mac.
Passo 01: Avvia il Finder.
Passo 02: fare clic Applicazioni e avvia il Macchina del tempo.
Passo 03: vai a Finder e quindi fare clic Tutti i miei file.
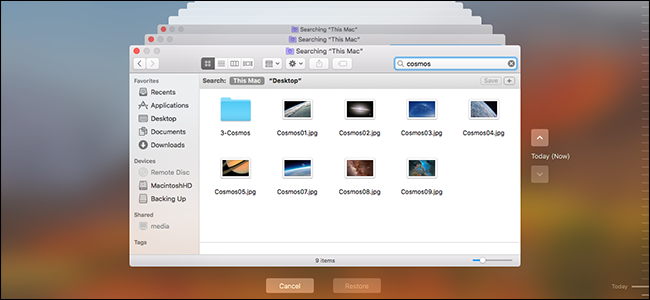
Passaggio 04: trova il documento eliminato dai backup elencati in Time Machine.
Passaggio 05: fare riferimento alla sequenza temporale visualizzata nella finestra che corrisponde alla data e all'ora su cui si sta lavorando sul documento. Per visualizzare l'anteprima del file del documento, selezionalo e premi il tasto Spazio.
I documenti che vengono eliminati sul tuo computer Mac vengono automaticamente inviati al Cestino che ti consente di ripristinare i file se necessario.
Passo 01: Vai a Finder.
Passo 02: Apri il Cestino.
Passaggio 03: i file eliminati sono elencati nel Cestino. Fare clic con il tasto destro sul documento eliminato e selezionare Rimettere a posto per riportarlo nella sua posizione originale.
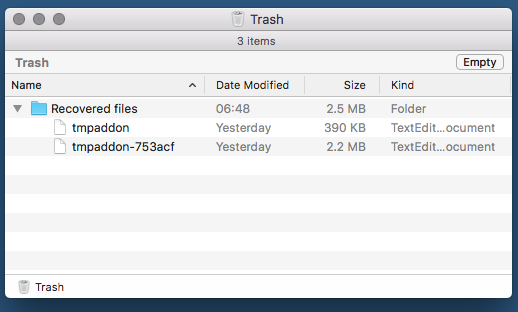
Quando elimini accidentalmente un file come un documento sul tuo computer Mac, hai la possibilità di ripristinarlo immediatamente dopo l'eliminazione.
Passo 01: Vai a Finder.
Passo 02: fare clic Modifica.
Passo 03: fare clic Annulla spostamento di per invertire il cambiamento.
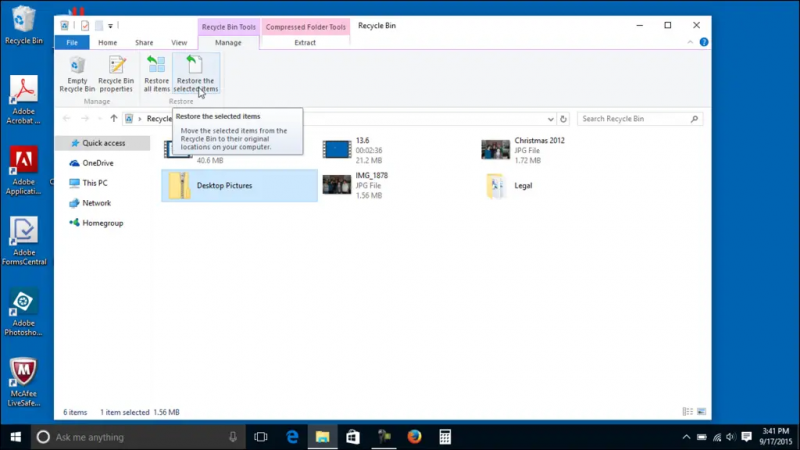
Questa sezione fornisce informazioni utili sui vari strumenti software gratuiti di recupero documenti che è possibile utilizzare per ripristinare documenti cancellati o persi. Ogni strumento viene presentato con le proprie caratteristiche, vantaggi e svantaggi.
Recuva offre un programma gratuito che supporta il recupero di dati come documenti, foto, musica, video e molti altri che sono stati cancellati o mancanti dal tuo dispositivo. Offre modalità di scansione rapida e approfondita con un'interfaccia semplice e facile.
Pro: Recuva ti consente di eseguire una scansione primaria e una scansione approfondita avanzata del tuo dispositivo nel caso in cui non riesci a trovare il file dalla scansione rapida. La sua interfaccia è facile da usare e recupera i tuoi dati in modo sicuro.
Disk Drill è un'applicazione di recupero dati gratuita che supporta il recupero di qualsiasi tipo di dati come documenti, foto, musica, video e molti altri che vengono cancellati o persi da vari dispositivi. Supporta Windows e Mac OS in diversi file system.
Pro: Disk Drill ti consente di scansionare il dispositivo, restituire i risultati e visualizzare in anteprima i risultati. Ha un'interfaccia facile da usare e un recupero dati sicuro.
Contro: la versione di prova gratuita di Disk Drill può recuperare solo fino a 500 MB di dati e nessun supporto per il sistema operativo Linux. La sua modalità di scansione completa può richiedere molto tempo.
Tenorshare Data Recovery è disponibile come software di recupero gratuito per i tuoi dispositivi. Può supportare il recupero di documenti, messaggi, video, foto cancellati o persi e molto altro. È disponibile per Windows, Mac e Linux.
Pro: lo strumento Tenorshare Data Recovery consente il recupero di qualsiasi tipo di file ed esegue la scansione di diversi tipi di dispositivi. Puoi scegliere di visualizzare in anteprima i file e selezionare file specifici da ripristinare.
Contro: La versione gratuita del software può recuperare solo fino a 500 MB di dati e non consente di specificare quale posizione scansionare se non l'intera unità.
Recovery è disponibile come strumento di recupero gratuito che supporta il recupero di qualsiasi tipo di dati cancellati o persi come documenti, immagini, musica, video e molto altro. Lo strumento funzionerà sia su Windows che su Mac OS.
Pro: RecoverIt dispone di diversi tipi di modalità di ripristino che è possibile selezionare a seconda della situazione. Ha un'interfaccia semplice e facile da usare e puoi scegliere di visualizzare in anteprima i file.
Contro: la versione di prova gratuita di RecoverIt può recuperare solo fino a 100 MB di dati e la scansione a volte si blocca. Limita inoltre il numero di file di cui è possibile visualizzare l'anteprima.
Lo strumento Remo Recover è un programma di recupero file gratuito che consente il recupero dati di file come foto, musica, video, documenti e altri dati persi a causa della cancellazione accidentale dal dispositivo.
Pro: Remo Recover ha un'interfaccia semplice e facile da usare. Puoi visualizzare l'anteprima dei file dopo la scansione e scegliere i file che desideri ripristinare. Supporta i vari dispositivi in diversi scenari.
Contro: la scansione del dispositivo di Remo Recover richiede molto più tempo per essere completata e individuare i file eliminati dopo la scansione può essere difficile poiché la ricerca non è disponibile.
Persone anche leggereCome recuperare la cronologia cancellata su Mac (Google Chrome)Come eseguire il recupero dei dati della scheda SD per Android
Potrebbero verificarsi situazioni impreviste con i nostri dispositivi come computer e telefoni che rendono il nostro lavoro inefficiente e dispendioso in termini di tempo. Problemi come dati cancellati o persi possono interferire con le nostre attività. Dobbiamo accedere ai documenti importanti nei nostri dispositivi ma improvvisamente vengono persi o cancellati.
In questo articolo, esistono diversi modi per risolvere il problema seguendo i metodi discussi. Un'altra soluzione è utilizzare software di recupero documenti come FoneDog Data Recovery per recuperare i dati persi ed eliminati da qualsiasi tipo di dispositivo in qualsiasi tipo di situazione.
Scrivi un Commento
Commento
Recuperación de datos FoneDog
Recupera in modo rapido e sicuro immagini, video, audio, e-mail, documenti e altro ancora cancellati da hard disk, memory card, unità flash, Windows 10 \/ 8 \/ 7 \/ XP e Mac (incluso Cestino).
Scarica Gratis Scarica GratisArticoli Popolari
/
INTERESSANTENOIOSO
/
SEMPLICEDIFFICILE
Grazie! Ecco le tue scelte:
Excellent
Rating: 4.5 / 5 (Basato su 93 rating)