

By Nathan E. Malpass, Last updated: February 16, 2024
Perdere ore di duro lavoro su un documento Word non salvato chiuso accidentalmente può essere un incubo per chiunque, che tu utilizzi un computer Mac o Windows. Fortunatamente, sono disponibili metodi e strumenti per aiutarti a recuperare quei file preziosi e ridurre al minimo il panico che segue una perdita improvvisa.
In questo articolo, ti guideremo attraverso il processo di come recuperare documenti Word non salvati su entrambe le piattaforme Mac e Windows, assicurando che i tuoi preziosi contenuti non vadano mai più persi nell'abisso digitale. Se hai chiuso accidentalmente un file senza salvarlo, se il tuo sistema si è bloccato o se hai riscontrato un problema imprevisto, abbiamo le soluzioni per aiutarti a recuperare il tuo lavoro.
Parte n. 1: come recuperare documenti Word non salvati su MacParte n. 2: come recuperare documenti Word non salvati su computer WindowsParte n. 3: lo strumento migliore su come recuperare documenti Word non salvati: FoneDog Data RecoverySommario
Il salvataggio automatico è una funzionalità integrata in Microsoft Word per Mac che può aiutarti a recuperare documenti non salvati in caso di arresto anomalo o chiusura accidentale. Seguendo questi passaggi e abilitando il ripristino automatico con un breve intervallo di tempo, puoi ridurre significativamente il rischio di perdere il tuo lavoro in futuro.
L'accesso alla cartella temporanea sul tuo Mac può essere un vero toccasana quando si tratta di recuperare documenti Word non salvati. Questo metodo ti consente di esplorare i file temporanei creati da Microsoft Word, che potrebbero includere il documento smarrito. Ecco i passaggi su come recuperare documenti Word non salvati dalla cartella temporanea:
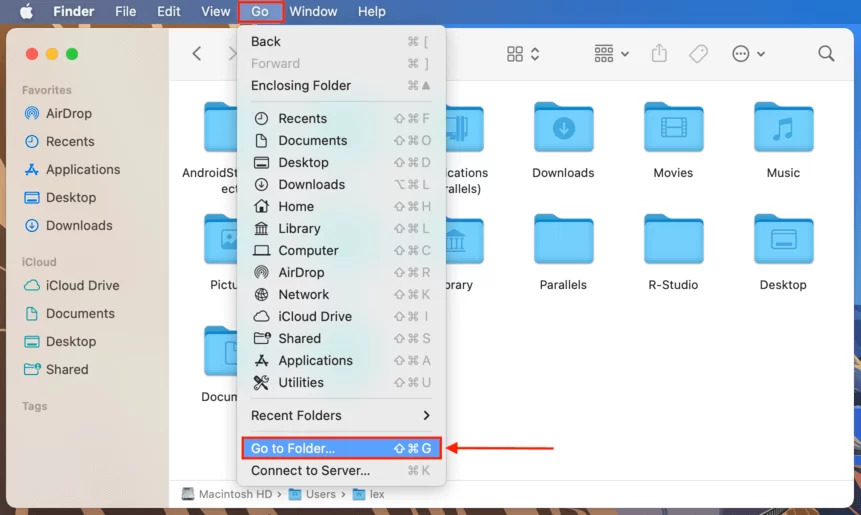
L'accesso alla cartella temporanea è un metodo efficace per recuperare documenti Word non salvati sul tuo Mac. Esplorando la cartella Ripristino automatico e identificando i file temporanei rilevanti, puoi recuperare facilmente il tuo lavoro. Ricorda solo di rinominare e salvare correttamente il file recuperato per assicurarti di non perdere i tuoi progressi in futuro.
Se hai abilitato Time Machine, la funzionalità di backup integrata nel tuo Mac, puoi farlo ripristina il tuo Mac da Time Machine, inclusi i documenti Word non salvati. Time Machine ti consente di recuperare versioni precedenti dei tuoi file, inclusi quelli che potresti aver perso accidentalmente in Microsoft Word.
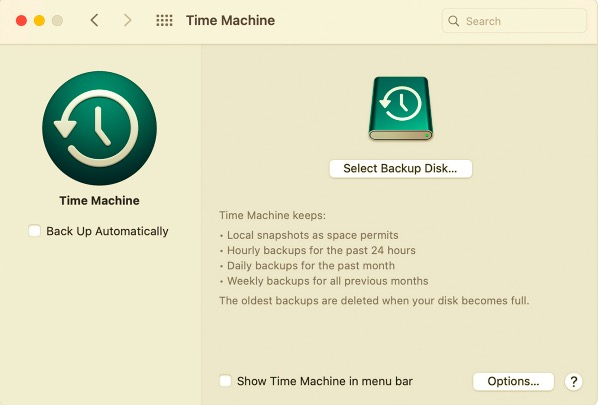
Utilizzando tempo macchina può essere un metodo potente per recuperare documenti Word non salvati sul tuo Mac. Ti consente di accedere alle versioni precedenti dei tuoi file e ripristinarli nelle loro posizioni originali, fornendo un modo efficace per recuperare il lavoro perduto e ridurre al minimo la potenziale perdita di dati.
Per recuperare documenti Word non salvati su un computer Windows utilizzando la funzionalità di salvataggio automatico, attenersi alla seguente procedura su come recuperare documenti Word non salvati utilizzando Salvataggio automatico per Windows:
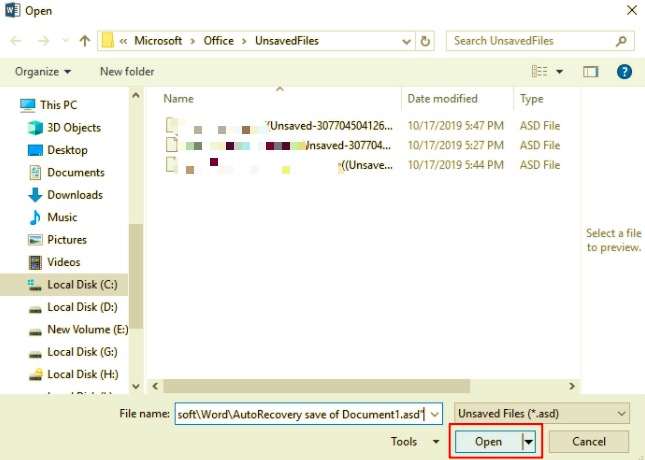
La funzionalità di salvataggio automatico di Microsoft Word per Windows semplifica il recupero dei documenti non salvati e la sezione Recenti fornisce un accesso rapido a questi documenti. Segui questi passaggi per trovare e recuperare facilmente il tuo lavoro non salvato.
Per recuperare documenti Word non salvati su un computer Windows controllando la cartella Backup, attenersi alla seguente procedura:
Controllare la cartella Backup è un modo efficace per recuperare documenti Word non salvati su Windows. Individuando e rinominando questi file, puoi facilmente recuperare il lavoro perduto e continuare le tue attività senza una significativa perdita di dati.
Per recuperare documenti Word non salvati su un computer Windows cercando file temporanei, attenersi alla seguente procedura:
La ricerca di file temporanei è un metodo utile per recuperare documenti Word non salvati su Windows. Questi file temporanei possono contenere il contenuto non salvato di cui hai bisogno e, individuandoli e rinominandoli, puoi recuperare rapidamente il tuo lavoro.
Per recuperare documenti Word non salvati su un computer Windows utilizzando il prompt dei comandi, attenersi alla seguente procedura:
L'utilizzo del prompt dei comandi consente di individuare e ripristinare i documenti Word non salvati accedendo alla directory specifica in cui sono archiviati questi file temporanei. Questo metodo può essere particolarmente utile se i metodi precedenti non hanno prodotto i risultati desiderati.
FoneDog Data Recovery è una soluzione software potente e versatile che può aiutarti a recuperare documenti Word non salvati, tra gli altri tipi di file, su piattaforme Mac e Windows. Fornisce un'interfaccia intuitiva e una gamma di funzionalità che rendono il processo di ripristino rapido ed efficiente.
Recupero dati
Recupera immagini, documenti, audio e altri file cancellati.
Recupera i dati cancellati dal computer (incluso il Cestino) e dai dischi rigidi.
Ripristinare i dati di perdita causati da incidenti sul disco, crash del sistema operativo e altri motivi.
Scarica gratis
Scarica gratis

Come recuperare documenti Word non salvati con FoneDog Data Recovery:
Passo # 1: Scarica e installa FoneDog Data Recovery sul tuo computer. Assicurati che sia la versione appropriata per il tuo sistema operativo (Mac o Windows).
Passo # 2: Avvia il software e seleziona la modalità di ripristino che meglio si adatta al tuo scenario di perdita di dati. In questo caso puoi scegliere il "Recupero file cancellati" modalità.
Passo # 3: Scegli la posizione in cui è stato archiviato il documento Word non salvato, ad esempio l'unità o la cartella specifica.
Passo # 4: Clicca su "Scansione" pulsante per avviare il processo di scansione. FoneDog Data Recovery cercherà i documenti Word persi o non salvati nella posizione selezionata.
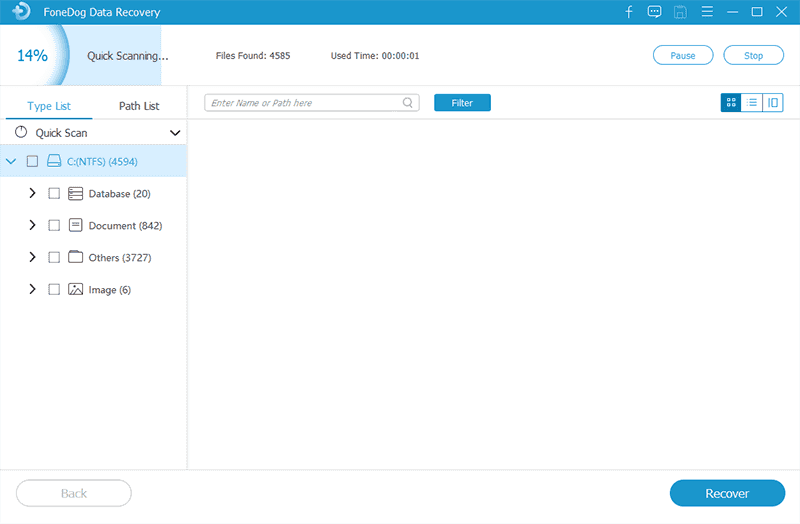
Passo # 5: Una volta completata la scansione, puoi visualizzare in anteprima i file recuperabili, inclusi i documenti Word non salvati.
Passo # 6: Seleziona il documento Word non salvato che desideri recuperare e fai clic su "Recuperare" pulsante.
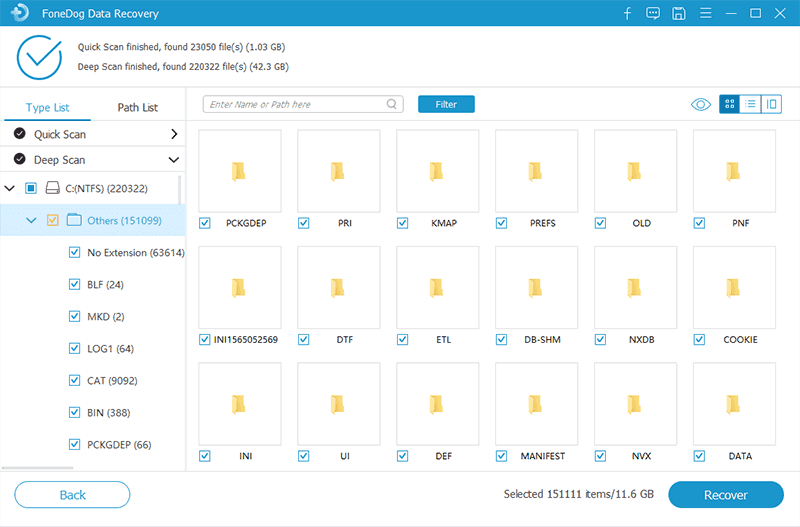
Passo # 7: Scegli una cartella di destinazione sicura per salvare il file recuperato. Non salvarlo nella stessa posizione in cui è stato perso per evitare che venga sovrascritto.
Passo # 8: Fare clic ancora una volta su "Ripristina" per completare il processo. Il documento Word non salvato viene ora ripristinato nella posizione selezionata.
FoneDog Data Recovery offre una soluzione completa e affidabile per il recupero di documenti Word non salvati e altri tipi di file. La sua interfaccia intuitiva e le potenti funzionalità lo rendono uno strumento prezioso per il recupero dei dati su sistemi Mac e Windows.
Persone anche leggereMIGLIORE GUIDA: Come recuperare file PowerPoint non salvatiCome recuperare facilmente la versione precedente del file Excel
In questa guida completa, abbiamo esplorato una serie di metodi come recuperare documenti Word non salvati su entrambe le piattaforme Mac e Windows. Su Mac, puoi utilizzare funzionalità integrate come il ripristino automatico, accedere alla cartella temporanea e utilizzare Time Machine se abilitato.
Per Windows, le opzioni includono l'utilizzo del ripristino automatico in Microsoft Word, il controllo della cartella Backup, la ricerca di file temporanei e persino l'utilizzo di software di recupero dati specializzato come FoneDog Data Recovery. Comprendendo e applicando questi metodi, puoi garantire che il tuo prezioso lavoro non vada mai perso, anche in caso di arresti anomali imprevisti del computer o chiusure accidentali.
Scrivi un Commento
Commento
Recuperación de datos FoneDog
Recupera in modo rapido e sicuro immagini, video, audio, e-mail, documenti e altro ancora cancellati da hard disk, memory card, unità flash, Windows 10 \/ 8 \/ 7 \/ XP e Mac (incluso Cestino).
Scarica Gratis Scarica GratisArticoli Popolari
/
INTERESSANTENOIOSO
/
SEMPLICEDIFFICILE
Grazie! Ecco le tue scelte:
Excellent
Rating: 4.7 / 5 (Basato su 67 rating)