

By Nathan E. Malpass, Last updated: November 16, 2019
Come qualsiasi altro dispositivo, i PC Windows non sono perfetti. Ecco perché incontri problemi con esso. A volte, potresti aver gestito il computer in modo errato. Oppure, non sei una persona molto tecnica che non sai cosa fare o cosa hai fatto al PC. Un altro motivo per cui si affrontano determinati problemi con il computer Windows è il fatto che in realtà c'è un problema hardware o software con esso.
Qualunque sia la ragione, c'è una cosa importante che le persone incontrano quando lavorano con i loro computer: l'errore "Accesso alle cartelle negato (Windows 10)." In genere, viene negato l'accesso a una cartella specifica a causa delle autorizzazioni predefinite impostate nel file system di NTFS.
Se vedi questo problema sul tuo computer, potresti chiederti perché è successo. Questo articolo ti guiderà attraverso diverse soluzioni per risolvere il problema. Iniziamo.
Parte 1: sei principali correzioni all'errore "Accesso alle cartelle negato (Windows 10)"Parte 2: Altre correzioni per errore di accesso ai file negato (Windows 10)Parte 3: per concludere
Se non riesci ad accedere a una determinata cartella sul tuo computer, è probabile che i file al suo interno andranno persi. Non puoi fare nulla con il contenuto della cartella. Ecco perché devi recuperare i dati da esso.
Utilizzando uno strumento come FoneDog Data Recovery può aiutarti a ripristinare i contenuti della cartella a cui non puoi accedere. In questo modo, non perdi dati importanti di cui potresti aver bisogno per la scuola, il lavoro o l'azienda.
Ecco i passaggi che dovresti seguire per recuperare i dati usando FoneDog:
Step 01 - Scarica, installa e avvia FoneDog Data Recovery sul tuo PC Windows.
Passaggio 02: sull'interfaccia principale, selezionare il dispositivo in cui si desidera estrarre i dati. In questo caso, selezionerai il disco rigido interno del tuo PC Windows. Quindi, selezionare il tipo di file che si desidera ripristinare. Le opzioni includono immagini, audio, video, e-mail, documenti e altri.
Passaggio 03 - Fare clic Scansione. Successivamente, attendere fino al completamento del processo.
Passaggio 04 - FoneDog visualizzerà i risultati dei file che si desidera ripristinare. Puoi optare per Scansione profonda se desideri avere risultati più completi.
Passaggio 05: visualizza in anteprima i dati rilevati dalla scansione. Quindi, selezionare i tipi di dati e i file effettivi che si desidera ripristinare.
Passaggio 06: infine, fare clic su Recuperare.
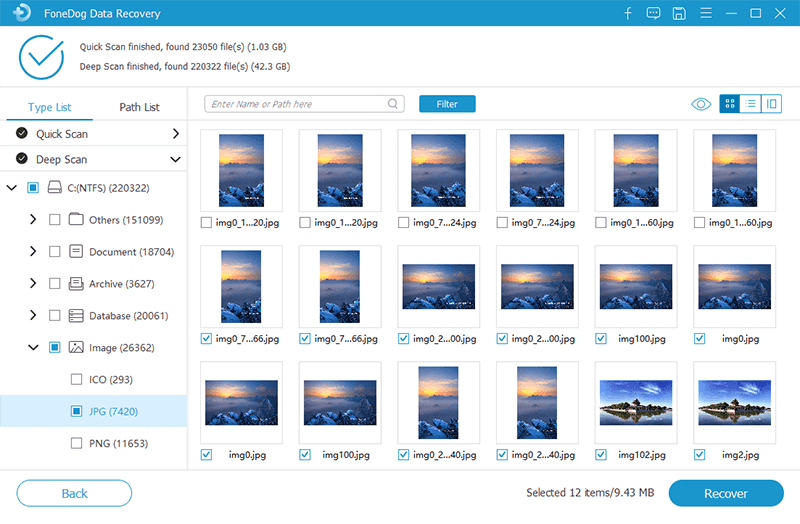
FoneDog Data Recovery ha una grande interfaccia utente che è facile da capire. Oltre a recuperare i dati sul disco rigido interno del tuo computer, può recuperare file da schede di memoria, unità esterne, Cestino, unità flash USB e altri dispositivi di archiviazione.
I tuoi dati sono sicuri al 100% con FoneDog. Durante l'utilizzo del software, non si verificherà alcuna perdita di dati all'interno del dispositivo di archiviazione. La modifica dei dati non viene eseguita dallo strumento. Inoltre, è possibile visualizzare in anteprima i risultati della scansione prima di recuperarli, pertanto non è necessario acquistare il software se il file che si sta cercando non è nell'elenco dei risultati.
In genere, gli amministratori dei PC Windows sono gli unici in grado di apportare modifiche alla proprietà di file e / o cartelle. Potrebbe essere possibile modificare le autorizzazioni delle directory di proprietà dell'utente. Tuttavia, non avrai il massimo controllo sugli altri.
Il motivo è che i file di tutti all'interno di un computer specifico devono essere mantenuti privati. Gli amministratori sono gli unici che dovrebbero essere in grado di accedere ai file di proprietà di altri utenti. Inoltre, è necessaria l'autorizzazione per modificare i file di sistema inclusi quelli che si trovano nelle cartelle Windows e Programmi. Con questo, devi inserire la password dell'amministratore.
Ecco i passaggi che dovresti fare per cambiare il tuo account da Standard a Amministratore:
Passaggio 01: accedere a un account amministratore nel PC Windows.
Passaggio 02 - Avvia impostazioni.
Passaggio 03 - Quindi, sono arrivato a "Account".
Passaggio 04: premi la scheda "Famiglia e altre persone".
Passaggio 05: selezionare l'account che si desidera modificare in admin. Si trova nella sezione "Altre persone".
Passaggio 06: premere "Cambia tipo di account".
Passaggio 07 - Modificarlo da Utente standard a quello di Amministratore.
Andando avanti, supponiamo che tu abbia già un account amministratore. Ora passiamo alla soluzione successiva. 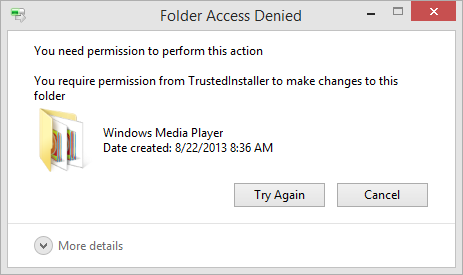
Quando vedi il "accesso alle cartelle negato (Windows 10)", Puoi risolverlo facilmente assumendone la proprietà usando Esplora file. Ecco come puoi farlo.
Passaggio 01: fare clic con il pulsante destro del mouse sulla cartella. Quindi, scegli Proprietà. Apparirà una nuova finestra.
Passaggio 02: vai alla scheda denominata Sicurezza. Quindi, premere il pulsante Avanzate. Apparirà un'altra finestra.
Passaggio 03 - Nella parte superiore della nuova finestra, verrà visualizzato il "Proprietario della cartella". A volte, dirà che non può mostrare l'attuale proprietario di tale cartella. Questo significa che hai un problema. Premere il collegamento "Modifica" che è colorato in blu. Si trova sul lato destro del proprietario. Come detto in precedenza, supponiamo che tu sia ora un amministratore per farlo.
Passaggio 04: verrà visualizzata una nuova finestra di dialogo. Questo sarà etichettato "Seleziona utente o gruppo". Al suo interno, devi inserire un nome account specifico come nuovo proprietario della cartella. Possono essere utenti, un gruppo di utenti diversi o un nome utente account specifico.
È importante notare che l'inserimento di Utenti renderebbe tutti proprietari della cartella. I gruppi di utenti, d'altra parte, farebbero riferimento a unità specifiche (ad es. Amministratori). Pertanto, quando imposti un gruppo di utenti come gli amministratori, tutti gli amministratori possederanno la cartella. In genere, si consiglia di assegnare la proprietà della cartella a una sola persona. Questo è vero, soprattutto se si utilizza il computer in una casa.
Passaggio 05 - Quindi, se vuoi assicurarti di essere il proprietario, digita il tuo nome utente in questa finestra di dialogo. Quando si utilizza il proprio account Microsoft per accedere a Windows, il nome utente che è necessario inserire sono le cinque lettere iniziali dell'indirizzo e-mail dell'account Microsoft associato.
Passaggio 06: premere "Controlla nomi" dopo aver terminato di digitare il nome utente. In questo modo, puoi verificare se è effettivamente corretto. Se il computer rileva che hai inserito il nome utente corretto, lo modificherà automaticamente in NAMEOFPC \ USERNAME. Successivamente, fai clic su OK.
Passaggio 07 - Verrai riportato alla finestra Avanzate. Seleziona la casella "Sostituisci tutte le voci di autorizzazione degli oggetti secondari". In questo modo assicurerai di essere il proprietario di tutte le cartelle all'interno di quella principale che stai risolvendo. Premi OK due volte e il gioco è fatto. 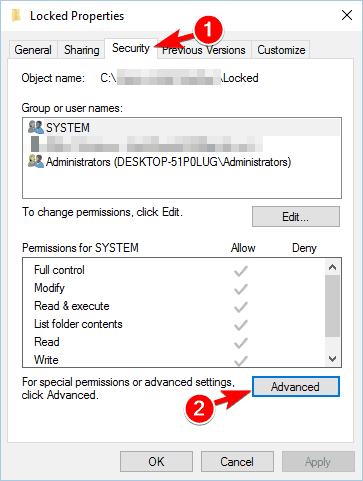
Quando si affrontano errori come questo, è importante essere sempre cauti. Non diventare proprietario delle cartelle che si trovano all'interno delle directory di sistema. Questi includono, tra gli altri, quelli in Programmi, Windows e Dati del programma.
Quando lo fai, stai indebolendo la sicurezza del sistema. Il motivo è che gli account normali non dovrebbero essere i proprietari effettivi di queste cartelle o directory. Questi di solito hanno cartelle molto importanti per quanto riguarda il computer Windows che non dovrebbero essere confuse.
Windows ha molte cartelle e file predefiniti che non dovrebbero essere toccati da nessun altro. Tuttavia, se lo desideri, puoi comunque accedere a queste cartelle di sistema. Questo è vero, anche se non sei il proprietario.
Quando hai provato a diventare proprietario di una cartella specifica e il metodo non è riuscito, allora dovresti provare questo metodo successivo. È necessario verificare quali utenti dispongono delle autorizzazioni effettive per quella cartella a cui non è possibile accedere.
Ecco i passaggi su come farlo:
Passaggio 01: fare clic con il pulsante destro del mouse sulla cartella e fare clic su Proprietà.
Passaggio 02: vai alla scheda Sicurezza. Nella parte superiore verrà visualizzato un elenco. Questo conterrà gruppi e utenti sul tuo computer. Selezionane uno facendo clic su una voce.
Passaggio 03: ora, nel riquadro in basso verranno visualizzate le autorizzazioni di un determinato gruppo o utente per la cartella specifica. Quando dice "Controllo completo", significa che hanno il massimo potere sulla cartella e sul suo contenuto. Quando dice "Leggi", significa che il controllo è molto restrittivo. Ti consente solo di visualizzare i contenuti.
Ci sono momenti in cui il software antivirus assume il controllo completo su determinate cartelle. Ecco perché non puoi accedervi. Questo potrebbe essere il prossimo passo se pensi che le soluzioni sopra non funzioneranno. Potrebbe esserci un file shield sul tuo software antivirus.
Quindi, devi dare un'occhiata alle loro impostazioni e altre simili. Puoi scegliere di disattivare prima la protezione del file. Quindi, prova se riesci ad accedere alla cartella dopo averlo fatto. Se non funziona, puoi disattivare completamente il tuo software antivirus. Controlla se funziona anche quello.
Un motivo per vedere l'errore "Accesso alle cartelle negato (Windows 10)"È che il contenuto della cartella in questione è crittografato. Pertanto, non è possibile accedervi poiché è protetto da una chiave. Questo viene solitamente eseguito dal proprietario per renderlo 100% privato e sicuro.
In genere, è possibile crittografare il contenuto della cartella in Windows. Tuttavia, tale funzionalità è disponibile solo sulle versioni Professional del sistema operativo. Ecco i passaggi per rivedere la crittografia dei file:
Passaggio 01: fare clic con il pulsante destro del mouse sulla cartella e fare clic su Proprietà.
Passaggio 02: vai alla scheda denominata "Generale"E quindi fare clic su"Avanzate. "
Passaggio 03: controlla se la casella "Crittografa i contenuti per proteggere i dati" è abilitato. In tal caso, significa che la cartella è bloccata con una chiave.
Di solito, questa crittografia è molto trasparente. Ciò significa che il proprietario non può notare la suddetta crittografia. Quando il proprietario ha effettuato l'accesso al PC Windows, ha accesso alla cartella e al suo contenuto. Tuttavia, se l'account che stai utilizzando non contiene il certificato per crittografare la suddetta cartella, il PC non ti consentirà di accedervi. La persona o l'account che ha effettivamente crittografato la cartella o il file dovrebbe prima sbloccarla. 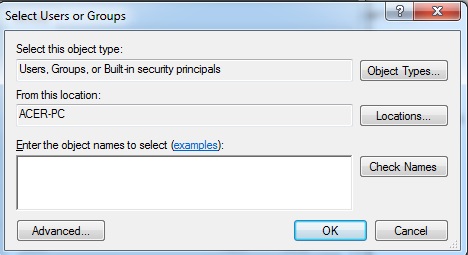
Abbiamo esaminato i modi più significativi per risolvere il problema. Molti consigli possono essere consultati sul web. Tuttavia, non tutti sono utili. Alcuni consigli potrebbero dirti che dovresti ottenere le autorizzazioni di amministratore per risolvere il problema. Questo è stato discusso sopra in questo articolo.
Non tutte le soluzioni potrebbero funzionare nel tuo caso. Tuttavia, mostrare altre potenziali soluzioni al problema potrebbe comunque valerne la pena. Queste "altre" soluzioni possono essere utilizzate quando non funziona nulla delle precedenti soluzioni precedenti.
Una cosa che dovresti fare è disattivare il Controllo account utente (UAC). Per fare ciò, vai al menu Start e digita "UAC". Successivamente, devi selezionare "Modifica impostazioni controllo account utente". Quindi, trascina il cursore visualizzato verso il basso. Quindi premere OK.
Dopo averlo implementato, puoi provare le soluzioni sopra ancora una volta per diventare proprietario delle cartelle. Una volta terminato, puoi ripristinare immediatamente le impostazioni dell'UAC su quelle predefinite precedenti.
Un'altra soluzione sarebbe quella di avviare il computer in modalità provvisoria. Quindi, passare attraverso le soluzioni sopra per diventare proprietario della cartella. In questo modo è possibile escludere problemi di incompatibilità e interferenze con quelli di app di terze parti.
Inoltre, devi assicurarti che altri programmi (o eventuali strumenti di sistema) stiano utilizzando la cartella a cui non puoi accedere. Il processo dell'altro programma potrebbe essere il motivo per cui il file è bloccato. Ecco perché non è possibile apportare modifiche.
Abbiamo preso la libertà di darti passaggi su come risolvere il problema "Accesso alle cartelle negato (Windows 10)". Se vuoi assicurarti di non perdere i file all'interno della cartella, puoi utilizzare FoneDog Data Recovery per ripristinare i dati.
A volte, è possibile risolvere il problema risolvendo le autorizzazioni. Assicurarti di avere i privilegi di amministratore è un passo per farlo. Quindi, regolare le autorizzazioni in base alle esigenze. Ricorda semplicemente di evitare di modificare la proprietà delle cartelle di sistema protette. Il motivo è che ciò potrebbe compromettere la sicurezza del sistema.
Quindi, hai risolto il problema con le nostre soluzioni di seguito? Ci sono altre soluzioni che consigli? Facci sapere nella sezione commenti qui sotto. Ci piacerebbe sentire i tuoi pensieri.
Scrivi un Commento
Commento
Recuperación de datos FoneDog
Recupera in modo rapido e sicuro immagini, video, audio, e-mail, documenti e altro ancora cancellati da hard disk, memory card, unità flash, Windows 10 \/ 8 \/ 7 \/ XP e Mac (incluso Cestino).
Scarica Gratis Scarica GratisArticoli Popolari
/
INTERESSANTENOIOSO
/
SEMPLICEDIFFICILE
Grazie! Ecco le tue scelte:
Excellent
Rating: 4.6 / 5 (Basato su 86 rating)