

By Vernon Roderick, Last updated: June 26, 2020
Sappiamo tutti che Windows 10 è soggetto a molti problemi, dai problemi di aggiornamento ai file mancanti. Ci sono anche segnalazioni di arresti anomali e blocchi da molti utenti. Ecco perché è abbastanza importante che gli utenti lo sappiano come ripristinare le impostazioni di fabbrica di Windows 10 senza password.
Dopotutto, il ripristino delle impostazioni di fabbrica è uno dei modi più semplici per risolvere i problemi su PC Windows. Purtroppo, devi inserire la tua password, quindi se l'hai dimenticata, è il tuo funerale, tranne che non è del tutto vero.
Questo articolo parlerà di come è possibile eseguire il ripristino delle impostazioni di fabbrica anche dopo aver dimenticato la password. Cominciamo con ciò che normalmente fanno gli utenti all'inizio.
Parte 1: 6 modi su come ripristinare le impostazioni di fabbrica di Windows 10 senza passwordParte 2: Come ripristinare i file dopo un ripristino delle impostazioni di fabbricaParte 3: Conclusione
La nostra prima voce è il metodo più comunemente usato dagli utenti. Dopotutto, è il solito metodo sviluppato da PC Windows ed è quello che dovrebbe essere usato in caso di emergenza. In altre parole, non è un modo come ripristinare le impostazioni di fabbrica di Windows 10 senza password.
Tuttavia, poiché è collegato alle sezioni successive, dovrai prima imparare come farlo normalmente. Ecco i passaggi su come è possibile utilizzare questo metodo:
Nota: Questo sarà il punto di svolta del processo poiché fare un errore a questo punto sarebbe molto devastante per il tuo PC Windows.

Ciò ti consentirà di ripristinare le impostazioni di fabbrica del computer. Ora, se ti stai chiedendo perché questa sezione è entrata in questa guida su come ripristinare le impostazioni di fabbrica di Windows 10 senza password, in realtà c'è un motivo.
Sulla Aggiornamento e sicurezza finestra, ti verranno offerte tre opzioni per ripristinare il tuo computer. Il vero metodo per ripristinare le impostazioni di fabbrica anche senza la password è qui, e quello sarebbe il avvio avanzata sezione e il Torna a una build precedente sotto il Resetta questo PC .
Procediamo su come ripristinare le impostazioni di fabbrica di Windows 10 senza password discutendo come è possibile farlo tramite avvio avanzata .
La sezione Avvio avanzato ha molte funzionalità da offrire. Tuttavia, il punto forte di questo è che può aiutarti ad imparare come ripristinare le impostazioni di fabbrica di Windows 10 senza password.
Questo perché una volta effettuato l'accesso all'avvio avanzato, puoi fare le cose senza nemmeno dover accedere al tuo PC Windows 10. Tuttavia, ci saranno conseguenze se ti capita di fare un errore quando si tenta di utilizzare questa funzione.
Detto questo, devi stare attento quando usi questo metodo. Inoltre, devi prima preparare l'immagine di sistema:
Questo dovrebbe creare un'immagine di sistema su detta unità USB. Con quell'immagine di sistema, ora potresti imparare a ripristinare Windows 10 senza una password. Quindi procediamo con i passaggi effettivi:
Con questo, puoi facilmente imparare come ripristinare le impostazioni di fabbrica di Windows 10 senza una password. L'unico aspetto negativo è che avrai bisogno di un'unità USB per questo metodo. Se non ne hai uno, prova a utilizzare il metodo successivo.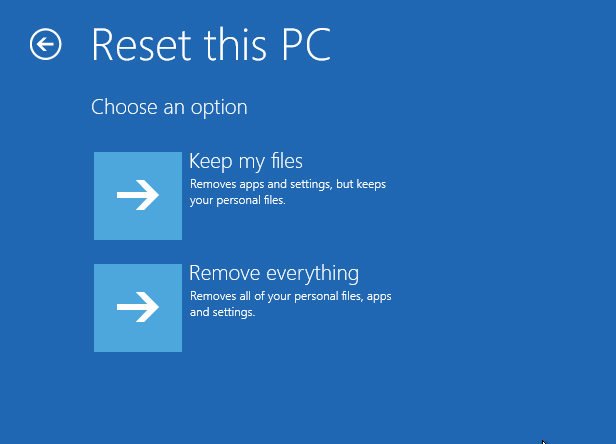
A volte, il tuo computer funzionerà come se ci fosse un problema con l'avvio. Sfortunatamente, questo problema non è molto facile da risolvere. Questo perché non sarai in grado di accedere al menu Impostazioni, quindi non potrai utilizzare alcuna funzione per riparare il PC.
Tuttavia, imparare a ripristinare Windows 10 senza una password risolverà il problema, ma come è possibile farlo senza il menu Impostazioni? Fortunatamente per te, esiste in realtà un metodo creato appositamente per tali occasioni. Ecco come è possibile utilizzare questo metodo:
Con questo, puoi facilmente imparare come ripristinare le impostazioni di fabbrica di Windows 10 senza password anche se non riesci nemmeno ad accedere al tuo PC Windows. Naturalmente, puoi sempre optare per metodi più semplici se il tuo computer funziona bene.
Un altro modo su come ripristinare le impostazioni di fabbrica di Windows 10 senza password è utilizzare un supporto di installazione creato in precedenza. Un supporto di installazione è un'unità utilizzata per installare un sistema operativo in un PC.
Tuttavia, nel nostro caso, stiamo semplicemente installando il sistema operativo che hai usato prima sul tuo PC in modo che possa essere ripristinato in fabbrica.
Ora hai creato correttamente il supporto di installazione. Tutto quello che devi fare ora è ripristinare da quel supporto di installazione con questi passaggi:
Ora hai avviato correttamente la reinstallazione o, nel nostro caso, il ripristino delle impostazioni di fabbrica del tuo PC Windows. È praticamente come ripristinare le impostazioni di fabbrica di Windows 10 senza password. Se non si dispone di un'unità di archiviazione per archiviare i supporti di installazione proprio come prima, forse sarebbe sufficiente un metodo più semplice.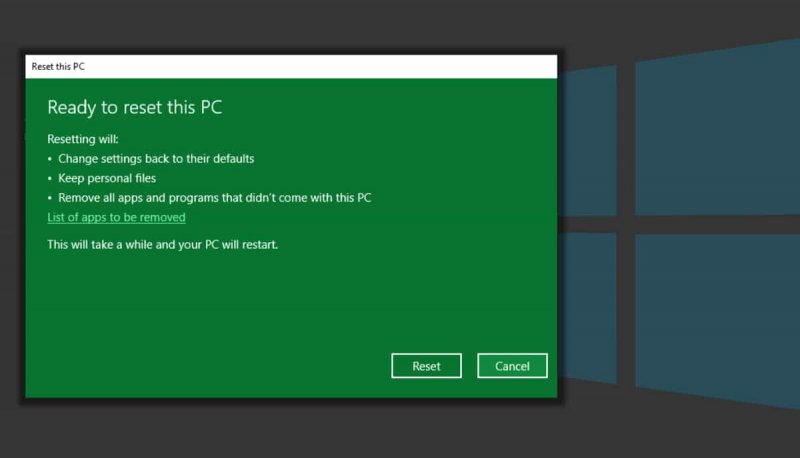
Sebbene non sia un metodo comune come i quattro precedenti, c'è un modo per procedere come ripristinare le impostazioni di fabbrica di Windows 10 senza password ma sfortunatamente, è limitato solo a quando hai acquistato di recente il PC Windows. Per essere più precisi, questo sarà efficace per un tempo limitato dopo l'aggiornamento del sistema operativo Windows 10.
Per utilizzare questo metodo, dovrai seguire questi passaggi:
Questo dovrebbe essere tutto ciò che devi sapere per imparare a ripristinare le impostazioni di fabbrica di Windows 10 senza una password. Tuttavia, per evitare ulteriori problemi, è necessario seguire anche questi suggerimenti:
Fortunatamente, questo metodo su come ripristinare le impostazioni di fabbrica di Windows 10 senza password manterrà i tuoi file personali, quindi è più sicuro della maggior parte dei metodi. Tuttavia, esiste un altro metodo più semplice che potrebbe esserti sfuggito di mente.
Ricorda che il nostro obiettivo è imparare come ripristinare le impostazioni di fabbrica di Windows 10 senza passwordtuttavia, cosa succede se non hai più bisogno di una password? Fortunatamente, c'è un modo per trasformare la nostra situazione in quello.
Ciò comporta il ripristino della password. Poiché è più semplice che ripristinare del tutto il sistema operativo, troverai questo metodo molto più semplice.
Ecco come è possibile reimpostare la password. In questo modo, non devi nemmeno imparare come ripristinare le impostazioni di fabbrica di Windows 10 senza password. Tuttavia, il rovescio della medaglia di questo è che ci sono le condizioni per essere in grado di farlo.
Per uno, devi conoscere la risposta alle domande di sicurezza. In caso contrario, è necessario connettersi almeno all'amministratore. Senza queste condizioni, non sarai in grado di raggiungere il tuo obiettivo.
Questa sezione non è per imparare come ripristinare le impostazioni di fabbrica di Windows 10 senza una password, ma per scoprire come è possibile recuperare i tuoi file dopo un ripristino delle impostazioni di fabbrica.
Dopotutto, c'è un'enorme possibilità che perderai i tuoi file in modo permanente se non fai nulla. Ecco perché lo consiglio FoneDog Data Recovery.
Recupero dati
Recupera immagini, documenti, audio e altri file cancellati.
Recupera i dati cancellati dal computer (incluso il Cestino) e dai dischi rigidi.
Ripristinare i dati di perdita causati da incidenti sul disco, crash del sistema operativo e altri motivi.
Scarica gratis
Scarica gratis

FoneDog Data Recovery è uno strumento che consente agli utenti di rapidamente recuperare file di ogni tipo. Inoltre, è disponibile su Windows 10/11, quindi non dovrebbero esserci problemi di compatibilità. Tuttavia, prova a guardare questo software su Internet.
Non è garantito che ricorderai sempre la tua password. Dopotutto, ci sono molti utenti che hanno già dimenticato le loro password. Sfortunatamente, dimenticare la password equivale a perdere molti vantaggi.
Con questo articolo, dovresti essere ancora in grado di fare una delle cose più importanti per un esperto, e quello sarebbe come ripristinare le impostazioni di fabbrica di Windows 10 senza una password.
Scrivi un Commento
Commento
Recuperación de datos FoneDog
Recupera in modo rapido e sicuro immagini, video, audio, e-mail, documenti e altro ancora cancellati da hard disk, memory card, unità flash, Windows 10 \/ 8 \/ 7 \/ XP e Mac (incluso Cestino).
Scarica Gratis Scarica GratisArticoli Popolari
/
INTERESSANTENOIOSO
/
SEMPLICEDIFFICILE
Grazie! Ecco le tue scelte:
Excellent
Rating: 4.6 / 5 (Basato su 90 rating)