

By Gina Barrow, Last updated: August 30, 2021
“Il mio disco rigido si è rotto! Cosa devo fare dopo? Come recuperare i dati da un hard disk danneggiato? Aiuto!"
Il tuo disco rigido è dove sono archiviati i tuoi dati. E come la maggior parte dei dispositivi elettronici, sono soggetti a danni. Tuttavia, ci sono alcune cause di un disco rigido danneggiato e non si verificano spontaneamente, a meno che non si tratti di danni causati dall'acqua.
Alcuni dischi rigidi possono morire di vecchiaia, poiché la maggior parte degli HDD oggi dura solo fino a 5-10 anni. Altre cause possono essere calore e umidità estremi, errori del disco, problemi di alimentazione, firmware danneggiato e persino errori dell'utente.
L'unica cosa di cui sei sicuro quando sei colpito da questo incidente è recuperare i tuoi dati il prima possibile. Ecco una guida completa su come fare il recupero dei dati da hard disk danneggiato e ti mostra un programma per ripristino gratuito.
Parte 1. I dati possono essere recuperati da un disco rigido danneggiato?Parte 2. Come recuperare i dati dal disco rigido danneggiato?Parte 3. Conclusione
Sicuramente, puoi risolvere il problema di come recuperare i dati da un disco rigido danneggiato utilizzando un software di recupero dati professionale ad eccezione dei dischi rigidi fisicamente danneggiati. Per lo più, questi scenari sono irreversibili e potrebbero richiedere un aiuto altamente professionale. In caso contrario, i problemi non attribuiti fisicamente possono essere comunque recuperati scaricando un servizio di ripristino.
Ricorda sempre di controllare la salute o lo stato del tuo computer o laptop, soprattutto quando lo utilizzi per la maggior parte del tempo. Puoi monitorare lo stato del tuo disco rigido in questo modo:
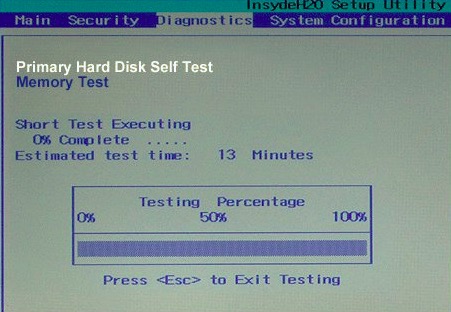
diskdrive to get status. Premere Invio.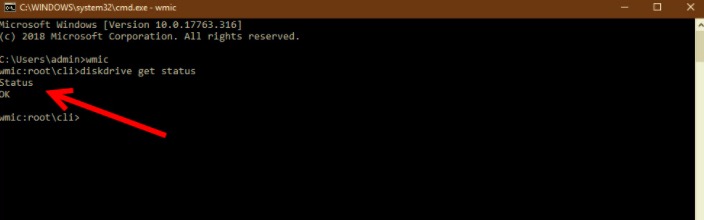
Ora che sai come controllare o monitorare lo stato del tuo disco rigido, puoi procedere al passaggio successivo, come riparare il tuo disco rigido.
A seconda dell'entità del danno, puoi scegliere di riparare il disco rigido, ma prima di farlo, dovresti considerare di recuperare i tuoi file il prima possibile. Quello di cui hai bisogno ora è un software di recupero affidabile in grado di recuperare i dati da un disco rigido danneggiato.
FoneDog- Recupero dati evidenzia il ripristino dei dati da partizioni RAW, disco rigido RAW, danni al sistema dati e perdita di partizioni. Questo software recupera anche i file inaccessibili o nascosti o corrotti da Windows o Mac.
Scarica e installa il software sul tuo computer per iniziare il recupero dei dati da un disco rigido danneggiato. Tuttavia, se il disco rigido danneggiato è un dispositivo esterno, collegalo al computer e assicurati che venga riconosciuto.
Recupero dati
Recupera immagini, documenti, audio e altri file cancellati.
Recupera i dati cancellati dal computer (incluso il Cestino) e dai dischi rigidi.
Ripristinare i dati di perdita causati da incidenti sul disco, crash del sistema operativo e altri motivi.
Scarica gratis
Scarica gratis

Segui questi semplici passaggi su come recuperare i dati da a disco rigido danneggiato:
Dopo aver installato correttamente FoneDog- Recupero dati e il tuo dispositivo viene riconosciuto dal computer, scegli l'unità disco rigido elencata nel programma insieme a tipi di file devi recuperare.
Assicurati che le unità esterne siano visibili ed elencate nelle opzioni del programma. Se la partizione è danneggiata, dovrebbe essere riconosciuta anche dal software. Clic Scannerizzare per continuare.
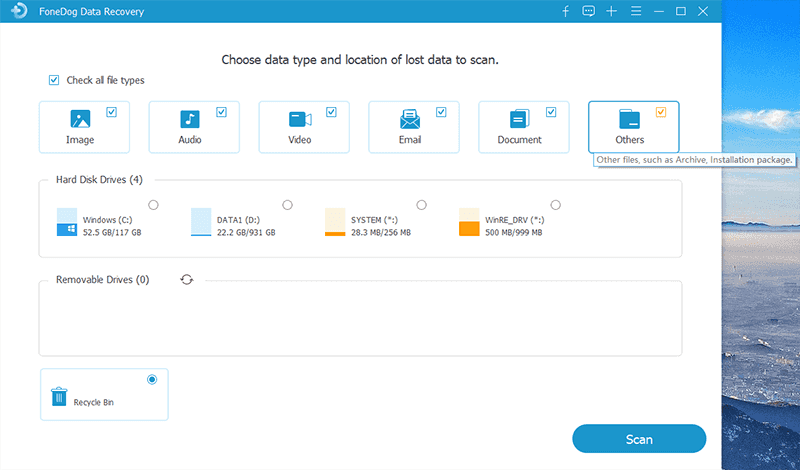
Per risolvere il problema di come recuperare i dati da un disco rigido danneggiato, il passaggio successivo prevede che il programma esegua la scansione del disco rigido. La scansione dell'intero dispositivo richiede tempo, soprattutto quando è necessario recuperare una grande quantità di dati. Puoi andare per un Quick Scan per una scansione rapida o andare per Scansione profonda quando è necessario recuperare molti file.
Questo software di recupero recupera anche i file cancellati dal Cestino. A poco a poco i file recuperati inizieranno ad apparire sullo schermo, compreso il loro tipo di file e percorsi. Attendi solo il completamento della scansione per visualizzare tutti gli elementi recuperati.
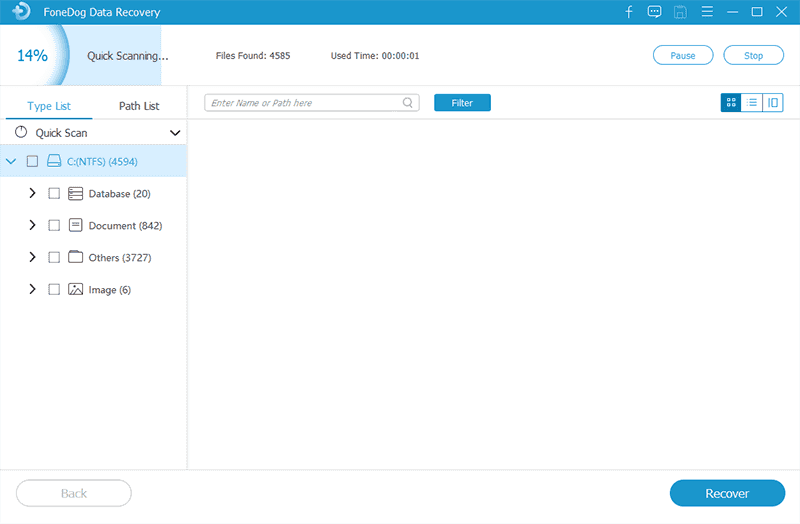
Una volta completata la scansione, il programma ti consentirà di visualizzare in anteprima i file. A questo punto, puoi scegliere di recuperare tutti i file o scegliere selettivamente solo i file. Clicca il Recuperare pulsante e impostare la posizione di destinazione degli elementi recuperati.
Per evitare la sovrascrittura dei dati, si consiglia vivamente di salvare i file recuperati su un'unità diversa.
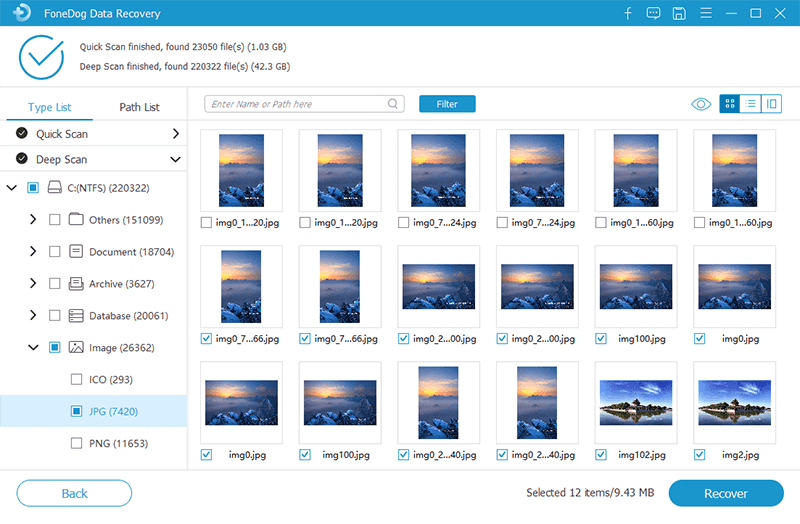
Persone anche leggereCome recuperare file da un disco rigido che non si avvia8 migliori soluzioni di recupero del disco rigido del 2021 (a pagamento e gratuite)
Questo articolo ti ha mostrato il modo più conveniente su come recuperare i dati da un disco rigido danneggiato. Assicurati sempre che prima di tentare di riparare un disco rigido danneggiato, dovresti aver recuperato il contenuto. Il recupero dei dati dovrebbe essere considerato prima della riparazione.
Ora che hai imparato cosa causa un guasto del disco rigido e come monitorarne lo stato, prendi l'abitudine di dedicare tempo e ascoltare anche le esigenze del tuo computer. Grazie a FoneDog-Recupero dati, rende il recupero dei dati più facile e meno intimidatorio. Anche coloro che non hanno un background tecnico possono semplicemente seguire le istruzioni sullo schermo su come eseguire il ripristino dei dati.
Ricorda, anche i dispositivi elettronici hanno bisogno di cure amorevoli, quindi dai loro un po' di affetto!
Scrivi un Commento
Commento
Recuperación de datos FoneDog
Recupera in modo rapido e sicuro immagini, video, audio, e-mail, documenti e altro ancora cancellati da hard disk, memory card, unità flash, Windows 10 \/ 8 \/ 7 \/ XP e Mac (incluso Cestino).
Scarica Gratis Scarica GratisArticoli Popolari
/
INTERESSANTENOIOSO
/
SEMPLICEDIFFICILE
Grazie! Ecco le tue scelte:
Excellent
Rating: 4.7 / 5 (Basato su 69 rating)