

By Adela D. Louie, Last updated: July 28, 2020
Se quello che stai mirando è assicurarti di avere la completa compatibilità del disco rigido esterno con il tuo Mac, allora quello che devi fare è averlo formattato per filesystem Mac OS esteso. Questo processo è molto comune per quei dischi rigidi generici che sono comunemente preformattati compatibili con un computer Windows e non per un Mac OS X.
E riformattazione del disco rigido esterno per Mac OS X. non è una cosa molto difficile da fare. Questo processo è in realtà molto semplice e richiede solo pochi passaggi. Dopodiché, sarai in grado di salvare tutti i file di backup che desideri sul tuo disco rigido esterno. E allo stesso tempo, sarai in grado di mantenere al sicuro tutte le informazioni che hai memorizzato sul tuo disco rigido esterno.
Il fatto è che puoi effettivamente utilizzare qualsiasi disco rigido con il tuo Mac, tuttavia, se vuoi assicurarti di ottenere il massimo da esso, puoi riformattarlo per il tuo Mac OS X. Ecco perché in questo articolo , ti mostreremo rapidamente come riformattare il disco rigido esterno, Mac. E come bonus, ti mostreremo un modo speciale su come puoi recuperare i dati eliminato anche dal disco rigido esterno.
Come riformattare il disco rigido esterno per MacSUGGERIMENTO BONUS: Come recuperare i dati cancellati dal Mac del disco rigido esterno ReformatConclusione
Per te poterlo fare riformatta il tuo disco rigido esterno Mac, ecco i passaggi che devi seguire.
E questo è come riformattare il disco rigido esterno Mac facilmente. Una volta terminato il processo, sarai in grado di utilizzare l'unità e di salvare il tuo file di backup.
Ora hai già saputo riformattare il disco rigido esterno Mac in modo facile e veloce. Ciò significa che ora è possibile utilizzare l'unità per archiviare documenti importanti e altri file di cui si dispone.
Ora, poiché sappiamo quanto sia importante mantenere i tuoi dati al sicuro sul tuo disco rigido esterno, abbiamo creato un software speciale per te che puoi utilizzare nel caso in cui qualcosa accada al tuo disco rigido esterno causandoti di eliminare tutti i salvati dati in esso. In breve, con questo software, sarai in grado di ripristinarli sul tuo disco rigido esterno. Il software di cui stiamo parlando non è altro che il FoneDog Data Recovery.
Recupero dati
Recupera immagini, documenti, audio e altri file cancellati.
Recupera i dati cancellati dal computer (incluso il Cestino) e dai dischi rigidi.
Ripristinare i dati di perdita causati da incidenti sul disco, crash del sistema operativo e altri motivi.
Scarica gratis
Scarica gratis

FoneDog Data Recovery può recuperare tutti i dati cancellati nel modo più rapido e semplice possibile. Questo software è considerato un software di recupero dati professionale e in grado di ripristinare qualsiasi tipo di file che hai da qualsiasi tipo di situazione come il recupero di file cancellati, il recupero del disco rigido, il ripristino delle partizioni, il crash di Windows o Mac, il ripristino della scheda di memoria, e un recupero di unità flash.
Inoltre, FoneDog Data Recovery può recuperare qualsiasi dato da qualsiasi dispositivo esterno come un disco rigido, una scheda di memoria, USB, una fotocamera digitale e unità rimovibili. Io posso anche recuperare i dati dal tuo computer. Quindi, per darti una guida rapida su come funziona questo programma, ecco un rapido processo che puoi seguire passo dopo passo.
È possibile ottenere lo strumento di recupero dati FoneDog scaricandolo dal nostro sito Web. E poi installalo sul tuo computer Mac.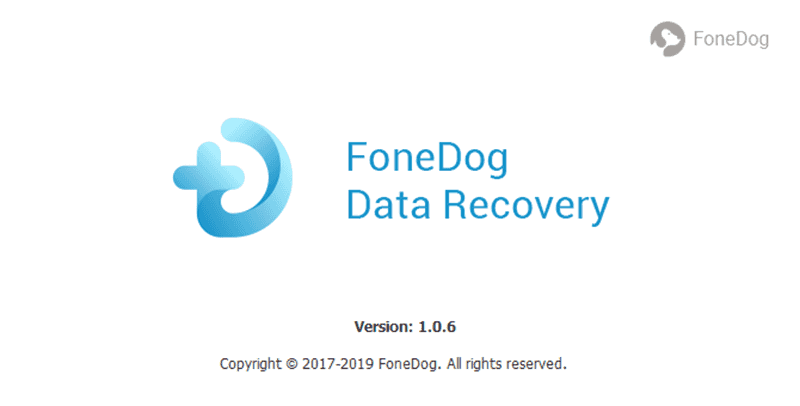
Dopo aver completato l'installazione del programma, vai avanti ed eseguilo sul tuo computer. E dalla pagina principale di esso, sarai in grado di scegliere su quale dispositivo desideri recuperare i dati cancellati o il file di backup. Quindi qui, devi scegliere il disco rigido esterno su cui stai lavorando. Quindi, scegli semplicemente anche i dati che desideri ripristinare.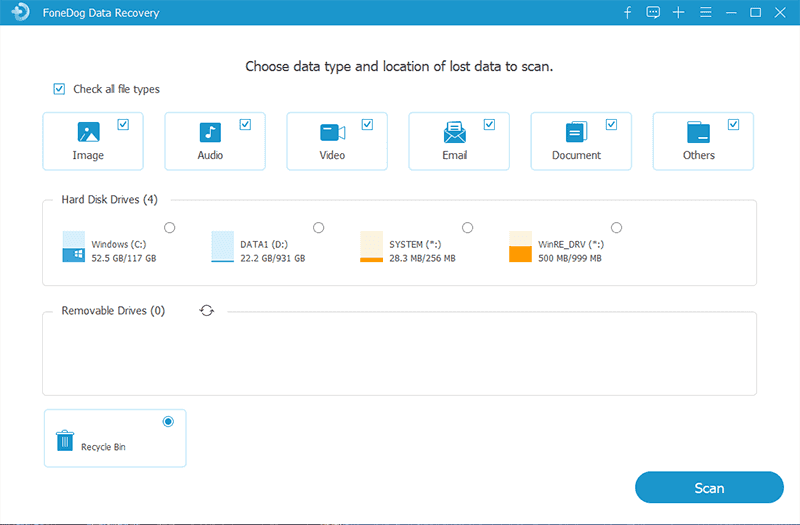
NOTA: Devi assicurarti che la connessione del tuo disco rigido esterno e del tuo Mac sia stabile mentre sei in procinto di recuperare i tuoi dati.
Dopo aver scelto il disco rigido esterno e i dati che si desidera ripristinare, ora puoi andare e fare clic sul pulsante Scansione. FoneDog Data Recovery inizierà quindi la scansione del dispositivo dandoti il risultato in base all'opzione che hai scelto in precedenza.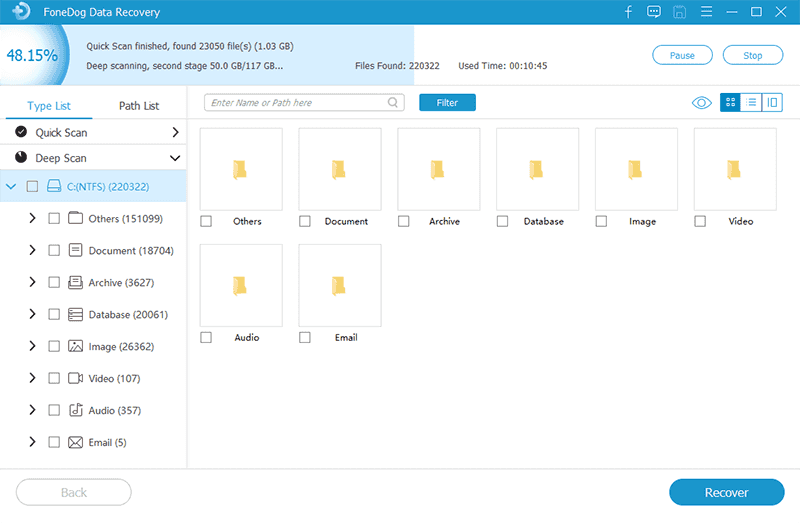
NOTA: ci sono due modi per eseguire la scansione in questa parte. Il completamento della scansione rapida può richiedere solo pochi minuti. E la Deep Scan che può richiedere un periodo di tempo più lungo poiché eseguirà una scansione approfondita sul disco rigido esterno.
E una volta terminato il processo di scansione, tutti i dati verranno quindi elencati sullo schermo. Da qui, ora puoi andare avanti e scegliere tutti i dati che desideri recuperare. E una volta che hai finito di sceglierli, fai semplicemente clic sul pulsante Ripristina sotto lo schermo.
Quindi, il processo di recupero inizierà in modo che tutto ciò che devi fare da qui è attendere fino al termine del processo.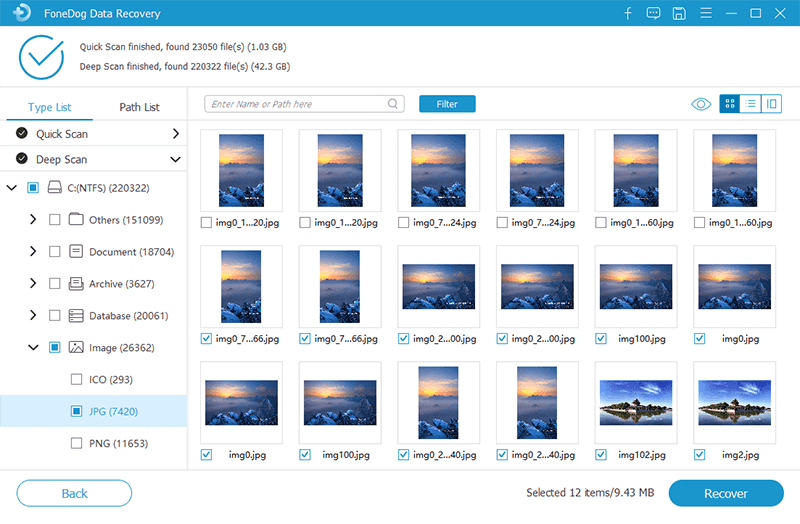
Come puoi vedere, è molto facile riformattare il tuo disco rigido esterno per il tuo Mac. Tutto quello che devi fare è seguire tutti i passaggi che ti abbiamo fornito e sarai sicuramente fatto in pochissimo tempo. Inoltre, nel caso in cui ti capiti di avere dati cancellati dal tuo disco rigido, puoi facilmente riaverli usando lo strumento FoneDog Data Recovery.
Scrivi un Commento
Commento
Recuperación de datos FoneDog
Recupera in modo rapido e sicuro immagini, video, audio, e-mail, documenti e altro ancora cancellati da hard disk, memory card, unità flash, Windows 10 \/ 8 \/ 7 \/ XP e Mac (incluso Cestino).
Scarica Gratis Scarica GratisArticoli Popolari
/
INTERESSANTENOIOSO
/
SEMPLICEDIFFICILE
Grazie! Ecco le tue scelte:
Excellent
Rating: 4.5 / 5 (Basato su 97 rating)