

By Adela D. Louie, Last updated: July 23, 2021
Al momento hai un jump drive con te che devi riparare per poter accedere ai tuoi dati? Vuoi sapere come puoi fare un riparazione dell'unità jump? Proprio come qualsiasi altro dispositivo, un'unità jump o nota anche come unità USB è molto soggetta a danneggiamenti o attacchi di virus.
E una volta che hai questo, la prima cosa che potresti cercare è un modo per te di una riparazione del jump drive. Sulla base dell'argomento di questo articolo sull'unità USB, un altro articolo su divisione dell'unità USB è raccomandato per te
Parte 1. Riparazione dell'unità jump: causa del suo guastoParte 2. Riparazione diversa dell'unità jump a seconda del motivoParte 3. Riparazione dell'unità Jump: come recuperare i file persi da esso
Una volta che il tuo jump drive è stato danneggiato o una volta che viene danneggiato, automaticamente, riceverai un messaggio di errore che dice di inserire il tuo disco nel disco rimovibile e molti messaggi di errore. E con ciò, ci sono in realtà molte ragioni per cui ricevi questi messaggi di errore.
Uno dei motivi è che se il tuo jump drive è stato danneggiato o se è stato infettato da un virus. Un'altra cosa è che se ci sono problemi con il tuo Memoria NAND. Può essere perché potresti averlo usato nel modo sbagliato o perché l'hai smontato spesso senza fare il modo corretto di scollegarlo dal tuo PC.
Ecco diversi modi su come eseguire una riparazione dell'unità jump a seconda della causa del problema.
La prima cosa che dovresti fare quando il tuo PC non riconosce il tuo jump drive sono i seguenti passaggi.
Passaggio 1: vai a Drive Manager
Vai avanti e vai al tuo pannello di controllo. E da lì, fai semplicemente clic su Drive Manager.
Passaggio 2: vedere l'elenco
E da lì, premi semplicemente il segno più (+) per poter vedere l'elenco sotto l'opzione Unità disco.
Passaggio 3: abilitare l'unità
Successivamente, sarai in grado di vedere una freccia verso il basso accanto all'unità USB, quindi fai doppio clic su di essa e quindi seleziona l'opzione Abilita dispositivo.
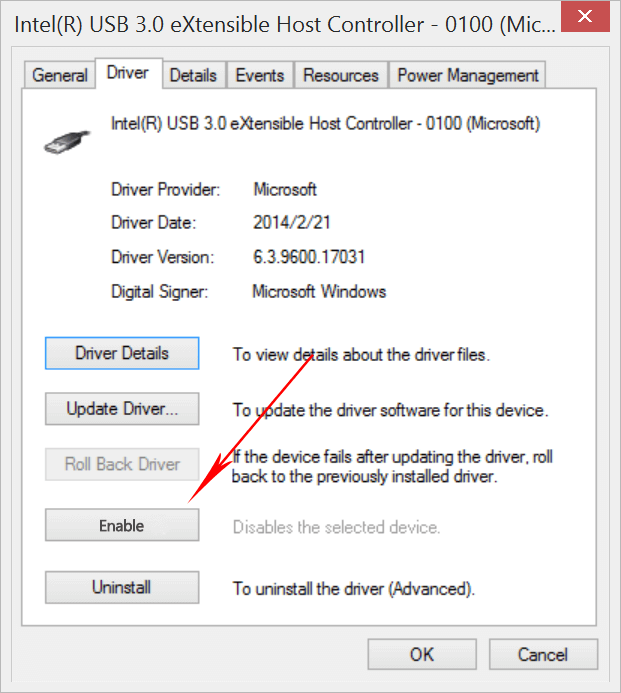
Passaggio 4: completare il processo
E poi vai avanti e fai clic due volte sul pulsante Avanti per completare il processo.
Dopo aver eseguito tutti i passaggi precedenti, la prossima cosa da fare è assegnare una lettera all'unità. E per farlo, ecco altri passaggi che puoi seguire.
Passaggio 1: vai avanti e fai clic sul pulsante Start, quindi scegli Pannello di controllo.
Passaggio 2: da lì, fai clic sul pulsante Sicurezza e quindi seleziona Strumento di amministrazione.
Passaggio 3: quindi fare clic su Gestione computer.
Passaggio 4: da lì, vai avanti e fai clic con il pulsante destro del mouse su un'unità USB.
Passaggio 5: quindi dal menu a discesa, vai avanti e fai clic sull'opzione Cambia lettera e percorso di unità.
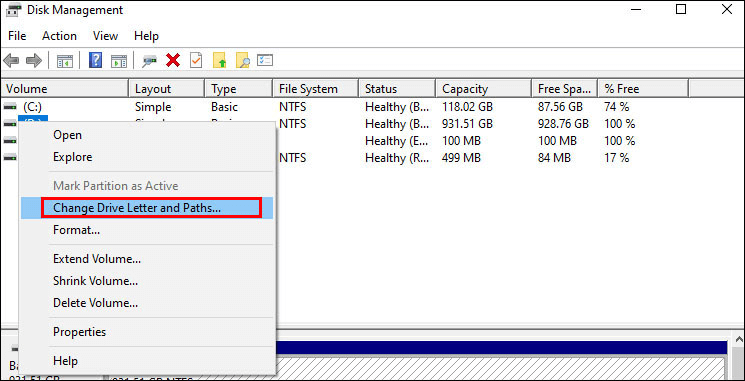
Passaggio 6: quindi, premi il pulsante Aggiungi e quindi premi OK.
Passaggio 7: dopodiché, assegna una lettera disponibile all'unità facendo clic su di essa.
Passaggio 8: quindi fare clic con il pulsante destro del mouse sul dispositivo e assegnare la sua posizione online.
Passaggio 1: vai avanti e collega l'unità USB al tuo PC Windows.
Passaggio 2: quindi, premi su Risorse del computer e quindi seleziona l'unità USB che verrà visualizzata sullo schermo.
Passo 3: Successivamente, fai clic con il pulsante destro del mouse sull'opzione Proprietà.
Passaggio 4: quindi fare clic sull'opzione Strumenti.
Passaggio 5: quindi vai avanti e premi il tasto Verifica ora.
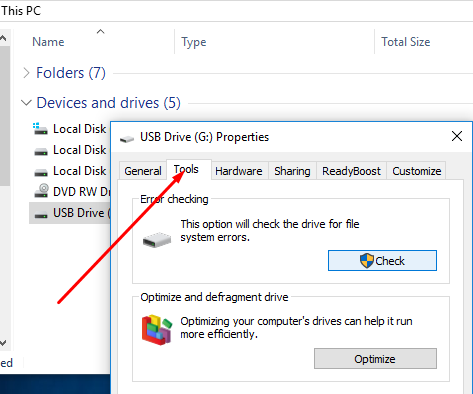
Passaggio 6: ora sarai in grado di vedere due serie di opzioni.
Passaggio 7: con queste opzioni, fai clic sulla casella accanto a ciascuna delle opzioni e quindi fai clic sul pulsante Avvia per iniziare con il processo di scansione.
Passaggio 8: al termine del processo di scansione, vai avanti e premi il pulsante di chiusura per completare tutto.
Passaggio 1: collega l'unità USB al PC utilizzando la porta USB.
Passaggio 2: quindi vai avanti e fai clic con il pulsante destro del mouse sull'unità USB che si trova in Risorse del computer, quindi scegli l'opzione Proprietà.
Passaggio 3: quindi da lì, vai avanti e fai clic sull'opzione Strumenti.
Passaggio 4: quindi scegli il pulsante Ricostruisci.
Passaggio 5: quindi avrà luogo il processo di scansione. E una volta fatto, vai avanti e seleziona per chiudere la finestra.
Passaggio 6: dopodiché, fai clic con il pulsante destro del mouse sull'unità USB e quindi premi Espelli prima di rimuovere l'unità USB.
Passaggio 1: prendi la tua unità USB e collegala alla porta USB del tuo PC Windows, quindi fai clic su Risorse del computer.
Passaggio 2: da lì, seleziona le opzioni Gestisci.
Passaggio 3: quindi scegli di selezionare il Gestione disco opzione.
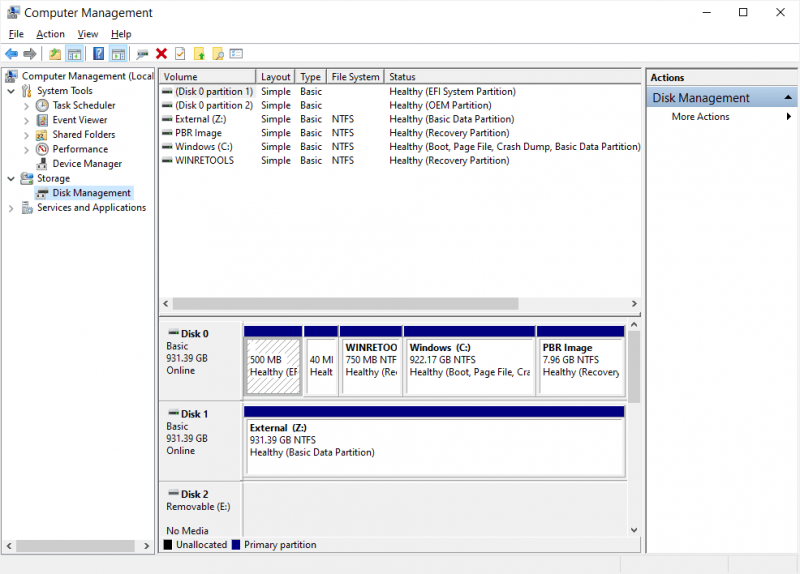
Passaggio 4: seleziona sull'unità USB con cui stai riscontrando un problema, quindi controlla la sua salute e alcune altre cose che vengono mostrate sullo schermo.
Passaggio 5: Successivamente, vai avanti e fai clic con il pulsante destro del mouse su di esso, quindi fai clic sul pulsante Formatta per iniziare a formattare l'unità USB.
E questi sono i modi in cui è possibile eseguire una riparazione dell'unità jump a seconda della situazione specifica con cui si ha a che fare.
Ora, nel caso in cui tu abbia perso i tuoi dati o i tuoi file dall'unità USB che stai riparando, devi cercare un determinato software di recupero dati che ti consenta di recuperarli. E uno dei software più consigliati da molte persone non è altro che il FoneDog Data Recovery Software.
Il software FoneDog Data Recovery è ottimo per recuperare i file system e alcuni altri problemi che stai riscontrando. Può recupera i tuoi file cancellati come le tue foto, video, audio e molto altro ancora. Tutto quello che devi fare è fare clic su di esso e quindi scansionarlo per ottenere un'anteprima dei tuoi file che stai per recuperare.
Inoltre, questo programma può recuperare i dati persi dal tuo PC Windows, computer Mac, unità USB, scheda di memoria e un altro disco rigido esterno. È molto facile da usare perché è dotato di un'interfaccia facile da usare. Questo è anche molto sicuro da usare perché nessun altro dato deve danneggiare o sovrascrivere i dati esistenti che hai sull'unità USB.
Ottieni FoneDog Data Recovery e ottieni la possibilità di usarlo gratuitamente per 30 giorni in modo da sapere come funziona questo fantastico software di recupero dati.
Persone anche leggereCome riparare i file danneggiati su Windows?Come recuperare le email cancellate in Gmail dal tuo account?
Ora ci sono diversi modi su come eseguire una riparazione dell'unità jump. Non dipende da te come risolverlo a seconda del problema del tuo jump drive. E nel caso in cui tu abbia perso alcuni dei tuoi dati, assicurati di utilizzare il software FoneDog Data Recovery poiché è affidabile e molto efficiente in
Scrivi un Commento
Commento
Recuperación de datos FoneDog
Recupera in modo rapido e sicuro immagini, video, audio, e-mail, documenti e altro ancora cancellati da hard disk, memory card, unità flash, Windows 10 \/ 8 \/ 7 \/ XP e Mac (incluso Cestino).
Scarica Gratis Scarica GratisArticoli Popolari
/
INTERESSANTENOIOSO
/
SEMPLICEDIFFICILE
Grazie! Ecco le tue scelte:
Excellent
Rating: 4.7 / 5 (Basato su 85 rating)