

By Vernon Roderick, Last updated: February 26, 2020
Quando il laptop si arresta in modo anomalo, ci sono molte possibili ragioni per il suo verificarsi. Potrebbe essere a causa di un errore del software, guasto hardware, e molti altri. Ad ogni modo, c'è la possibilità che potresti non essere più in grado di accedere ai tuoi file con un laptop guasto.
Questo è molto frustrante poiché potresti usare il tuo laptop solo per rendersi conto il giorno dopo che non sarai più in grado di vedere i tuoi file. Questo ci porta alla domanda: "Come puoi fare recupero del disco rigido del laptop se il laptop è morto? " Ma prima, facci sapere prima le origini di questo problema.
Perché è necessario eseguire il ripristino del disco rigido del laptop?Cosa fare dopo aver riconosciuto la perdita di dati1. Ripristino del disco rigido del laptop con FoneDog Data Recovery2. Risoluzione dei problemi per il ripristino del disco rigido del laptop3. Ripristino del disco rigido del laptop con modalità provvisoria4. Ripristino del disco rigido del laptop con CloudLe parole finali
Per cominciare, non esiste un motivo esatto per cui è necessario eseguire il ripristino del disco rigido del laptop. Ci sono molte ragioni possibili e non puoi individuarne una come quella che causa il tuo problema attuale.
Puoi, tuttavia, sapere quali sono le possibili cause. Ciò aumenterebbe le tue possibilità di recupero poiché conoscerai il metodo migliore per ogni causa. Ecco uno sguardo ai possibili motivi per cui è necessario eseguire il ripristino del disco rigido del laptop:
Nessuno può evitare queste situazioni il 100% delle volte. Ecco perché dovresti sempre praticare la prudenza. Anche se non garantirà la prevenzione di tali problemi, puoi almeno aumentare le probabilità di successo del recupero del disco rigido del laptop quando sarà il momento.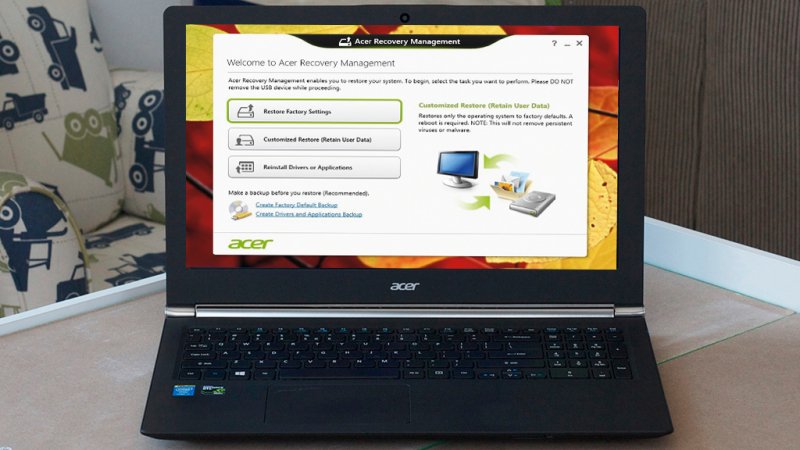
Un'altra domanda che dovrebbe sorgere nella tua mente in questo momento è cosa dovresti fare dopo aver realizzato che si è verificata la perdita di dati sul tuo laptop, o almeno imparato che è necessario il ripristino del disco rigido del laptop.
Fortunatamente, non c'è molto da fare una volta arrivato il momento. Ecco una rapida occhiata ad alcuni dei nostri suggerimenti su cosa dovresti fare dopo aver riconosciuto la perdita di dati:
Con questo, ora sei pronto a fare ciò che devi fare per risolvere il tuo problema attuale. Ora procediamo al nostro primo ingresso.
La tua prima opzione è quella di utilizzare un software di terze parti. Naturalmente, ci saranno molte persone che diranno che questo è rischioso poiché questi tipi di app possono essere dannosi. Tuttavia, chiediamo di dissentire, soprattutto con FoneDog Data Recovery.
Per cominciare, il software consente il ripristino di tutti i tipi di dispositivi e unità di archiviazione. Ciò include i dischi rigidi, siano essi computer o laptop. In parole povere, è la migliore applicazione per il tuo problema attuale. Quindi, come puoi usarlo per il recupero del disco rigido del laptop?
Sul tuo computer, avvia il software di recupero dati FoneDog, supponendo che tu l'abbia già scaricato e installato qui. All'avvio del software, otterrai un'interfaccia che mostrerà i tipi di dati e le unità di archiviazione. Per il tipo di file, ti consigliamo di selezionare la casella Controlla tutti i tipi di file in modo che non vengano lasciati dati. Per l'unità di archiviazione, selezionare semplicemente la posizione dei file a cui si desidera dare la priorità.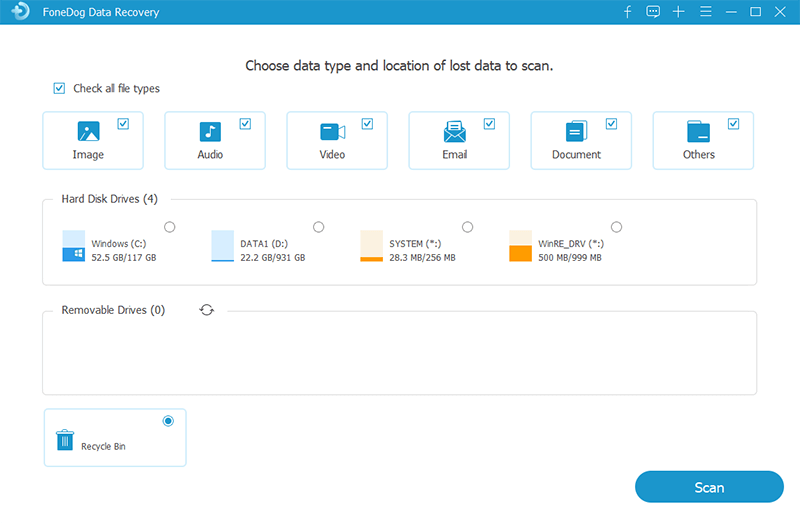
Una volta terminate le configurazioni per tipo e posizione del file, è sufficiente fare clic sul pulsante Scansione. Questo avvierà il processo di scansione che sarebbe Quick Scan per impostazione predefinita. Sarà veloce, ma puoi scegliere di procedere con Deep Scan una volta terminata la scansione iniziale in modo da ottenere risultati più accurati.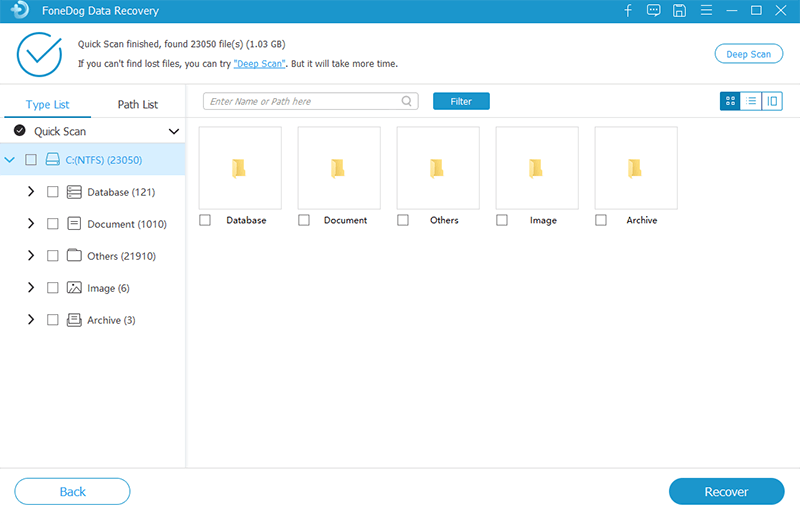
Indipendentemente dal tipo di scansione che scegli, otterrai sempre un elenco di file sulla terza interfaccia. Questi sono file che possono essere recuperati dall'unità di archiviazione scelta. Ora tutto ciò che devi fare è selezionare i file che desideri includere nel ripristino del disco rigido del laptop selezionando le relative caselle. Dopo la selezione, puoi semplicemente fare clic su Ripristina per finalizzare il processo.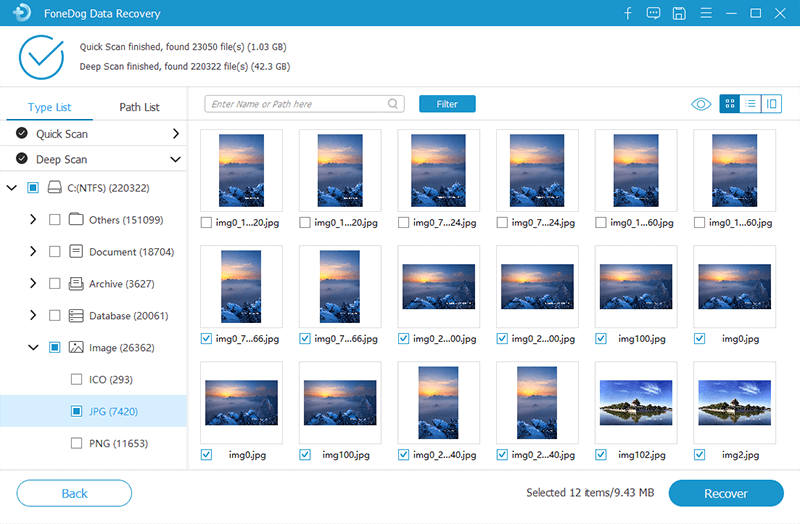
A questo punto, non devi preoccuparti di nulla. Aspetta semplicemente che il processo di recupero sia completo e il gioco è fatto. Ma ci siamo resi conto che ad alcuni utenti non piace usare tali app. Quindi, abbiamo un'altra soluzione per te.
Se preferisci eseguire il ripristino del disco rigido del laptop da solo e non fare affidamento su un software di terze parti, la risoluzione dei problemi è la strada da percorrere. Ciò comporta la verifica manuale della presenza di problemi e, se alcuni vengono rilevati, li risolverai anche manualmente.
Per cominciare, dovrai acquisire gli strumenti necessari per questo lavoro. Innanzitutto, assicurati di avere un adattatore compatibile con il tuo laptop. Quindi, assicurati di avere un computer in cui collegherai il disco rigido per utilizzare l'adattatore. Ti consigliamo di trovarne uno che gira sullo stesso sistema operativo del tuo laptop.
Ora per eseguire i passaggi effettivi, dovrai prima rimuovere il disco rigido dal laptop disfunzionale. Maneggiare la batteria in sicurezza poiché è facile da danneggiare. Ora spegni il computer che utilizzerai, apri l'unità di sistema, quindi usa l'adattatore per collegare il disco rigido alla scheda madre del computer.
Una volta terminato il secondo passaggio, ora sei pronto per eseguire il recupero effettivo. Questo viene fatto accendendo il computer nelle impostazioni del BIOS. Verranno visualizzate alcune opzioni. Basta selezionare dall'elenco il disco rigido che hai recentemente connesso. Questo rileverà il disco rigido, quindi eseguirà il computer in base al suo contenuto. A quel punto, sarà molto più semplice eseguire il ripristino del disco rigido del laptop.
L'unico aspetto negativo di questo è che dovrai avere abbastanza know-how su come gestire le parti del laptop, soprattutto perché sono fragili. Quindi, anche se è un ottimo modo per eseguire il ripristino del disco rigido del laptop senza fare affidamento su alcune app, potrebbe essere necessario trovare altre soluzioni.
Come abbiamo detto prima, dovrai provare un certo livello di cautela quando provi il secondo metodo. Pertanto, ti presentiamo un metodo che non ha molto a che fare con le cose tecniche sul tuo laptop. Questo metodo prevede principalmente l'utilizzo della modalità provvisoria sul laptop.
La modalità provvisoria è una funzione integrata nella maggior parte dei sistemi operativi. È una modalità che rimuove la maggior parte delle funzionalità di un sistema operativo nel caso in cui tali funzioni causino più danni che benefici. È in grado di risolvere la maggior parte dei problemi minori su desktop e laptop. Ancora più importante, ti consente di recuperare i tuoi file dal tuo disco rigido quando sei in modalità provvisoria.
Nel nostro caso, la Modalità provvisoria potrebbe essere l'unica speranza per risolvere il problema che stai riscontrando sul tuo laptop in questo momento. In parole povere, non eseguiremo direttamente il ripristino del disco rigido del laptop. Risolveremo solo il problema di fondo.
Esistono diversi modi per accedere alla modalità provvisoria sul laptop. Se sei su Windows 10, ecco come puoi farlo:
Ciò avvierà automaticamente il tuo laptop in modalità provvisoria al successivo riavvio. Esistono altri modi per avviare in modalità provvisoria, ovviamente, e alcuni di essi non hanno nemmeno bisogno che tu segua un processo complicato.
Indipendentemente da ciò, la Modalità provvisoria dovrebbe almeno rendere giustizia alla tua situazione, e forse sarà il modo per condurre con successo il recupero del disco rigido del laptop. In caso contrario, abbiamo ancora un altro suggerimento, che sarà anche il nostro ultimo ingresso per la giornata.
Il termine Cloud si riferisce a servizi che consentono agli utenti di archiviare le proprie informazioni su un server dedicato. Esistono diverse piattaforme o società che offrono servizi cloud. Anche marchi di dispositivi come Samsung, Xiaomi e persino Windows hanno i propri server per i loro utenti.
Ciò è particolarmente vero dal momento che oggigiorno sempre più aziende offrono tali servizi. Per i laptop, ce ne sono tonnellate che offrono lo stesso servizio.
La parte più importante di avere un account sui servizi Cloud è che sarai in grado di archiviare informazioni in qualsiasi momento purché tu abbia una connessione Internet.
D'altra parte, il completamento della duplicazione dei file potrebbe richiedere del tempo. Indipendentemente da ciò, è uno dei modi migliori per eseguire il ripristino del disco rigido del laptop perché non sarà necessario acquisire gli strumenti necessari per farlo. Devi solo connetterti a una connessione Internet stabile e sei libero di fare quello che vuoi con le informazioni memorizzate.
Recupero dati
Recupera immagini, documenti, audio e altri file cancellati.
Recupera i dati cancellati dal computer (incluso il Cestino) e dai dischi rigidi.
Ripristinare i dati di perdita causati da incidenti sul disco, crash del sistema operativo e altri motivi.
Scarica gratis
Scarica gratis

Non ci sono molte persone che sanno come fare recupero del disco rigido del laptop. Dopotutto, anche il problema che stai riscontrando in questo momento non è così comune. In ogni caso, sarebbe comunque utile nel caso in cui tu soffra di nuovo lo stesso scenario in futuro.
Spero che questo elenco di metodi per eseguire il ripristino del disco rigido del laptop ti abbia aiutato a raggiungere il tuo obiettivo. Se non vuoi andare di nuovo nel problema di imparare questo, ti consigliamo di prenderti cura del tuo laptop in modo da non dover più soffrire degli stessi problemi.
Scrivi un Commento
Commento
Recuperación de datos FoneDog
Recupera in modo rapido e sicuro immagini, video, audio, e-mail, documenti e altro ancora cancellati da hard disk, memory card, unità flash, Windows 10 \/ 8 \/ 7 \/ XP e Mac (incluso Cestino).
Scarica Gratis Scarica GratisArticoli Popolari
/
INTERESSANTENOIOSO
/
SEMPLICEDIFFICILE
Grazie! Ecco le tue scelte:
Excellent
Rating: 4.8 / 5 (Basato su 104 rating)