

By Vernon Roderick, Last updated: November 19, 2019
Sul disco rigido sono presenti diverse partizioni e ora è necessario acquisire una partizione più grande dell'altra. Dopo tutto, essere in grado di gestire più dati è senza dubbio il sogno di molti utenti.
Per questo, dovrai imparare a fare un Mac ridimensiona la partizione senza cancellare. Fortunatamente, Apple ha reso più facile farlo. Questo può essere fatto con lo strumento Utility Disco sul tuo Mac, ma ovviamente c'è di più.
Sebbene ci siano testimonianze di successo su Internet, fare un Mac ridimensiona la partizione senza cancellare comporta non solo la riduzione della partizione ma anche l'ampliamento. Ad ogni modo, con le giuste condizioni, sarai in grado di farlo senza problemi. Ed è per questo che dobbiamo prima discutere delle condizioni o dei requisiti per fare un Mac ridimensiona la partizione senza cancellare.
Parte 1 : Condizioni per un Mac Ridimensionare la partizione senza cancellareParte 2 : Cosa fare prima di Mac Ridimensionare la partizione senza cancellareParte 3 : Mac ridimensiona la partizione senza cancellareParte 4 : Mac Ridimensiona partizione con volume eliminatoParte 5 : Ripristina i dati dalla partizione ridimensionataParte 6 : Conclusione
Abbiamo detto "requisiti" o "condizioni", ma questo è in realtà noto ai professionisti come le "regole di partizione 1 Part : n ridimensionamento". Questo perché non è necessariamente necessario né è qualcosa di fattibile, ma dovrai ricordarli se vuoi ottenere i migliori risultati.
Indipendentemente da ciò, ecco le regole che dovrai ricordare:
È importante capire come funziona per svolgere correttamente le attività correlate. Dopotutto, proprio dal suo aspetto, queste regole possono sicuramente essere usate per aiutarti a fare un Mac ridimensiona la partizione senza cancellare.
Ora, con quelle regole fuori dai piedi, potrebbe essere il momento di procedere con i passaggi effettivi. Tuttavia, discuteremo prima i preparativi, poiché la preparazione può anche essere considerata come parte del compito.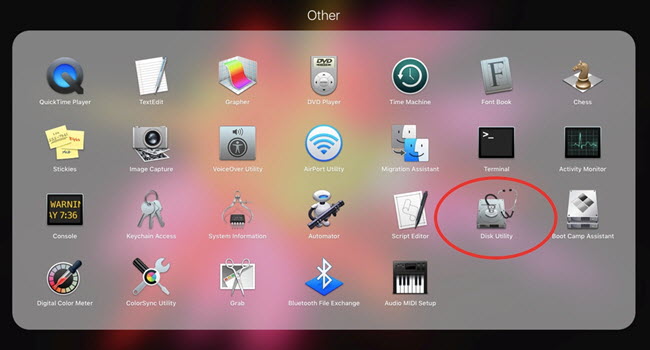
Come abbiamo detto prima, ci sono molti utenti che hanno avuto successo nelle loro attività per fare un Mac ridimensiona la partizione senza cancellare. Tuttavia, alcuni di loro hanno capito che ci sono alcune cose che devono prima fare.
La cosa comune su di loro è che hanno riscontrato alcuni problemi a causa del non rendersene conto prima. Quindi, per evitare che ciò accada, discutiamo prima della preparazione per questo. Ecco alcuni dei pochi trucchi che devi imparare prima di fare un Mac ridimensiona la partizione senza cancellare:
Uno dei problemi principali degli utenti è che invece di essere in grado di configurare le partizioni in Utility Disco, lo vedono in grigio o bloccato. Ciò è dovuto principalmente all'utente che ha partizioni inattive.
Per risolvere questo problema, devi seguire questi passaggi:
Ciò dovrebbe consentire di configurare le partizioni nel modo desiderato. Ora passiamo alla seconda cosa che devi fare prima di ridimensionare le partizioni.
A volte, il motivo per cui gli utenti hanno riscontrato errori durante il ridimensionamento delle partizioni è che la partizione non era in realtà una partizione normale. Esistono molti tipi di volumi, quindi questo è comune.
Per trasformare una partizione altrimenti normale nel tipo consigliato per eseguire a Mac ridimensiona la partizione senza cancellare, devi seguire questi passaggi:
Questo dovrebbe ripristinare quel volume in una partizione normale. Dopodiché, non dovrai affrontare problemi durante il ridimensionamento di quella particolare partizione. Ora resta ancora un passo per la fase di preparazione.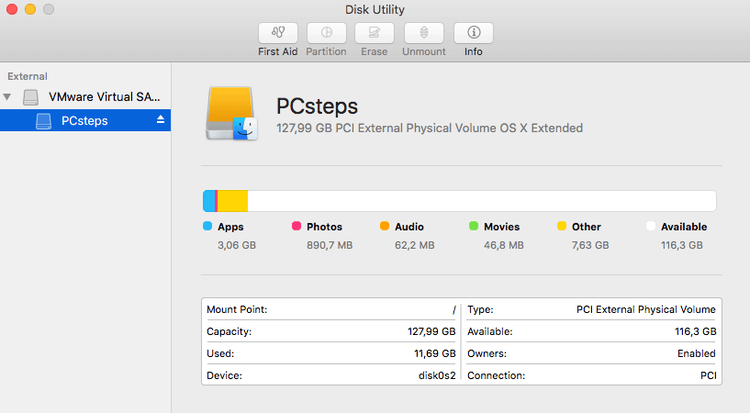
Poiché a volte i dischi rigidi non vengono montati automaticamente in modalità di ripristino, è necessario montarli manualmente. Inoltre, al fine di fare un Mac ridimensiona la partizione senza cancellareo qualsiasi altra configurazione a tale proposito, è necessario montare il disco rigido.
Quindi ecco come puoi farlo:
Questo dovrebbe montare il disco rigido, che ti permetterebbe di configurarlo quanto vuoi. Durante questi tre passaggi, è naturale perdere alcuni file. Per questo motivo, ti consigliamo di fare il backup del tuo Mac come prima cosa che fai.
Indipendentemente da ciò, ora dovresti essere pienamente preparato a fare un Mac ridimensiona la partizione senza cancellare.
Per fare un Mac ridimensiona la partizione senza cancellare, ci sono molti ostacoli che dovrai superare. Forse uno dei problemi più problematici potrebbe essere il fatto che dovrai avere una certa quantità di know-how per raggiungere questo obiettivo.
Per questo, useremo lo strumento Utility Disco. Utility Disco è uno strumento che consente agli utenti di configurare i propri dischi di archiviazione in diversi modi. Ciò include la riduzione e l'ingrandimento, o in breve, il ridimensionamento delle partizioni. La cosa migliore di questo è che non si corre il rischio di cancellare un disco. Quindi, è il metodo perfetto per fare un Mac ridimensiona la partizione senza cancellare.
Nelle giuste circostanze, puoi renderlo possibile. Segui questi passaggi attentamente:
Utility Disco ha una funzione che ti consente di ridurre le dimensioni di un determinato volume fintanto che i file contenuti al suo interno saranno ancora in grado di adattarsi alle nuove dimensioni impostate.
Ad esempio, è possibile selezionare B volume. Se la dimensione corrente è 100 GB e lo spazio utilizzato è 25 GB, è possibile immettere almeno 25 GB nel campo Dimensione. Inoltre, se si desidera ridimensionarlo in 60 GB, è necessario immettere 40 GB nel campo Dimensione poiché 100 GB con 40 GB ha dedotto i risultati sul volume 60 GB desiderato.
Dopo aver inserito la dimensione, premere entrare. Il grafico a torta servirà come aiuto visivo a ciò che hai fatto per il volume. Clicca su Compilare la domanda per completare il processo di ridimensionamento. Ora il passo successivo è trasferire lo spazio rimanente su un terzo volume in modo da non perdere i dati da B volume. Possiamo nominare il terzo volume come C.
Esistono molti modi per ridimensionare una partizione, ma dovrai fare uno sforzo in più se vuoi evitare di perdere file dal farlo. Questo è forse l'unico metodo per fare un Mac ridimensiona la partizione senza cancellare. Una volta risolta la questione, andiamo a una soluzione più semplice che comporta più rischi.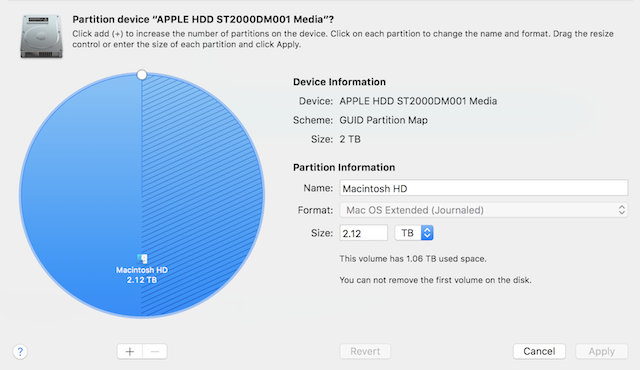
Rispetto a come puoi fare un Mac ridimensiona la partizione senza cancellare, non preoccuparsi di cancellare un volume sarebbe, ovviamente, molto più semplice. Per fare ciò, dovrai comunque utilizzare l'utilità disco Mac.
L'unica differenza tra i due è che dovrai seguire alcuni passaggi nella sezione precedente per compensare il bonus di non dover eliminare un volume. Quindi puoi aspettarti che questo sarebbe molto più semplice.
Senza ulteriori indugi, ecco i passaggi che devi seguire:
Ora dovrebbe apparire una nuova finestra con un grafico a torta e alcune informazioni sia sul dispositivo che sulla partizione.
Questo, ovviamente, non ti consentirà di personalizzare la dimensione che desideri aggiungere o detrarre.
Con questo, sarai in grado di ridimensionare una partizione. Sfortunatamente, però, dovrai eliminare le partizioni per farlo. Naturalmente, anche i file in essi contenuti verranno eliminati. È tragico, ma cosa succede se riesci a recuperare i file che sono stati eliminati lungo le partizioni?
Internet offre molte cose. Un modo per controllare completamente il tuo computer, uno strumento per il trasferimento di file e, soprattutto, un modo per recuperare i tuoi file. Sfortunatamente, la maggior parte degli strumenti di recupero dati disponibili non è esattamente in grado di recuperare i dati da una partizione ridimensionata.
Ecco perché consigliamo il software di recupero dati FoneDog. Questo principalmente perché il software è in grado di recuperare dati da tutti i tipi di fonti. Ciò include il Cestino, un disco rigido, schede di memoria, unità flash e, naturalmente, partizioni.
Con questo, sarai in grado di fare un Mac ridimensiona la partizione senza cancellare senza preoccuparti dei rischi di perdere file, poiché puoi recuperarlo in qualsiasi momento con FoneDog Data Recovery.
Come avrai già capito, il ridimensionamento di una partizione dipende da molti fattori. Per uno, dovrai impostare lo strumento Utility Disco sulla versione appropriata. C'è anche il problema della perdita di dati di cui devi preoccuparti.
Fortunatamente, con quello che abbiamo discusso in precedenza, non dovrai preoccuparti molto. Devi semplicemente seguire i passaggi e avrai finito. Se trovi questo tutorial su come fare un Mac ridimensiona la partizione senza cancellare utile, sentiti libero di condividerlo con gli altri.
Scrivi un Commento
Commento
Recuperación de datos FoneDog
Recupera in modo rapido e sicuro immagini, video, audio, e-mail, documenti e altro ancora cancellati da hard disk, memory card, unità flash, Windows 10 \/ 8 \/ 7 \/ XP e Mac (incluso Cestino).
Scarica Gratis Scarica GratisArticoli Popolari
/
INTERESSANTENOIOSO
/
SEMPLICEDIFFICILE
Grazie! Ecco le tue scelte:
Excellent
Rating: 4.7 / 5 (Basato su 60 rating)