

By Vernon Roderick, Last updated: July 3, 2020
È comune eliminare alcuni dei tuoi file, soprattutto quando ti stai abituando al Mac dopo aver trascorso la maggior parte del tempo su un computer Windows. Tuttavia, ciò che non è comune li sta perdendo definitivamente, dal momento che è praticamente improbabile. Ci sono molti Mac non ripristinato soluzioni là fuori che è abbastanza raro vedere qualcuno lamentarsi di non essere in grado di recuperare i propri file.
Questo articolo parlerà di alcuni dei più efficaci Mac non ripristinato soluzioni in modo da non diventare uno dei pochi che hanno perso i loro file in modo permanente. Cominciamo con quella che considero la migliore soluzione.
Parte 1. Mac Undelete Freeware: recupero dei dati del computerParte 2. Backup Undelete Mac: Time MachineParte 3. Mac Undelete Shortcut: Annulla Elimina funzioneParte 4. Utilità Undelete per Mac: ripristina dal cestinoParte 5. Conclusione
Il modo migliore per recuperare i file sarebbe utilizzare software specializzato. Si è dimostrato molto efficace e ha un'alta probabilità di successo, oltre ad essere facile da usare. Ora, se stai cercando un software gratuito in grado di fare Mac non ripristinatoo in breve, Macelle freeware, suggerisco FoneDog Data Recovery.
Recupero dati
Recupera immagini, documenti, audio e altri file cancellati.
Recupera i dati cancellati dal computer (incluso il Cestino) e dai dischi rigidi.
Ripristinare i dati di perdita causati da incidenti sul disco, crash del sistema operativo e altri motivi.
Scarica gratis
Scarica gratis

FoneDog Data Recovery può recuperare tutti i tipi di file, che dovrebbe essere un dato per tutti di recupero di dati Software. Tuttavia, la cosa migliore di questo particolare strumento è che supporta non solo Windows ma anche Mac.
Di seguito sono riportati i passaggi su come fare Mac non ripristinato con questo strumento
Apri FoneDog Data Recover sul tuo computer Mac. Nella parte superiore dell'interfaccia principale è presente un elenco di tipi di file e nella parte inferiore si trovano le unità di archiviazione. Seleziona i tipi di file che desideri includere, ma ti suggerisco di fare clic Controlla tutti i tipi di file. Quindi, selezionare l'unità in cui si trovavano originariamente i file persi.
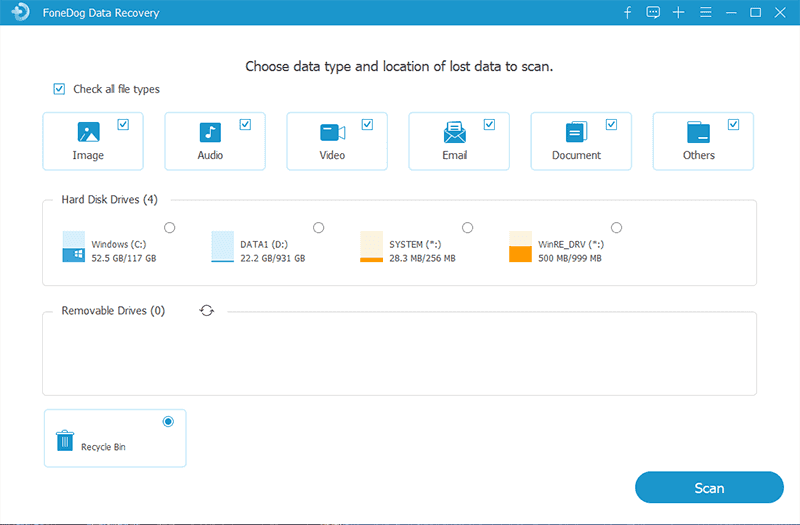
Clicca sul Scansione pulsante nell'angolo in basso a destra della finestra. Questo avvierà a Quick Scan per impostazione predefinita. Dopo la scansione iniziale, ti verrà chiesto se desideri continuare Scansione profonda, che ti darà risultati più precisi.
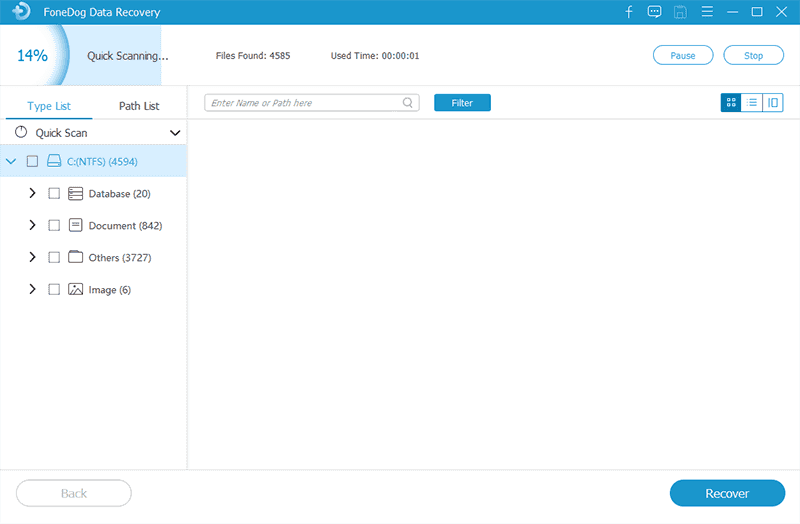
Una volta completata la scansione, indipendentemente dal fatto che sia stata scelta solo la scansione rapida o Deep Scan, verrà visualizzato un elenco di file nella pagina successiva. Seleziona i file che desideri recuperare facendo clic sulle rispettive caselle. Clicca su Recuperare una volta che hai finito con le selezioni.
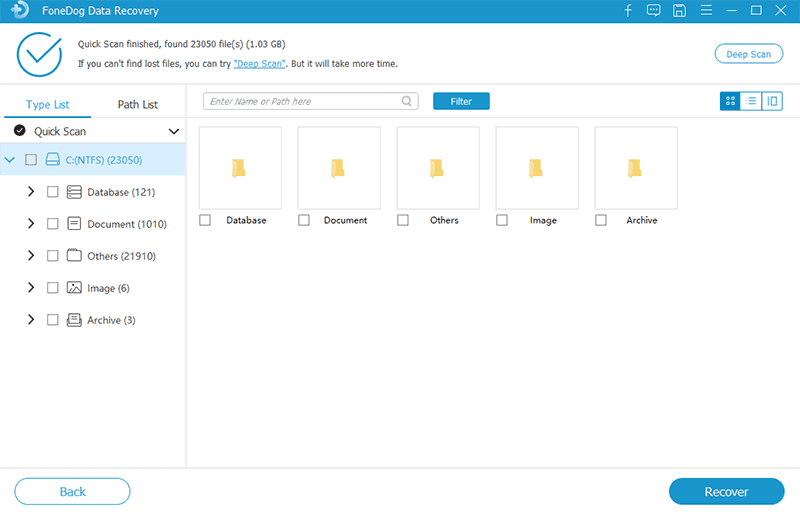
Con questo Mac non ripristinatofreeware, sarà molto facile recuperare i tuoi file, indipendentemente da dove provengano e perché si siano persi in primo luogo. Sfortunatamente, non molte persone preferiscono utilizzare software di terze parti. In tal caso, ho solo il Mac non ripristinatosoluzione per te.
Mac ha una funzione chiamata tempo macchina. Come suggerisce il nome, può riportare il tuo computer indietro nel tempo a un punto in cui i tuoi file erano ancora dove dovrebbero essere. Ci sono due parti dell'utilizzo della Time Machine da fare Mac non ripristinato, (1) creazione del backup e (2) ripristino dal backup.
Se non è stato creato prima il backup, non è possibile ripristinarlo poiché il backup non esiste in primo luogo. In tal caso, facendo Mac non ripristinato sarà impossibile. Tuttavia, c'è un'enorme possibilità che puoi ancora fare Mac non ripristinato poiché i backup vengono creati automaticamente da Time Machine.
Detto questo, parleremo di come è possibile creare il backup. Ma prima, ecco uno sguardo a ciò di cui hai bisogno:
Di seguito sono riportati i passaggi su come creare il backup per il futuro Mac non ripristinato:
Nota: Controlla il Crittografa disco di backup opzione se si desidera aggiungere una password su detto disco.
Tieni presente che potrebbe non chiederti di creare il disco come disco di backup, quindi ecco come farlo manualmente:
Ora attendi semplicemente il backup di tutti i file sul disco selezionato. Il prossimo passo sarebbe la parte reale in cui si esegue Mac non ripristinato.
Dopo aver creato il backup, ora dovresti essere in grado di ripristinarlo. In altre parole, ora puoi farlo Mac non ripristinato. Di seguito sono riportati i passaggi su come è possibile fare Mac non ripristinato ripristinando da un backup:
Potrebbe volerci un po 'di tempo, a seconda di quanti file hai. Ad ogni modo, questo è un metodo molto efficace se hai intenzione di farlo Mac non ripristinatosu tutto il tuo computer.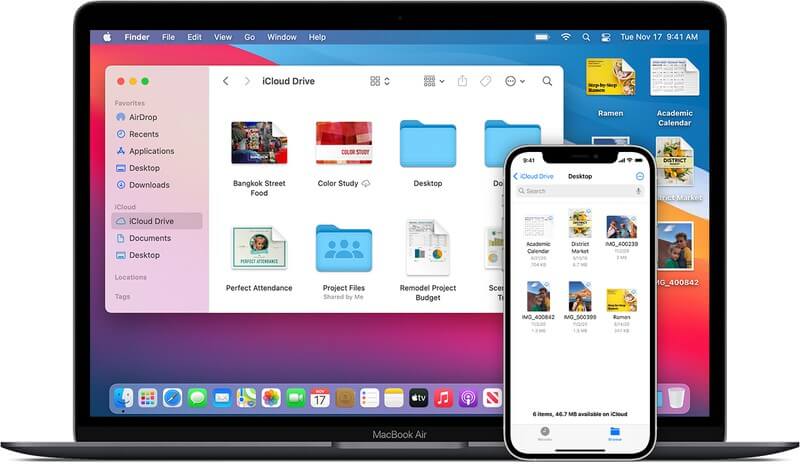
Mentre il precedente Mac non ripristinato la soluzione è praticabile, richiede troppo tempo. Questo è un no-no se hai perso solo pochi file. Puoi dire che lo sforzo non ne vale la pena. Quindi, quanto sforzo ne varrebbe la pena se intendi solo fare Mac non ripristinato su alcuni file? Il metodo più semplice per recuperare i file sarebbe premere solo due tasti sulla tastiera, e sarebbe così Command + Z.
Quindi cosa fa Command + Z fare? Command + Z annullerà l'azione più recente che hai eseguito sul tuo Mac. In altre parole, se hai appena eliminato il file, premendo Comando + Z si annullerà la cancellazione. Se non ha funzionato, puoi prendere un metodo leggermente più lungo. Vai al Modifica menu sul tuo Mac e seleziona la prima opzione dal menu a discesa che è Disfare.
Questo è il più semplice Mac non ripristinato soluzione, ma è anche la più inefficace. Questo perché se hai perso il file molto tempo fa, sarebbe impossibile recuperarlo usando questo metodo, non importa quante volte premi Comando + Z, ma hai un'ultima possibilità.
L'ultimo Mac non ripristinatola soluzione è un metodo semplice e diretto. Ottieni semplicemente il file dal Cestino. Il Cestino è dove finiscono tutti i file eliminati. Tuttavia, se si preme Comando + Elimina, il file selezionato verrebbe eliminato senza prima inviarlo nel cestino. Software specializzato viene utilizzato per questo tipo di situazioni.
Ad ogni modo, puoi fare un Mac non ripristinato usando il cestino con questi passaggi:
Nota: Questo invierà il file nel punto in cui lo trascini. Se si desidera rinviarlo dove si trovava originariamente, è possibile fare clic su Menu File e selezionare Rimettere a posto.
Ricorda che tutti i file nel Cestino verranno eliminati automaticamente dopo 30 giorni. Pertanto, ti consiglio di andarci immediatamente se pensi che il tempo sta per scadere. Puoi disabilitare il concetto di scadenza andando a mirino > Preferenze > Avanzate. Lì, assicurati che l'opzione per Rimuovi gli elementi dal Cestino dopo 30 giorni non è selezionato.
Ora, cosa succede se il file che si desidera ripristinare si trovava originariamente sulla tua USB? I file eliminati dall'USB non vengono inviati al Cestino. Viene inviato a una cartella nascosta sull'USB. stampa Comando + Maiusc + Periodo per mostrare la cartella nascosta. Dovrebbe essere chiamato. trashes. Basta tagliare e incollare i file all'esterno di. Elimina la cartella nascosta.
Questi sono diversi Mac non ripristinato soluzioni. Sebbene siano diversi, il risultato finale è lo stesso. Otterrai i tuoi file inesistenti. Anche se questa volta potresti aver lottato, dovrebbe essere più facile in futuro.
Tuttavia, dovresti sempre prenderti cura dei tuoi file. Non è ogni volta che riesci a recuperare i tuoi file così facilmente come oggi, quindi assicurati di non perderli una seconda volta.
Scrivi un Commento
Commento
Recuperación de datos FoneDog
Recupera in modo rapido e sicuro immagini, video, audio, e-mail, documenti e altro ancora cancellati da hard disk, memory card, unità flash, Windows 10 \/ 8 \/ 7 \/ XP e Mac (incluso Cestino).
Scarica Gratis Scarica GratisArticoli Popolari
/
INTERESSANTENOIOSO
/
SEMPLICEDIFFICILE
Grazie! Ecco le tue scelte:
Excellent
Rating: 4.7 / 5 (Basato su 97 rating)