

By Vernon Roderick, Last updated: January 15, 2020
NTFS sta per New Technology File System. È un file system primario sviluppato da Microsoft per essere utilizzato per il sistema operativo Windows NT per l'archiviazione dei file sul computer. Questo tipo di file system supporta file di grandi dimensioni e dischi rigidi fino a un massimo di 1 TB. Ha sicurezza su locale e di rete, supporta la compressione, la crittografia dei file e la riparazione automatica rispetto all'altro sistema FAT. Il partizionamento è un modo di organizzare lo spazio nei dischi rigidi. Durante il partizionamento, ti verrà chiesto di selezionare un tipo di file system per il nuovo volume dell'unità, ad esempio il file system NTFS.
La partizione NTFS non è infallibile per i problemi che potrebbero sorgere all'interno del sistema del computer. Problemi come crash del sistema, guasti e corruzione dell'unità partizionata, software dannoso o formattazione accidentale causeranno una partizione NTFS danneggiata, corrotta o eliminata. Con ciò, ci sono diversi metodi che vengono presentati qui per aiutarti a risolvere il problema facendo Ripristino della partizione NTFS.
Parte 1: motivi comuni per i problemi di partizione NTFSParte 2: Suggerimenti importanti per il recupero delle partizioni NTFSParte 3: Ripristino delle partizioni NTFS mediante il recupero dati FoneDogParte 4: Ripristino delle partizioni NTFS tramite lo strumento Verifica discoParte 5: Ripristino delle partizioni NTFS tramite rimozione dei settori danneggiatiParte 6: Ripristino delle partizioni NTFS tramite scansione SFCParte 7: Ripristino delle partizioni NTFS tramite Backup e ripristino di WindowsParte 8: in sintesi
A volte si verificano brutte situazioni nelle unità di partizione NTFS del tuo computer. Queste situazioni sono causate da diversi fattori come la formattazione accidentale delle unità partizionate del disco, settori danneggiati, unità danneggiate, crash del sistema, errori di sistema; La tabella delle partizioni NTFS, il settore di avvio o la partizione del file system NTFS vengono danneggiati; quando hai reinstallato un'altra versione del sistema operativo, modificando il file system dell'unità, software dannoso come virus o malware che attacca il sistema o errore umano come la selezione di un'unità errata da correggere o formattare. Con questi problemi, si consiglia di eseguire il ripristino della partizione NTFS per ripristinare i dati sul sistema. Diversi metodi sono discussi in dettaglio su come eseguire il ripristino della partizione NTFS.
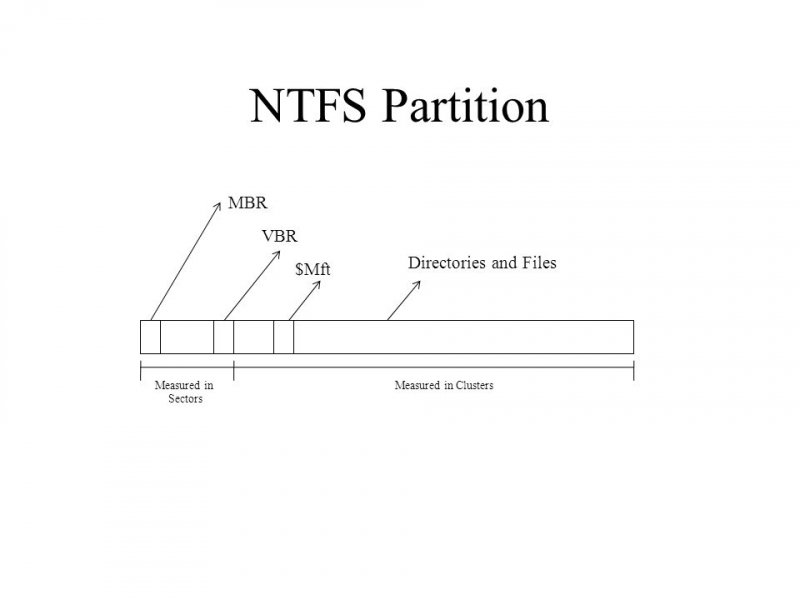
Per eseguire correttamente il ripristino della partizione NTFS, assicurarsi di seguire questi suggerimenti importanti. Quando il sistema presenta problemi con le unità di partizione, interrompere qualsiasi operazione sulle unità del computer. Non fare nulla che sovrascriverà i dati sul tuo computer. Quindi, se possibile, ottenere i backup dei dati necessari dalle unità e archiviarli in un altro dispositivo esterno. Quindi, eseguire il ripristino delle unità partizionate utilizzando i metodi introdotti in questa guida. Uno strumento più comodo e affidabile per il recupero delle partizioni NTFS è il FoneDog Data Recovery programma che è spiegato di più nella Parte 3: Ripristino delle partizioni NTFS utilizzando FoneDog Data Recovery.
Non preoccuparti più. Indipendentemente dalla situazione problematica in cui ti trovi con il tuo computer, un programma di recupero dati affidabile e professionale ti aiuterà a risolvere il problema. FoneDog Data Recovery è uno strumento semplice e comodo da usare che consentirà il recupero di qualsiasi tipo di dati su qualsiasi dispositivo, ad esempio in situazioni come il ripristino delle partizioni, il ripristino di Windows o Mac in crash, il recupero di file, il recupero del disco rigido, il recupero della scheda di memoria o il flash guidare il recupero.
Lo strumento ha una semplice funzione guidata che ti consentirà di eseguire scansioni rapide e profonde dei tuoi dispositivi, di visualizzare in anteprima i risultati dopo la scansione e di filtrare i risultati della ricerca. Funziona sia per Windows che per Mac OS. FoneDog Data Recovery è disponibile per il download per una prova gratuita e offre una garanzia di rimborso di 30 giorni per gli acquisti. Si è certi che nessun dato viene perso durante il processo di recupero e che i dati rimangono al sicuro. Il programma di recupero dati raggiunge un alto tasso di successo di recupero dati.
Avviare l'applicazione FoneDog Data Recovery dopo averla scaricata e installata sul computer disponibile per i sistemi operativi Windows e Mac. Accedi al programma tramite l'elenco Avvia programmi o l'icona di collegamento sulla barra delle applicazioni e sul desktop.
Recupero dati
Recupera immagini, documenti, audio e altri file cancellati.
Recupera i dati cancellati dal computer (incluso il Cestino) e dai dischi rigidi.
Ripristinare i dati di perdita causati da incidenti sul disco, crash del sistema operativo e altri motivi.
Scarica gratis
Scarica gratis

Nella pagina principale di FoneDog Data Recovery, selezionare i tipi di file e le unità (disco rigido o rimovibili) che si desidera ripristinare. Quindi, fare clic sul pulsante Scansione per avviare la scansione delle unità. Vari tipi di dati possono essere recuperati come foto, audio, video, e-mail, documenti, archivi e altri file da diversi dispositivi di archiviazione.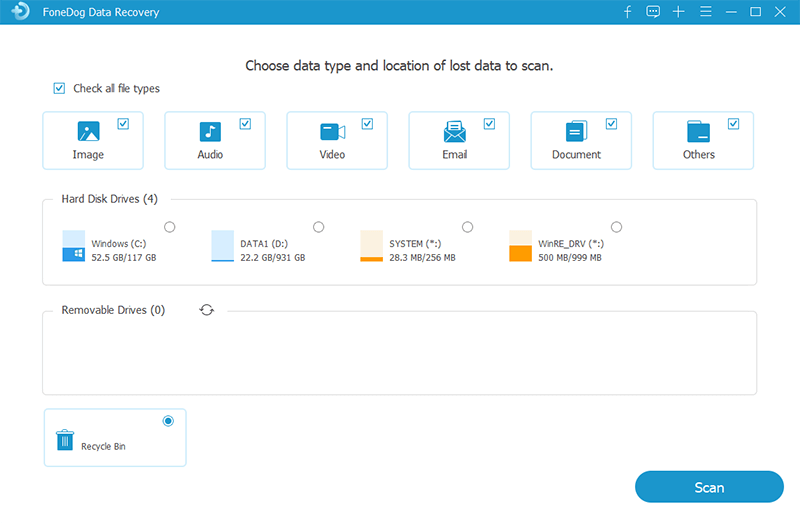
Due modalità di scansione: Quick Scan o Deep Scan. Si consiglia di eseguire una scansione approfondita per il ripristino della partizione. La scansione rapida funzionerà a una velocità maggiore mentre una scansione profonda visualizzerà più contenuti e richiederà più tempo per il completamento. I risultati verranno visualizzati dopo la scansione dei dati. Durante la scansione dei dati, assicurarsi di stabilire una buona connessione tra il computer e i dispositivi.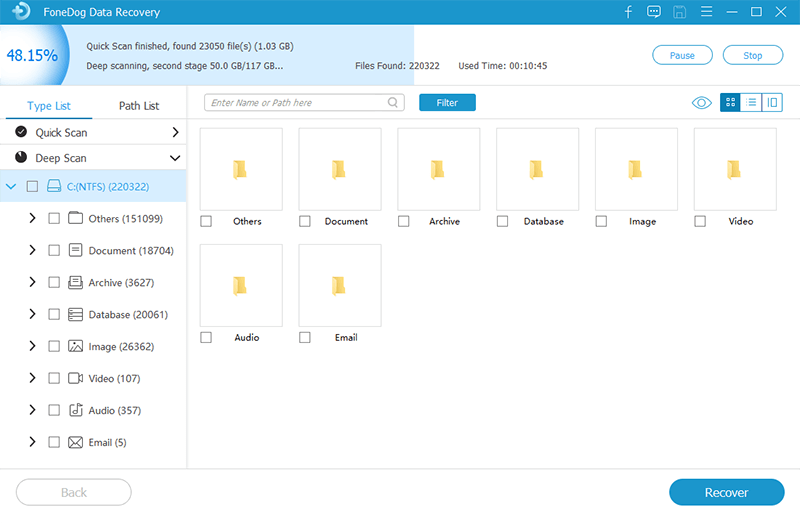
I risultati della scansione verranno visualizzati per tipo o per percorso. Puoi filtrare i risultati inserendo il nome o il percorso nella casella del filtro. Puoi scegliere di visualizzare l'anteprima dei file per verificare la correttezza dei file. Seleziona i file di dati in seguito e quando sei pronto, fai clic sul pulsante Ripristina per avviare il processo di recupero dei dati. Non spegnere o riavviare il computer fino a quando non viene richiesto. Attendere il completamento del processo.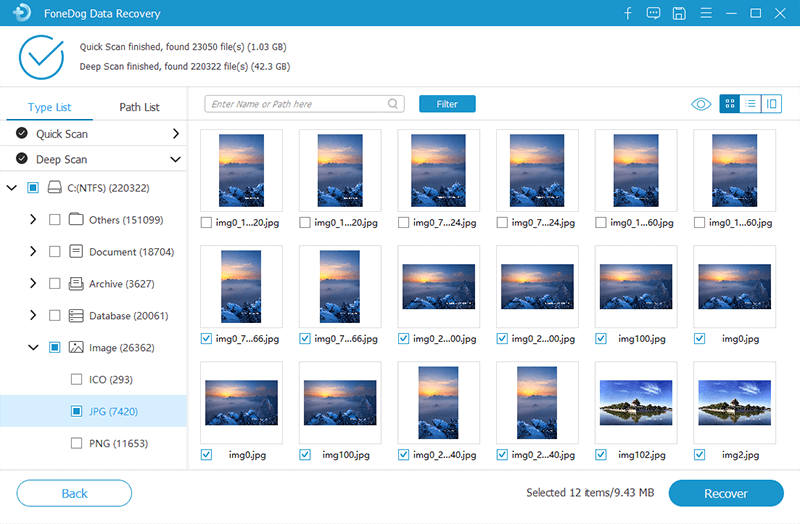
Questa sezione fornisce una semplice procedura per insegnarti come eseguire il ripristino della partizione NTFS utilizzando lo strumento Verifica disco di Windows. Eseguirà la scansione dell'unità disco e fornirà la correzione necessaria per il problema.
Questo processo fornisce passaggi su come rimuovere settori danneggiati nella scheda SD in Windows. I dati nel tuo disco sono memorizzati in diversi settori e quando alcuni settori diventano inutilizzabili, questi sono noti come settori danneggiati. Questi sono classificati come settori difettosi logici e fisici. I settori danneggiati logici (soft) sono causati da problemi del software mentre i settori danneggiati (hard) fisici sono causati da danni fisici nella scheda SD.
Per rimuovere i settori danneggiati utilizzando Esplora risorse:
La prima opzione avvia immediatamente il processo di riparazione ed esegue un riavvio del computer durante o dopo il processo, mentre la seconda opzione consente di pianificare il processo di riparazione fino al successivo riavvio del computer.
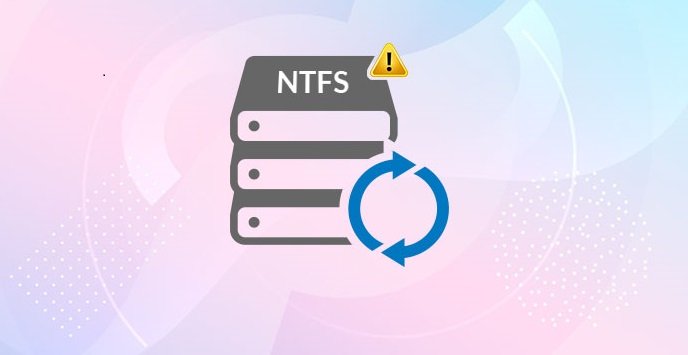
SFC o System File Checker è un'utilità di Windows che esegue la scansione dell'unità e sostituisce i file danneggiati con una copia memorizzata nella cache dal sistema. Ripristinerà e riparerà i file di sistema danneggiati o mancanti.
Questa sezione ti insegnerà come eseguire il ripristino delle partizioni NTFS utilizzando la funzione Backup e ripristino in Windows. L'utilità di backup creerà un backup e lo memorizzerà come punto di ripristino che è possibile salvare in un altro supporto esterno. Con questo backup, è possibile ripristinarlo collegando il dispositivo esterno del backup al computer.
Assicurati di abilitare la funzione di backup seguendo questi passaggi:
Per ripristinare il backup creato, collegare il supporto esterno al computer:
Recupero dati
Recupera immagini, documenti, audio e altri file cancellati.
Recupera i dati cancellati dal computer (incluso il Cestino) e dai dischi rigidi.
Ripristinare i dati di perdita causati da incidenti sul disco, crash del sistema operativo e altri motivi.
Scarica gratis
Scarica gratis

NTFS è un file system sicuro in grado di gestire un grande volume di file e dischi rigidi. È più sicuro che supporta la crittografia dei file e la sicurezza sul locale e sulla rete. Il partizionamento NTFS è un modo di organizzare lo spazio nei dischi rigidi con il nuovo volume utilizzando il file system NTFS. Tuttavia, possono verificarsi problemi con le unità partizionate che possono portare alla perdita di dati. Le unità cancellate, danneggiate o danneggiate possono essere causate da diversi fattori.
Ecco perché questa guida tutorial fornisce informazioni su come eseguire il ripristino delle partizioni NTFS utilizzando diversi metodi in Windows e uno strumento più comodo e affidabile come il FoneDog Data Recovery programma. Consentirà il recupero dei dati di qualsiasi tipo di dati, da qualsiasi dispositivo e unità. Può eseguire il ripristino da qualsiasi situazione problematica come il ripristino della partizione. Non devi preoccuparti poiché FoneDog Data Recovery ha una semplice procedura guidata e una funzione di aiuto per eseguire il ripristino della partizione NTFS.
Scrivi un Commento
Commento
Recuperación de datos FoneDog
Recupera in modo rapido e sicuro immagini, video, audio, e-mail, documenti e altro ancora cancellati da hard disk, memory card, unità flash, Windows 10 \/ 8 \/ 7 \/ XP e Mac (incluso Cestino).
Scarica Gratis Scarica GratisArticoli Popolari
/
INTERESSANTENOIOSO
/
SEMPLICEDIFFICILE
Grazie! Ecco le tue scelte:
Excellent
Rating: 4.7 / 5 (Basato su 59 rating)