

By Adela D. Louie, Last updated: June 21, 2021
Il programma MS Outlook è noto per essere uno dei client più conosciuti per la tua posta elettronica ed è utilizzato in tutto il mondo. Tuttavia, ci sono anche alcuni casi in cui Outlook non risponde a causa di alcuni problemi. E con ciò, può causare l'arresto anomalo del programma ogni volta che lo si utilizza o anche quando si tenta di aprire o inviare le e-mail.
In momenti come questo, una delle soluzioni più comuni che la maggior parte degli utenti farebbe è aspettare un paio di secondi o riavviare il programma. Tuttavia, è ancora meglio trovare modi su come correggere in modo permanente questo tipo di errore. Alla fine dell'articolo, abbiamo anche detto che utilizziamo FoneDog Data Recovery per recuperare i file danneggiati da una prospettiva che non risponde. FoneDog Data Recovery può essere utilizzato anche per recuperare i video.
Parte 1. Perché il mio Outlook è bloccato?Parte 2. Soluzioni quando viene visualizzato l'errore di mancata risposta di OutlookParte 3. Come recuperare i file danneggiati a causa di un errore Outlook non risponde
Ma prima di procedere con le soluzioni che puoi fare quando ricevi il messaggio di errore di Outlook che non risponde, ecco i primi motivi per cui ricevi questo errore.
Quindi, dal momento che il motivo per cui Outlook non risponde all'errore non è così chiaro, allora quello che dovresti fare è cercare le soluzioni in modo da poter correggere questo tipo di errore. E con ciò, ti mostreremo di seguito le migliori soluzioni che puoi applicare per essere in grado di risolverlo.
Come abbiamo continuato a menzionarti in precedenza in questo post, dovresti trovare una soluzione permanente per correggere l'errore di Outlook che non risponde e non uno temporaneo. Quindi, ecco alcune soluzioni che puoi applicare per sbarazzartene una volta per tutte.
Questo è considerato uno dei motivi principali per cui ricevi l'errore di mancata risposta di Outlook. Quindi, con questo, ecco cosa dovrai fare.
Passaggio 1: avvia Task Manager
La prima cosa che dovresti fare è andare al tuo Task Manager di Windows. E puoi farlo semplicemente facendo un clic destro sulla barra delle applicazioni o semplicemente premendo i tasti Ctrl + Alt + Canc sulla tastiera.
Passaggio 2: avvia il tuo Task Manager
Una volta che sei lì, vai avanti e fai clic sull'opzione Avvia Task Manager per iniziare a utilizzare questa opzione.
Passaggio 3: vai alla scheda Processo
Dopo aver avviato il Task Manager sul tuo computer, vai avanti e vai alla scheda Processo del programma.
Passaggio 4: scegli il tuo Outlook.exe
E dalla scheda Processo, vai avanti e poi cerca il tuo Outlook.exe e quindi selezionalo.
Passaggio 4: termina il processo
E una volta individuato il file Outlook.exe, vai avanti e fai clic sul pulsante Termina processo per chiuderlo.
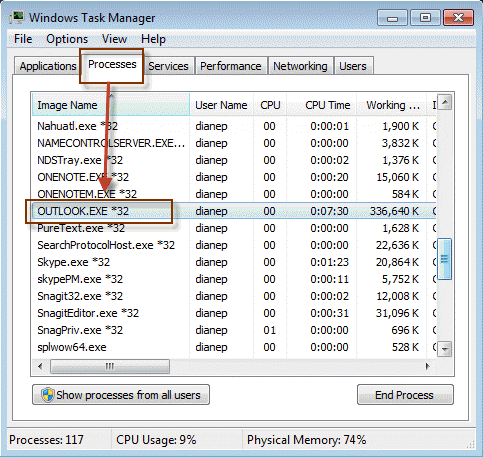
Un altro modo per correggere l'errore di mancata risposta di Outlook è utilizzare il programma MS Outlook in modalità provvisoria. E quando utilizzi la modalità provvisoria durante l'esecuzione di MS Outlook, verrà eseguito senza la necessità dei file di personalizzazione e dei relativi componenti aggiuntivi. Inoltre, se lo fai, sarai in grado di scoprire se il problema si verifica a causa dei suoi componenti aggiuntivi o se proviene dai suoi file di personalizzazione.
Per eseguire MS Outlook in Modalità provvisoria, ecco i passaggi che devi seguire.
Passaggio 1: vai avanti e fai clic sul pulsante Start, quindi premi su Esegui.
Passaggio 2: da lì, vai avanti e digita Outlook.exe/safe, quindi premi il pulsante Invio.
Passaggio 3: una volta che inizia a funzionare normalmente, vai avanti e fai clic su File, quindi scegli Opzioni, quindi fai clic su Componenti aggiuntivi.
Passaggio 4: da lì, vai avanti e scegli Componenti aggiuntivi COM, quindi fai clic sul pulsante Vai.
Passaggio 5: Successivamente, vai avanti e deseleziona tutte quelle caselle di controllo, quindi vai avanti e fai clic sul pulsante OK.
Passaggio 6: una volta terminato, vai avanti e riavvia il programma MS Outlook.
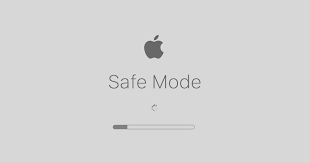
Se ricevi il messaggio di errore in cui si dice che Outlook non risponde, la maggior parte degli utenti ti direbbe di impedire al programma MS Outlook di scaricare qualsiasi altro contenuto esterno. E per consentirti di farlo, ecco i passaggi che dovresti seguire.
Passaggio 1: vai avanti e fai clic su File, quindi scegli Opzione.
Passaggio 2: da lì, vai avanti e vai a Centro protezione, quindi fai clic su Download automatico.
Passaggio 3: successivamente, vai avanti e fai clic sull'opzione Non scaricare automaticamente foto e altri contenuti nell'e-mail HTML.
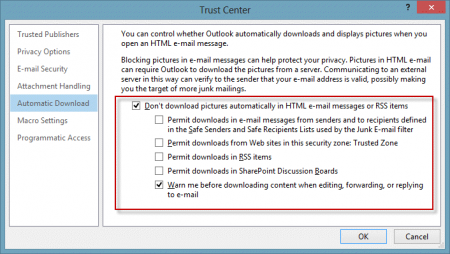
È stato detto che il programma MS Outlook dovrebbe avere prestazioni migliorate in modo che possa rendere più facile qualsiasi cosa tu stia facendo. Tuttavia, solo a causa di alcuni problemi con i suoi componenti aggiuntivi che possono causare conflitti sulle sue funzionalità. Quindi, se ricevi il messaggio di errore Outlook non risponde, dovresti andare avanti e disattivare i tuoi componenti aggiuntivi. Ed ecco come puoi farlo.
Passaggio 1: vai alle Opzioni di Outlook e quindi seleziona semplicemente nella scheda dove dice Componenti aggiuntivi.
Passaggio 2: successivamente, premi il pulsante Vai.
Passaggio 3: quindi dalla finestra pop-up che appare sullo schermo, puoi estrarre i componenti aggiuntivi del tuo programma MS Outlook.
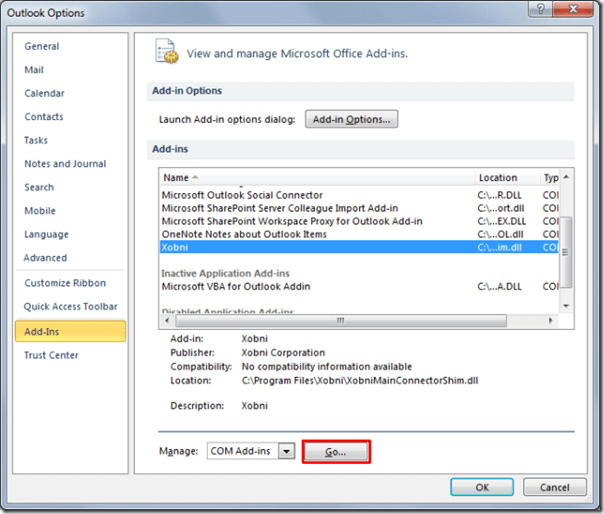
Se hai alcuni file PST danneggiati, questo potrebbe anche essere uno dei motivi per cui ricevi il messaggio di errore Outlook non risponde. E per poter risolvere questo problema, devi utilizzare lo strumento di riparazione Posta in arrivo integrato. Questo è uno strumento efficace che puoi utilizzare per poter riparare automaticamente il file PST danneggiato. E per scoprire come puoi farlo, ecco un rapido passaggio che puoi seguire.
Passaggio 1: il primo è che devi chiudere MS Outlook.
Passaggio 2: successivamente, cerca la cartella OFFICE.
Passaggio 3: da lì, cerca Scanpst.exe e fai semplicemente doppio clic su di esso.
Passaggio 4: quindi vai avanti e scegli il tuo file PST, quindi scegli Sfoglia.
Passaggio 5: quindi fare clic su Opzioni e quindi scegliere Scansione.
Passaggio 6: dopodiché, vai avanti e premi il pulsante Start. Questo avvierà quindi il processo di riparazione una volta che ha rilevato alcuni errori.
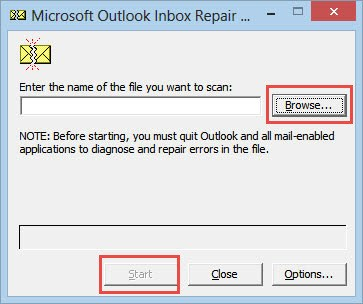
Un'altra cosa è che quando c'è qualcosa che non va con il tuo MS Office, questo può ovviamente avere un effetto sul tuo programma MS Outlook. Quindi dovrai risolvere questo problema ed ecco come.
Passaggio 1: chiudi semplicemente l'app MS Office in esecuzione sul tuo computer.
Passaggio 2: quindi vai e fai clic sul pulsante Start, quindi fai clic sul pulsante Vai e scegli Pannello di controllo.
Passaggio 3: da lì, seleziona Programmi e funzionalità.
Passaggio 4: quindi fare clic con il pulsante destro del mouse sull'app MS Office e selezionare Ripara.
Passaggio 5: quindi, chiudi semplicemente tutte le altre app attualmente aperte.
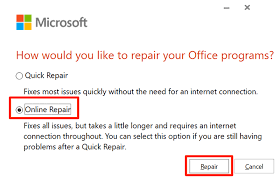
Tuttavia, se in ogni caso hai file PST gravemente danneggiati, puoi provare uno strumento di ripristino per recuperare quei file che sono danneggiati.
Quando la tua casella di posta è tutta accumulata, ciò significa anche che ci saranno più risorse necessarie per poter avviare qualsiasi cartella. E una volta che hai diversi file in una sola cartella, ciò può causare il messaggio di errore che Outlook non risponde. Quindi, per controllare le dimensioni della tua casella di posta, ecco cosa devi fare.
Passaggio 1: avvia Outlook sul tuo PC e poi vai su File.
Passaggio 2: quindi scegli Modifica vista situata in alto e scegli Strumenti.
Passaggio 3: sullo schermo verrà visualizzato un menu a discesa. Quindi da lì scegli Mailbox Cleanup.
Passaggio 4: in quella pagina, fai semplicemente clic su Visualizza dimensioni casella di posta.
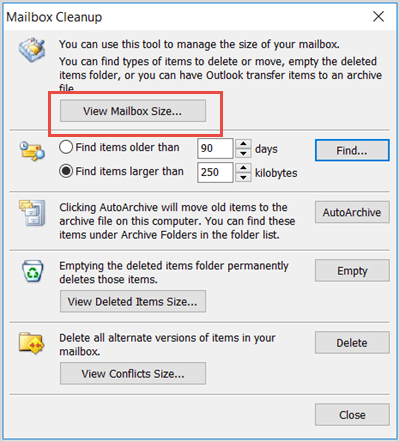
Quindi, da lì, una volta che hai visto una dimensione enorme della tua casella di posta di Outlook, specialmente se supera i gigabyte, allora quello che dovrai fare è spostarne alcuni nel tuo archivio. Non preoccuparti perché quelle email che sposti saranno ancora lì, è solo che non occuperanno spazio nella tua casella di posta.
Quando il tuo programma Outlook tenta di sincronizzare i tuoi messaggi e i tuoi contatti su altri dispositivi, ricorda che non dovresti fare nulla utilizzando Outlook mentre il processo è ancora in corso. In questo modo, avrà un processo regolare senza interruzioni come l'errore di mancata risposta di Outlook.
Se ti capita di avere un software antivirus che non è aggiornato, ciò causerà il malfunzionamento del tuo programma Outlook che ricorre al messaggio di errore di Outlook che non risponde. Quindi, se vuoi che tutto proceda senza intoppi, dovresti considerare di disattivare prima il tuo software antivirus. O meglio ancora, dovresti prendere in considerazione di ottenere l'ultimo aggiornamento del tuo antivirus, se disponibile.
Se in ogni caso hai un profilo utente corrotto o danneggiato, allora quello che dovresti fare è rimuovere quel profilo e quindi crearne uno nuovo. In questo modo, sarai in grado di correggere l'errore che stai ricevendo. E per sapere come creare un nuovo profilo utente per Outlook, ecco cosa devi fare.
Passaggio 1: fare clic sul pulsante Start sul PC.
Passaggio 2: quindi scegli l'opzione Pannello di controllo.
Passaggio 3: da lì, fai clic su Posta.
Passaggio 4: quindi scegli l'opzione Mostra profili.
Passaggio 5: una volta che sei lì, seleziona semplicemente il profilo che stai per rimuovere.
Passaggio 6: fare clic sul pulsante Rimuovi.
Passaggio 7: quindi scegli l'opzione Aggiungi per creare un nuovo profilo utente.
Passaggio 8: da lì, digita il nome del tuo profilo dalla casella a comparsa Nome profilo e quindi premi il pulsante OK.
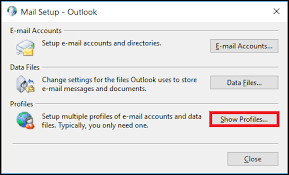
Ora, come accennato in precedenza, una volta che hai visto alcuni file danneggiati durante il processo di correzione dell'errore, puoi utilizzare il software di ripristino per ripristinarli. E quando si tratta di ripristinare i dati persi o corrotti sul tuo PC, dovresti prendere in considerazione l'utilizzo di FoneDog Data Recovery Software.
Questo software avrà il potere di ripristinare quei dati corrotti sul tuo PC come foto, documenti, e-mail, video e audio. Questo è un software facile da usare e anche molto sicuro. E a parte il fatto che può ripristinare i dati dal tuo PC, può anche ripristinare i dati da qualsiasi dispositivo esterno che possiedi. ad esempio i file cancellati della scheda SD. Il dispositivo esterno di cui disponi, ad esempio un'unità USB, una scheda di memoria, un disco rigido e altro.
Persone anche leggere4 modi per risolvere Microsoft Word non rispondeCorrezione dell'errore "È necessario formattare il disco prima di poterlo utilizzare"
Quando hai il messaggio di errore Outlook non risponde sul tuo computer quando stai utilizzando il programma, puoi semplicemente fare riferimento a tutte le soluzioni che abbiamo indicato sopra. In questo modo, sarà più facile per te risolvere completamente il problema.
Scrivi un Commento
Commento
Recuperación de datos FoneDog
Recupera in modo rapido e sicuro immagini, video, audio, e-mail, documenti e altro ancora cancellati da hard disk, memory card, unità flash, Windows 10 \/ 8 \/ 7 \/ XP e Mac (incluso Cestino).
Scarica Gratis Scarica GratisArticoli Popolari
/
INTERESSANTENOIOSO
/
SEMPLICEDIFFICILE
Grazie! Ecco le tue scelte:
Excellent
Rating: 4.5 / 5 (Basato su 79 rating)