

By Nathan E. Malpass, Last updated: October 24, 2023
Come per qualsiasi attività digitale, possono sorgere sfide impreviste, lasciandoti di fronte a un dilemma quando un file di progetto cruciale viene danneggiato o inaccessibile. È qui che diventa evidente l'importanza di sapere come recuperare un file Microsoft Project.
Perdere l'accesso a un file di progetto vitale può significare un disastro per le tempistiche, l'allocazione delle risorse e il successo complessivo del progetto. Fortunatamente, in questo articolo approfondiremo l'arte di come farlo recuperare il file Microsoft Project, fornendoti le conoscenze e gli strumenti necessari per recuperare i tuoi dati in caso di catastrofe. Se il tuo file è andato perso a causa di un arresto anomalo del sistema, di una cancellazione accidentale o di qualsiasi altro evento imprevisto, ti offriamo la soluzione.
Unisciti a noi in questo viaggio per demistificare il processo di riparando questi dati corrotti. Al termine di questa guida sarai ben preparato per affrontare il difficile terreno del recupero dei file e salvaguardare i tuoi progetti da potenziali battute d'arresto. Cominciamo comprendendo le ragioni più comuni della perdita di file e come prevenirle in primo luogo.
Parte n. 1: come ripristinare il file Microsoft ProjectParte n. 2: il miglior strumento su come recuperare il file Microsoft Project: FoneDog Data Recoverysommario
Uno dei metodi più semplici per recuperare un file Microsoft Project eliminato è controllare il Cestino. Questo metodo è efficace se tu o qualcun altro avete eliminato accidentalmente il file e non è stato rimosso definitivamente dal computer.
Passaggio 1: aprire il Cestino
To open the Recycle Bin, simply double-click its icon on your desktop or search for "Cestino" nella barra di ricerca di Windows.
Passaggio 2: cerca il file di progetto eliminato
All'interno del Cestino vedrai un elenco di file eliminati. Puoi ordinare questi file per nome, data di eliminazione o altri criteri per facilitare l'individuazione del file Microsoft Project.
Passaggio 3: ripristinare il file di progetto
Una volta trovato il file di progetto eliminato, fai clic con il pulsante destro del mouse su di esso. Dal menu contestuale, selezionare "Ristabilire". This action will return the file to its original location on your computer.
Passaggio 4: verificare il ripristino del file
Passare alla posizione originale in cui è stato archiviato il file di progetto per assicurarsi che sia stato ripristinato correttamente. Se utilizzi Microsoft Project, apri il software e controlla se il file di progetto è accessibile.
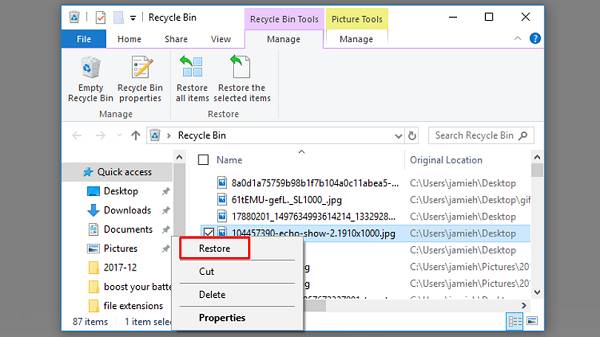
Controllare il Cestino è un metodo semplice e veloce per recuperare un file Microsoft Project eliminato. Tuttavia, se non riesci a trovare il tuo file lì, non preoccuparti; ci sono tecniche di recupero più avanzate da esplorare.
Se non riesci a trovare il file Microsoft Project nel Cestino, non perdere la speranza. Microsoft Project crea spesso copie temporanee di file, che possono essere un vero toccasana in situazioni in cui il file originale viene perso o danneggiato. Ecco come recuperare il file Microsoft Project cercando copie temporanee:
Passaggio 1: accedere alla posizione del file temporaneo
Aperto File Explorer sul tuo computer. Nella barra degli indirizzi nella parte superiore della finestra Esplora file, digita il seguente percorso e premi Invio:
C:\Utenti\ \AppData\Local\Microsoft\MS Project\ \Backup
sostituire con il tuo nome utente effettivo e con la versione di Microsoft Project che stai utilizzando (ad esempio, 2010, 2013, 2016).
Passaggio 2: cerca i file .bak
Nella cartella Backup, cerca i file con estensione ".bak" estensione. Questi file sono backup temporanei creati da Microsoft Project.
Passaggio 3: copia e rinomina il file .bak
Individua il file ".bak" che corrisponde al progetto che desideri recuperare. Copia il file ".bak" in un luogo sicuro sul tuo computer o su un dispositivo di archiviazione esterno. Modificare l'estensione del file ".bak" copiato da ".bak" a ".mpp". Questo lo convertirà in un file Microsoft Project che puoi aprire.
Passaggio 4: aprire il file di progetto recuperato
Apri Microsoft Project. Vai a "File" > "Apri" and navigate to the location where you saved the recovered ".mpp" file. Select the file and click "Open" to access your recovered project.
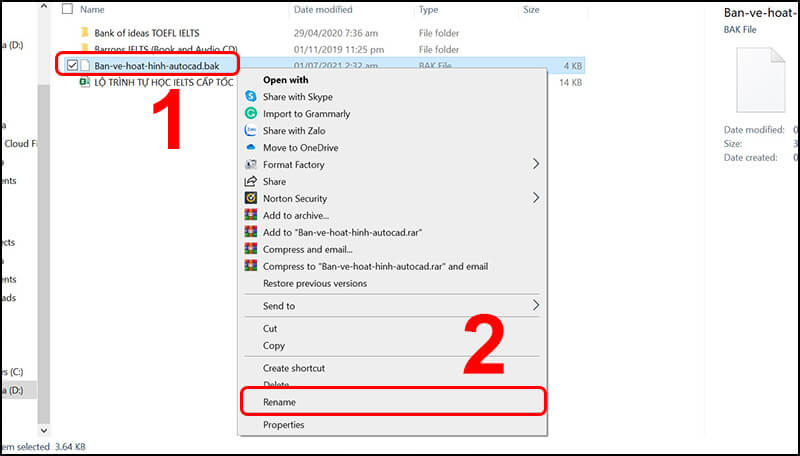
Cercare e recuperare copie temporanee del file Microsoft Project può essere un modo efficace per recuperare dati persi o danneggiati senza la necessità di software di recupero specializzato. Tuttavia, se questo metodo non produce i risultati desiderati, continua a esplorare altre opzioni di ripristino, che verranno trattate nei passaggi seguenti.
Se hai abilitato la Cronologia file di Windows, potresti essere in grado di ripristinare le versioni precedenti del tuo file Microsoft Project. Questo metodo è particolarmente utile se devi accedere a una versione precedente del tuo progetto. Ecco come utilizzare la Cronologia file di Windows:
Passaggio 1: accedi alla cronologia dei file
Clicca sul Avvio di Windows pulsante e digitare "Cronologia file" nella barra di ricerca. Selezionare "Impostazioni cronologia file" dai risultati della ricerca. Nella finestra delle impostazioni della Cronologia file, fare clic su "Ripristina file personali" Sul lato sinistro.
Passaggio 2: sfoglia le versioni dei file
Si aprirà una finestra Cronologia file che mostra i file e le cartelle. Passare alla cartella in cui si trovava il file Microsoft Project. Seleziona la cartella che conteneva il file di progetto perduto.
Passaggio 3: ripristina una versione precedente
Ora vedrai una sequenza temporale nella parte inferiore della finestra Cronologia file. Scorri la sequenza temporale per trovare uno snapshot che contiene la versione del file che desideri ripristinare. Le istantanee sono rappresentate da data e ora.
Seleziona lo snapshot che corrisponde alla versione del file che desideri. Fare clic sul verde "Ristabilire" button at the bottom of the window. This will restore the selected version of the folder and its contents, including your Microsoft Project file, to its original location.
Passaggio 4: verificare il ripristino del file
Passare alla posizione originale in cui è stato archiviato il file di progetto per assicurarsi che sia stato ripristinato correttamente. Se utilizzi Microsoft Project, apri il software e controlla se il file di progetto è accessibile.
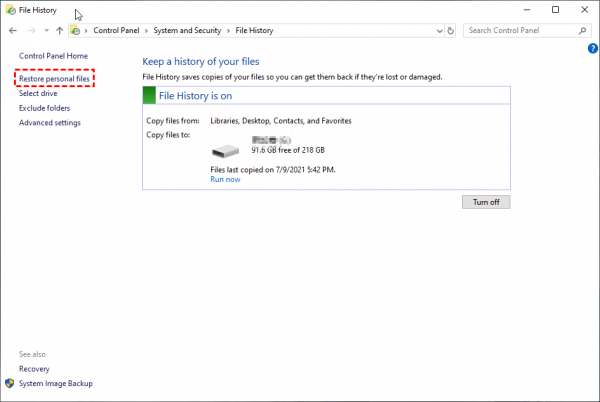
L'utilizzo della Cronologia file di Windows è un'utile funzionalità integrata per ripristinare versioni precedenti dei file, inclusi i file di Microsoft Project. Se questo metodo non produce i risultati desiderati, puoi esplorare ulteriori opzioni di ripristino, che verranno trattate nei passaggi seguenti.
Microsoft Project crea spesso file di salvataggio automatico e ripristino automatico come misura precauzionale per aiutarti a ripristinare il tuo lavoro in caso di interruzioni o arresti anomali imprevisti. Ad esempio, quando il tuo Excel smette improvvisamente di funzionare e devi forzarne l'uscita, creerà file di salvataggio automatico. Questi file possono essere preziosi per recuperare i dati del progetto.
Ecco come ripristinare il file di progetto Microsoft controllando il salvataggio automatico e il ripristino automatico dei file:
Passaggio 1: individuare la cartella dei file di salvataggio automatico e ripristino automatico
Apri Esplora file sul tuo computer. Nella barra degli indirizzi nella parte superiore della finestra Esplora file, digita il seguente percorso e premi Invio:
C:\Utenti\ \AppData\Roaming\Microsoft\MS Project\ \Salvataggio automatico
sostituire con il tuo nome utente effettivo e con la versione di Microsoft Project che stai utilizzando (ad esempio, 2010, 2013, 2016).
Passaggio 2: cerca i file di salvataggio automatico e ripristino automatico
Nella cartella AutoSave, cerca i file con l'estensione ".mpp". Questi sono i file di salvataggio automatico e ripristino automatico. Individua il file ".mpp" più recente che corrisponde al progetto che desideri recuperare. Questi file possono avere un nome simile a "Salvataggio automatico di Nome_progetto.mpp" o "Ripristino automatico Nome_progetto.mpp".
Passaggio 3: copiare e aprire il file di salvataggio automatico o di ripristino automatico
Copia il file ".mpp" identificato in una posizione sicura sul tuo computer o su un dispositivo di archiviazione esterno. Fare doppio clic sul file ".mpp" copiato per aprirlo con Microsoft Project.
Passaggio 4: salva il file recuperato
Se il file si apre correttamente, salvalo con un nuovo nome e percorso per evitare di sovrascrivere eventuali versioni esistenti. Vai a "File"> "Salva con nome" e scegli una nuova posizione e un nome per il file di progetto recuperato.
Il controllo dei file di salvataggio automatico e di salvataggio automatico è un metodo efficace per ripristinare il lavoro in caso di interruzioni o arresti anomali imprevisti durante l'utilizzo di Microsoft Project. Se non trovi il file di progetto in queste posizioni o se hai bisogno di opzioni di ripristino più avanzate, continua a esplorare i seguenti metodi.
Windows ha una funzionalità chiamata Copie ombra (noto anche come copie shadow del volume o versioni precedenti) che può aiutarti a ripristinare versioni precedenti dei file, inclusi i file di Microsoft Project. Questo metodo ti consente di accedere alle istantanee dei tuoi file in diversi momenti nel tempo. Ecco come utilizzare le copie shadow:
Passaggio 1: aprire le proprietà del file
Passare alla cartella in cui si trovava il file Microsoft Project. Fare clic con il tasto destro sulla cartella e selezionare "Proprietà" dal menu di scelta rapida.
Passaggio 2: accedi alla scheda Versioni precedenti
Nella finestra Proprietà, vai al file "Versione precedente" scheda.
Passaggio 3: seleziona un'istantanea
Verrà visualizzato un elenco delle versioni precedenti di file e cartelle. Seleziona uno snapshot che contiene la versione del file Microsoft Project che desideri ripristinare. Queste istantanee sono generalmente organizzate per data e ora.
Passaggio 4: ripristina il file
Dopo aver selezionato l'istantanea desiderata, fare clic su "Ristabilire" pulsante. Windows ti chiederà se desideri ripristinare i file nella posizione originale o in una diversa. Scegli la tua opzione preferita. Se non sei sicuro, ripristinare la posizione originale è solitamente una scelta sicura.
Passaggio 5: verificare il ripristino del file
Passare alla posizione originale in cui è stato archiviato il file di progetto per assicurarsi che sia stato ripristinato correttamente. Se utilizzi Microsoft Project, apri il software e controlla se il file di progetto è accessibile.
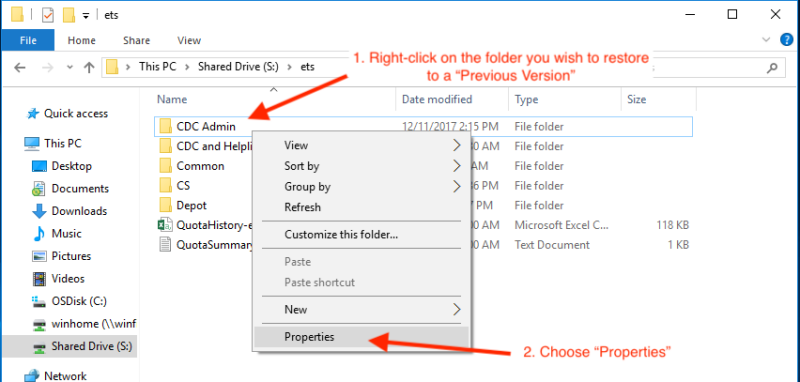
FoneDog Data Recovery è un software di recupero dati versatile e facile da usare che può essere una scelta eccellente per recuperare file Microsoft Project e altri tipi di dati da vari dispositivi di archiviazione. Indipendentemente dal fatto che il file di progetto sia andato perso a causa di cancellazione accidentale, formattazione, corruzione o qualsiasi altro motivo, FoneDog Data Recovery offre una soluzione affidabile per recuperare il file Microsoft Project rapidamente ed efficacemente.
Recupero dati
Recupera immagini, documenti, audio e altri file cancellati.
Recupera i dati cancellati dal computer (incluso il Cestino) e dai dischi rigidi.
Ripristinare i dati di perdita causati da incidenti sul disco, crash del sistema operativo e altri motivi.
Scarica gratis
Scarica gratis

Visita il sito Web ufficiale di FoneDog per scaricare e installare il software sul tuo computer. Assicurati che sia installato su un'unità diversa da quella in cui si trovano i dati persi per evitare la sovrascrittura.
Apri FoneDog Data Recovery dopo l'installazione. Verrai accolto con un'interfaccia semplice e intuitiva.
Scegli la modalità di ripristino appropriata in base al motivo della perdita di dati. Per ripristinare un file Microsoft Project, selezionare "Recupero file cancellati" o la modalità pertinente.
Seleziona l'unità o la posizione in cui è stato archiviato il file Microsoft Project. Clic "Scansione" per avviare il processo di scansione.
Al termine della scansione, FoneDog visualizzerà un elenco di file recuperabili. È possibile visualizzare in anteprima questi file per assicurarsi che siano intatti.
Select the Microsoft Project file(s) you want to recover and click the "Recuperare" pulsante.
Specify a location on your computer or an external storage device to save the recovered file. Avoid saving it to the same drive where you lost the data to prevent overwriting.
Clicchi "Recuperare" ancora una volta per avviare il processo di ripristino. FoneDog Data Recovery recupererà il tuo file Microsoft Project e lo salverà nella posizione selezionata.
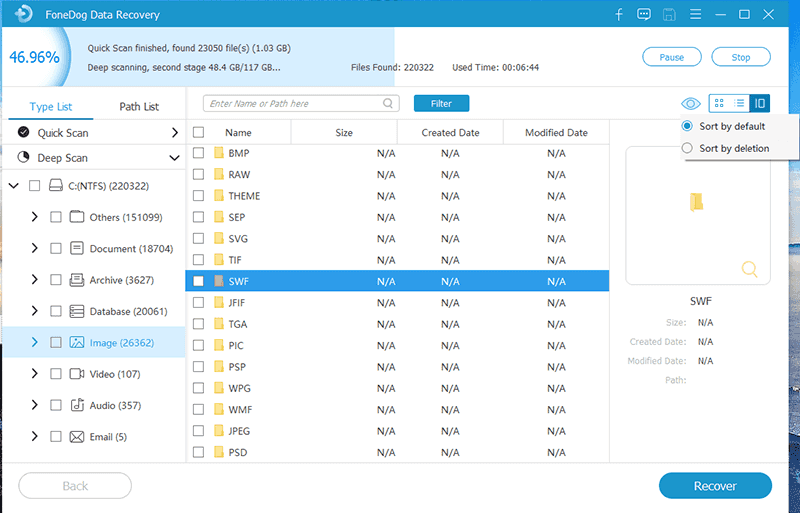
FoneDog Data Recovery offre una soluzione potente e intuitiva per il recupero di file Microsoft Project e altri tipi di dati. La sua vasta gamma di funzionalità e l'interfaccia intuitiva lo rendono la scelta migliore per gli utenti che desiderano ripristinare i file persi in modo rapido ed efficiente.
Persone anche leggereCorreggi il cestino danneggiato in Windows senza perdita di dati4 modi corretti per formattare la scheda SD danneggiata
Scegliere di recuperare il file Microsoft Project è un compito fondamentale per garantire che i dati del progetto rimangano intatti e che il lavoro non venga interrotto. Seleziona il metodo o lo strumento più adatto in base alla tua situazione specifica e alla causa della perdita di dati. È essenziale agire tempestivamente e con attenzione per massimizzare le possibilità di successo del ripristino e prevenire la sovrascrittura dei dati. Anche il backup regolare dei file di progetto è fondamentale per evitare innanzitutto la perdita di dati.
Ricorda che il successo del ripristino dei dati è spesso influenzato dalla tempestività delle tue azioni e dall'entità del danno ai dati, quindi è importante scegliere il metodo che meglio si adatta alle tue circostanze.
Scrivi un Commento
Commento
Recuperación de datos FoneDog
Recupera in modo rapido e sicuro immagini, video, audio, e-mail, documenti e altro ancora cancellati da hard disk, memory card, unità flash, Windows 10 \/ 8 \/ 7 \/ XP e Mac (incluso Cestino).
Scarica Gratis Scarica GratisArticoli Popolari
/
INTERESSANTENOIOSO
/
SEMPLICEDIFFICILE
Grazie! Ecco le tue scelte:
Excellent
Rating: 4.6 / 5 (Basato su 72 rating)