By Nathan E. Malpass, Last updated: June 11, 2020
Non riesci ad accedere ai file sulla tua scheda di memoria? Potrebbe essere necessario utilizzare le tecniche di ripristino della scheda SD. Oggi ti insegneremo vari metodi in questa guida!
La scheda SD è un modo economico ma conveniente per archiviare i tuoi file e aumentare la capacità di archiviazione del tuo dispositivo mobile. Da solo 1 a 2 GB, si è esteso a quello di capacità di terabyte.
Pertanto, anche la scheda SD è fragile. Quindi, ci sono momenti in cui viene danneggiato o non funziona. Come tale, potresti voler implementare Ripristino della scheda SD tecniche in modo da poter accedere ai tuoi file e conservarli in un dispositivo di archiviazione più sicuro.
Dal momento che le schede SD sono in realtà inclini a essere corrotte e danneggiate, ti insegneremo Ripristino della scheda SD metodi per aiutarti con il tuo problema. Questi metodi non sono infallibili ma vale la pena provare a salvare i tuoi file.
Parte 1: Segni di schede di memoria danneggiate o danneggiateParte 2: 9 Metodi di ripristino consigliati per la scheda SDParte 3: Qual è il miglior software di recupero della scheda SD?Parte 4: Conclusione
Parte 1: Segni di schede di memoria danneggiate o danneggiate
In genere, se la scheda SD non funziona, viene richiesto un messaggio di errore. Se questo non è gestito correttamente, può portare alla perdita permanente dei dati in cui Ripristino della scheda SD le tecniche possono diventare molto difficili da implementare.
Di seguito sono riportati alcuni segni che mostrano che la scheda SD potrebbe non riuscire dove molto probabilmente può verificarsi la perdita di dati:
- La scheda SD non può essere formattata. In alternativa, un prompt indica sempre che la scheda SD è effettivamente danneggiata e è necessario riformattarla.
- Viene visualizzata una schermata nera con un messaggio che indica che la scheda di memoria è "inaccessibile". Dice anche che il file o la directory non possono essere letti e sono danneggiati.
- Alcune foto (o anche tutte le foto) all'interno della scheda SD vengono perse.
- Viene visualizzato un messaggio di errore che dice che c'è un "Errore di lettura o scrittura".
- Un messaggio indica che c'è un errore nella scheda di memoria. Oppure, dice che la scheda di memoria è danneggiata.
- Sei in grado di visualizzare i file. Tuttavia, non è possibile eseguire altre azioni come aggiungerle, salvarle, eliminarle o copiarle. In genere, ciò indica che la scheda di memoria è protetta da scrittura.
- Un messaggio di errore richiede di riformattare la scheda SD perché non è formattata.
- Un altro segno sarebbe un messaggio che dice che la scheda SD è stata rimossa inaspettatamente dal tuo dispositivo.
- Dice che la scheda SD è vuota.
- Viene richiesto un messaggio che indica che il file system non è supportato.
- Altri segni e sintomi
Come tale, potresti voler controllare prima di farlo Ripristino della scheda SD tecniche per recuperare i dati all'interno del piccolo dispositivo di archiviazione. Ecco alcune cose che dovresti fare prima di fare il processo di recupero:
- Controlla la connessione per i dispositivi - È possibile che il problema non riguardi la scheda SD ma i dispositivi o la porta a cui è connessa. A volte, ci sono problemi associati al driver e incompatibilità. In questo caso, potresti voler collegare la tua scheda SD a un altro dispositivo mobile o computer. In alternativa, potresti voler utilizzare un altro lettore di schede.
- Scheda SD protetta da scrittura - Se la scheda SD è effettivamente protetta da scrittura, non sarà possibile aprire, copiare, modificare o salvare i file al suo interno. Per rimuovere questa protezione, è necessario far scorrere verso l'alto l'interruttore situato nella parte sinistra delle schede SD. Ciò disattiverà la protezione da scrittura in esso.
Se hai implementato questi controlli e hai notato che non è ancora possibile accedere alla scheda SD, allora è il momento di optare per i metodi di ripristino della scheda SD. La sezione successiva si concentrerà esattamente sulle soluzioni che ti aiuteranno a ripristinare la scheda di memoria e recuperare i file da essa.

Parte 2: 9 Metodi di ripristino consigliati per la scheda SD
Metodo 01: Scopri i file nascosti memorizzati nella scheda SD
Se si collega la scheda di memoria a un dispositivo infetto da un virus, il virus potrebbe causare il nascondimento di file e cartelle al suo interno. Noterai che lo spazio di archiviazione utilizzato all'interno del disco non è stato modificato. Tuttavia, non è possibile visualizzare i file al suo interno.
Questo perché i file e le cartelle potrebbero essere stati cambiati in "sola lettura" o "nascosto". Di seguito è riportato un Ripristino della scheda SD tecnica per mostrare i tuoi file nascosti:
- Connetti scheda SD - Innanzitutto, collega la scheda SD al tuo computer utilizzando il lettore di schede incorporato o esterno. Quindi, avviare Esplora risorse. Vai su "Strumenti" e quindi fai clic sulla selezione per "Opzioni cartella". Successivamente, premere "Visualizza".
- Mostra file nascosti: il passaggio successivo prevede il controllo della casella che indica che è necessario mostrare i file nascosti. Deseleziona la casella "Nascondi sistema operativo protetto". Quindi premere OK. A questo punto, sei in grado di vedere i file nascosti all'interno della tua scheda SD.
Metodo 02: Verifica errori scheda SD mediante il comando CHKDSK
- Collegare la scheda SD: collegare la scheda SD al computer tramite un lettore di schede. Successivamente, fai clic su Start sulla barra delle applicazioni e scegli "Computer". Individua la scheda SD nella sezione dei dispositivi di archiviazione rimovibili. Prendi nota della lettera di unità assegnata alla scheda SD.
- Apri prompt dei comandi - Vai di nuovo al menu Start e quindi digita "Prompt dei comandi". Fare clic con il tasto destro del mouse su questa app e quindi scegliere di eseguirla come amministratore.
- Digita il comando: ora digita il comando "CHKDSK"Nel prompt dei comandi e seguirlo immediatamente con uno spazio e la lettera dell'unità della scheda SD, i due punti, una barra e la lettera f. Ad esempio, "CHKDSK G: / f".
- Seguire le istruzioni sullo schermo - Successivamente, premere "Invio" e quindi verificare se ci sono errori con la scheda SD. È necessario seguire le istruzioni visualizzate per implementare un metodo di ripristino della scheda SD.
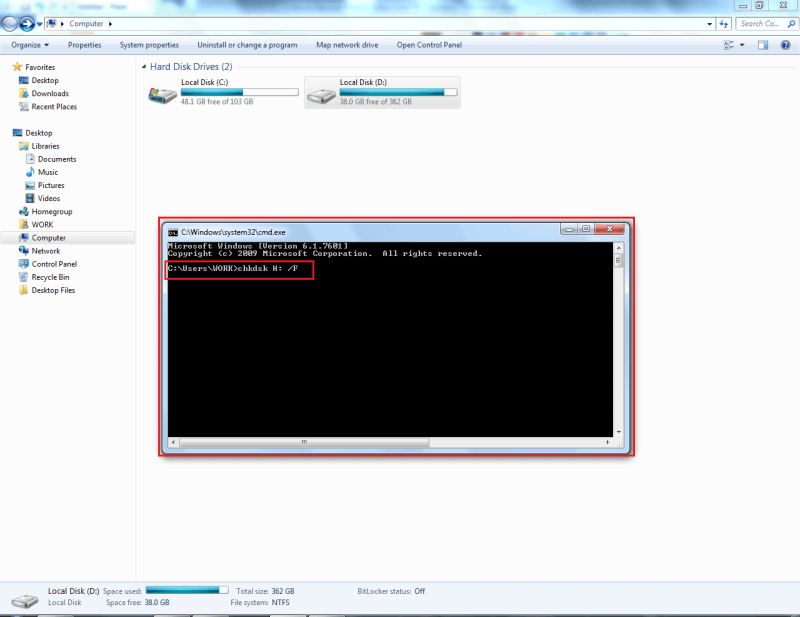
Metodo 03: Assegna un'altra lettera di unità alla scheda SD
Questo metodo di ripristino della scheda SD viene eseguito se il dispositivo di archiviazione non può essere letto dal computer. Di solito, ciò che accade è che si collega la scheda SD a un lettore di schede ma il computer non le assegna un'unità. Ciò significa che non può essere rilevato. Se la scheda non può essere riconosciuta dal computer, è necessario eseguire le seguenti operazioni per assegnare un'altra lettera di unità:
- Collegare la scheda SD al computer - Innanzitutto, è necessario utilizzare un lettore di schede per collegare la scheda di memoria al computer. Premere il tasto Windows + tasto R per aprire la finestra di dialogo "Esegui".
- Digita il comando e avvialo: digita il comando "compmgmt.msc" e premi il tasto Invio.
- scegliere Gestione disco - Vai alla sezione denominata "Archiviazione" e scegli "Gestione disco". Quindi, fai clic con il pulsante destro del mouse sull'unità a cui desideri assegnare un'altra lettera. Selezionare l'opzione che consente di modificare i percorsi e la lettera di unità.
- Assegna una nuova lettera all'unità: verrà aperta una nuova finestra di dialogo. Premere "Modifica" e selezionare l'opzione che consente di assegnare una lettera di unità. Scegli la lettera specifica a cui desideri assegnare l'unità. Questo verrà visualizzato in una casella a discesa. Quindi, premere "OK". Chiudi la finestra per Gestione computer. Quindi, riavvia il computer.
Metodo 04: reinstallazione del driver per la scheda SD
Un altro metodo di ripristino della scheda SD da utilizzare è reinstallare il driver per la scheda SD. Ecco i passaggi su come farlo:
- Apri Gestione dispositivi: avvia il menu "Start" sulla barra delle applicazioni e digita "Gestione dispositivi". Avvia la finestra indicata facendo clic su.
- Vai a unità disco: dall'elenco che verrà visualizzato, fai doppio clic sull'opzione "Unità disco" e fai clic con il pulsante destro del mouse sull'unità rimovibile che vedrai in essa. Assicurati di selezionare quello per la scheda SD.
- Disinstalla: fare clic sull'opzione per "Disinstalla", quindi premere "OK". Scollegare il supporto di archiviazione dal computer e quindi riavviarlo. Ora ricollega la scheda SD al computer. Ormai hai eseguito un altro metodo di ripristino della scheda SD e il tuo computer rileverà il dispositivo di archiviazione.
Metodo 05: utilizzo dello strumento di risoluzione dei problemi di Windows
- Connetti la scheda SD: collega la scheda SD al computer utilizzando un lettore di schede. Vai su "Start" e quindi visita "Impostazioni". Quindi, selezionare l'opzione per "Aggiornamento e sicurezza" e selezionare "Risoluzione dei problemi".
- Esegui lo strumento per la risoluzione dei problemi del computer: ora scegli l'opzione "Hardware e dispositivi" e seleziona l'opzione che ti consentirà di eseguire lo strumento di risoluzione dei problemi del dispositivo.
- Riavvia computer: il passaggio finale prevede il riavvio del computer per implementare un altro metodo di ripristino della scheda SD riuscito.
Metodo 06: istruzioni del produttore
Esistono molti marchi di schede SD, tra cui Kingston, Samsung, Toshiba e SanDisk. Molti di essi ti forniscono un manuale o un sito Web per aiutarti a risolvere il problema e implementare i metodi di ripristino della scheda SD.
Hanno anche strumenti e software che puoi usare. Prova le informazioni fornite nel manuale del produttore o nel sito Web e scarica i loro strumenti. Puoi anche comunicare con il loro team di supporto tecnico per aiutarti con il problema.
Metodo 07: verifica gli errori all'interno dell'unità
La funzionalità di controllo degli errori di Windows consente di controllare gli errori all'interno di unità interne e persino esterne. Esegue la ricerca di errori particolari relativi al file system dell'unità. Ti consente di implementare un metodo di ripristino della scheda SD correggendo questi errori. Ecco i passaggi su come farlo:
- Collega la scheda SD: collega la scheda SD al computer utilizzando un lettore di schede. Avviare Esplora risorse premendo il tasto Windows + tasto E.
- Apri proprietà: fai clic con il pulsante destro del mouse sull'unità per la scheda SD e scegli "Proprietà". Fare clic sulla scheda per "Strumenti".
- Scansione: premere il pulsante con l'etichetta "Verifica". A questo punto, inizierà il processo di scansione. Una volta fatto, correggi gli errori che sono stati trovati seguendo le varie istruzioni sullo schermo.
Metodo 08: utilizzare il prompt dei comandi e Diskpart
Se viene visualizzato un messaggio di errore che dice "Sola lettura" e la protezione dalla scrittura è stata rimossa dalla scheda (vedere la parte 1 su come farlo), è possibile implementare un altro metodo di ripristino della scheda SD utilizzando nuovamente il prompt dei comandi. In questo caso, useremo l'utility Diskpart. Ecco i passaggi su come farlo:
- Collega la scheda SD: collega la scheda SD al computer utilizzando un lettore di schede. Premere "Start" e quindi digitare "Prompt dei comandi". Avvia il Prompt dei comandi sul tuo computer.
- Digita i comandi - Il primo comando che devi digitare è "Diskpart". Dopo aver digitato questo, premere il tasto "Invio". Quindi, digitare il comando "elenco volume" nella parte successiva. Ora verranno visualizzate tutte le unità collegate.
- Digita gli ultimi due comandi: il prossimo comando che devi inserire è "seleziona volume 1". Il numero 1 indicherà la lettera che rappresenta l'unità della scheda SD. Quindi, digitare "attributi disk clear sola lettura" e quindi premere il tasto "Invio".
- Riavvia computer: al termine, è necessario riavviare il computer. Una volta riaperta, collegare la scheda SD utilizzando il lettore di schede. A questo punto, hai eseguito correttamente il ripristino della scheda SD.
Metodo 09: formattazione della scheda SD
È possibile formattare la scheda SD per riutilizzarla. Tuttavia, se lo fai, tutto il contenuto della scheda andrà perso. Se questi contenuti non sono importanti, è possibile eseguire questo metodo. Tuttavia, se questo è importante, passa alla sezione successiva di seguito.
Ecco i passaggi per riformattare la scheda SD:
- Collega la scheda SD: collega la scheda SD al computer utilizzando un lettore di schede. Avviare Esplora risorse aprendo "Questo PC" o "Risorse del computer" a seconda del sistema operativo in uso.
- Scegli formato: fai clic con il pulsante destro del mouse sull'unità scheda SD nella sezione per unità e dispositivi. Scegli l'opzione "Formato". Verrà visualizzata la finestra di dialogo per le opzioni di formattazione.
- Scegli Opzioni: ora fai clic sulla casella File system. Sono disponibili tre diverse opzioni, exFAT, FAT32 e NTFS. Seleziona l'opzione che desideri. Premere "Start" e quindi attendere il completamento del processo di formattazione.

Parte 3: Qual è il miglior software di recupero della scheda SD?
Il miglior software di recupero della scheda SD che puoi usare è FoneDog Data Recovery. Questo strumento consente di recuperare dati tra cui immagini, video, e-mail, documenti e video, tra gli altri. I dispositivi supportati includono dischi rigidi, unità flash, Mac, Windows e persino schede SD.
Questo può essere utilizzato come strumento di ripristino o ripristino della scheda SD che consente di farlo recuperare i tuoi file da schede SD danneggiate o corrotte. È disponibile in Windows e macOS e ti offre una versione di prova gratuita in modo da poterlo testare.
Inoltre, ha una garanzia di rimborso di 30 giorni, quindi sei sicuro che funzioni davvero. Può estrarre anche dati persi o cancellati dalla scheda SD, scheda MMC, scheda XD, scheda SDHC e scheda CF. Anche gli archivi inclusi i file ZIP e RAR possono essere recuperati utilizzando lo strumento.
Recupero dati
Recupera immagini, documenti, audio e altri file cancellati.
Recupera i dati cancellati dal computer (incluso il Cestino) e dai dischi rigidi.
Ripristinare i dati di perdita causati da incidenti sul disco, crash del sistema operativo e altri motivi.
Scarica gratis
Scarica gratis

Parte 4: Conclusione
Qui sono stati forniti diversi metodi di ripristino della scheda SD. Tuttavia, tutti non sono infallibili. Quindi, se non hanno funzionato, dovresti optare per il miglior software di recupero della scheda SD. Ti consigliamo di utilizzare FoneDog Data Recovery.
Pertanto, quando la scheda SD viene danneggiata o danneggiata, FoneDog Data Recovery può essere utilizzato per ripristinare i file, inclusi documenti e archivi importanti. Ottieni subito FoneDog Data Recovery ed evita la perdita di dati!
Scarica gratis
Scarica gratis



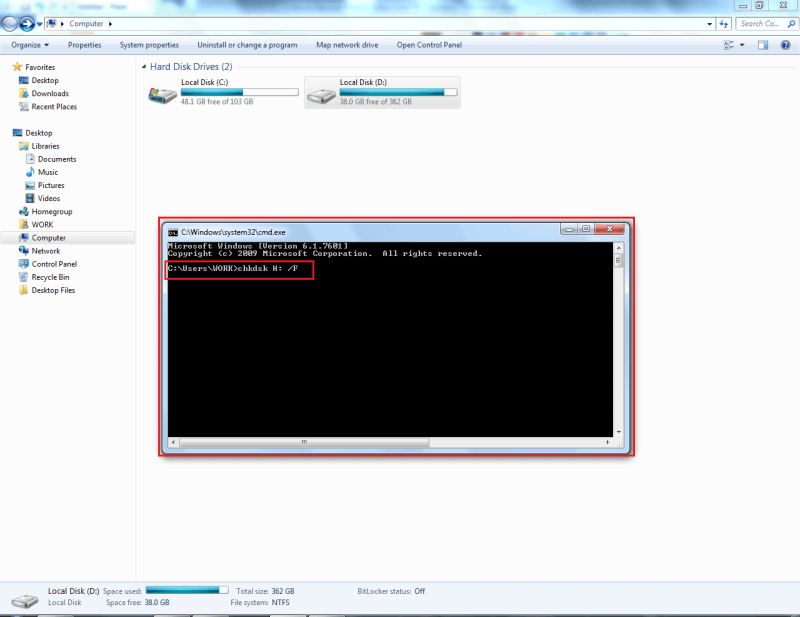


/
/