

By Vernon Roderick, Last updated: November 11, 2019
Un problema comune con le unità Seagate è quando il PC non riconosce o rileva l'unità anche dopo essere stato collegato. Il disco rigido di Seagate non viene visualizzato a volte può essere un grosso inconveniente.
Ciò è particolarmente vero se hai qualcosa a che fare con il tuo disco rigido. Ma in che modo il disco rigido Seagate non viene rilevato?
Sebbene non vi siano motivi chiari sul perché ciò accada, puoi almeno dedurre come risolvere il problema, ed è esattamente quello che faremo oggi. Questo articolo offre alcuni modi per risolvere Il disco rigido di Seagate non viene visualizzato, nonché la causa sottostante del problema.
Che cos'è un disco rigido Seagate?Cinque cose da provare prima di risolvere il problemaSei soluzioni su WindowsDue soluzioni principali su MacRipristina i dati sul disco rigido formattato di SeagateConclusione
La prima cosa che devi sapere è cos'è un disco rigido Seagate. Seagate è un marchio di un dispositivo di archiviazione che è abbastanza popolare e ha una buona reputazione tra gli utenti desktop. Viene utilizzato per archiviare dati e svolgere attività come la creazione di un backup, la clonazione di file e altro.
Il disco rigido Seagate si trova spesso in Esplora file in Windows o nel Finder su Mac. Tuttavia, questo non è sempre il caso, perché a volte non può apparire in questi luoghi. Questo dimostra solo che hai riscontrato il Il disco rigido di Seagate non viene visualizzato problema.
Quindi cosa è successo per te incontrare questo problema. In genere, ci sono quattro ragioni principali per questo evento:
Sebbene questi siano i quattro motivi per cui il disco rigido di Seagate non viene visualizzato, ci sono molte altre cause al problema. Detto questo, dovresti almeno provare alcune cose prima di provare a risolvere il problema che stai affrontando ora.
Risolvere il problema con il disco rigido Seagate richiederebbe una notevole conoscenza del problema di fondo. Tuttavia, per il principiante, proveremo prima soluzioni semplici.
Ecco alcune cose che potresti voler provare rapidamente:
Con questo, sarai in grado di risolvere piccoli problemi, si spera includendo il Il disco rigido di Seagate non viene visualizzato problema. Ora se questo non funziona, potrebbe essere il momento di andare davvero al vero affare, a partire dalle soluzioni su Windows.
Ci sono molti casi di Il disco rigido di Seagate non viene visualizzato Su Windows. Ciò include essere mostrato in Gestione disco e non in Risorse del computer, essere mostrato nel BIOS e non in Gestione disco e molti altri. In effetti, la soluzione dipende dalla situazione. Detto questo, iniziamo con la soluzione più comune per gli utenti Windows.
È risaputo che quando una partizione di unità non ha una lettera di unità, non sarebbe accessibile su Risorse del computer o Questo PC. Ecco perché la tua prima attività è assegnare una lettera per la partizione dell'unità del disco rigido Seagate.
Ci sono molti modi per farlo. Per cominciare, ecco i passaggi per assegnare una lettera usando il Prompt dei comandi:
A questo punto, sul disco fisso di Seagate sarebbe già stata assegnata una lettera di unità. Ora tutto ciò che devi fare è provare ad aprire nuovamente Risorse del computer o Questo PC.
È inoltre possibile utilizzare software di terze parti per assegnare, rimuovere o persino modificare le lettere di unità, ma lo lasceremo. Dovresti dare la priorità all'apprendimento di quante più soluzioni possibili Il disco rigido di Seagate non viene visualizzato, che ci porta alla nostra prossima opzione.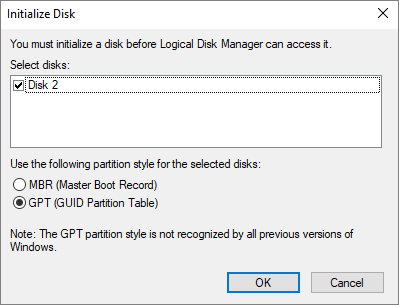
Un altro caso di Il disco rigido di Seagate non viene visualizzato sul tuo File Explorer è dovuto al Master Boot Record danneggiato. Quindi, per risolvere il problema, dovresti provare a riparare il danno sul tuo MBR. Esistono sostanzialmente due modi per farlo. È possibile utilizzare un prompt dei comandi o un software di terze parti.
Tuttavia, stiamo andando solo a come farlo con il prompt dei comandi, ed ecco come puoi farlo:
In alcuni casi, Il disco rigido di Seagate non viene visualizzato si verifica quando l'inizializzazione dell'unità non è andata a buon fine. Pertanto, per risolvere eventuali problemi causati da una cattiva inizializzazione, dovresti provare a inizializzare nuovamente l'unità, ed ecco come puoi farlo:
Con questo, il disco rigido Seagate verrà nuovamente inizializzato e, si spera, verranno risolti i problemi relativi all'inizializzazione errata.
Abbiamo riscontrato tutti un problema causato da una configurazione errata sul nostro dispositivo. Il più delle volte, invece, una funzionalità che avrebbe dovuto aiutarti ti sta dando problemi. Questo è probabilmente il caso del disco rigido Seagate che non viene visualizzato. L'opzione Fast Startup è stata creata in modo che il tuo PC si avviasse il più rapidamente possibile.
Ma questo a volte può portare a diversi componenti non essere in grado di caricare correttamente, ed è per questo che è necessario disabilitare per provare Fast Startup seguendo attentamente questi passaggi:
A questo punto, il tuo PC non accelererebbe il processo di avvio del computer. Tuttavia, a volte l'opzione non viene visualizzata su Windows, quindi sarebbe meglio usare altre soluzioni.
Come detto in precedenza, uno dei motivi principali per l'esistenza del Il disco rigido di Seagate non viene visualizzato il problema è un driver obsoleto. Per questo motivo, impareremo come aggiornare il driver del dispositivo. Ecco i passaggi che devi seguire per raggiungere questo obiettivo:
Potresti dover aspettare un po 'di tempo per finire tutto questo, ma puoi essere certo che ha un'alta probabilità di risolvere il Il disco rigido di Seagate non viene visualizzato problema.
La nostra ultima opzione per risolvere il problema su Windows è la formattazione del disco rigido. Abbiamo reso questa la nostra ultima risorsa poiché potrebbe portare alla perdita di dati, sebbene possiamo recuperare facilmente i dati, ne discuteremo più avanti.
Ad ogni modo, ecco i passaggi su come formattare il disco rigido Seagate:
Una volta fatto questo, puoi aspettarti che manchino alcuni file dal disco rigido. In effetti, il disco rigido di Seagate potrebbe persino essere cancellato. Indipendentemente da ciò, puoi recuperare i dati utilizzando la nostra guida nelle sezioni successive, ma prima, discutiamo di come risolverai il problema su Mac.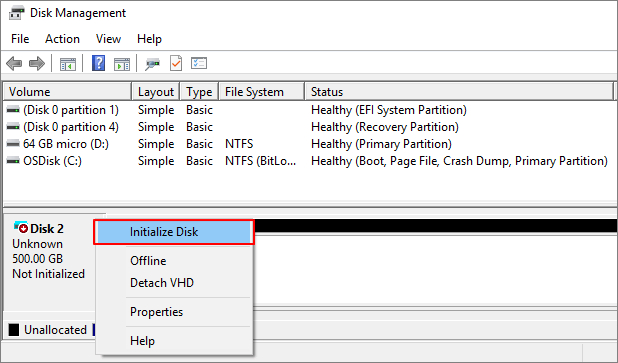
La linea di abbigliamento Il disco rigido di Seagate non viene visualizzato il problema è leggermente diverso su Mac. Ad ogni modo, puoi ancora provare un paio di cose per risolvere il problema.
La prima opzione è montare o collegare il disco esterno al sistema operativo. Questo perché il montaggio automatico non funziona sempre, quindi dovrai farlo da solo, ed ecco come:
Con ciò, il disco rigido dovrebbe iniziare a mostrarsi sul tuo Mac.
La tua seconda opzione è quella di utilizzare First Aid, una funzionalità su Mac che ti consente di risolvere eventuali problemi sul tuo dispositivo, inclusi i problemi sui dischi rigidi. Ecco i passaggi su come accedere al Pronto Soccorso:
Con il Pronto Soccorso in corso, eventuali problemi, in particolare quelli minori, saranno risolti. Ora, se non avessi altra scelta che formattare il tuo disco rigido Seagate. Fortunatamente, abbiamo la soluzione per questo.
Il più delle volte, tra le soluzioni che abbiamo distribuito oggi, finirai costretto a formattare il tuo disco rigido. Considerando che questa è la tua ultima risorsa, dovrebbe risolvere il problema. Ma per quanto riguarda il problema della perdita di dati. Come hai intenzione di sistemarlo?
FoneDog Data Recovery è uno strumento specializzato creato per recuperare tutti i tipi di file da cause diverse. Per fortuna, una di queste cause che lo strumento può risolvere è la perdita di dati dalla formattazione della partizione.
Inoltre, lo strumento supporta sia Windows che Mac, quindi non devi preoccuparti di compatibilità o accessibilità. Quindi come puoi usare questo software?
Ancora una volta, sei molto fortunato poiché FoneDog Data Recovery non ha un modo complesso di operare. Devi solo seguire questi passaggi e puoi essere sulla buona strada:
A questo punto, avresti già risolto il Il disco rigido di Seagate non viene visualizzato problema in aggiunta al problema della perdita di dati.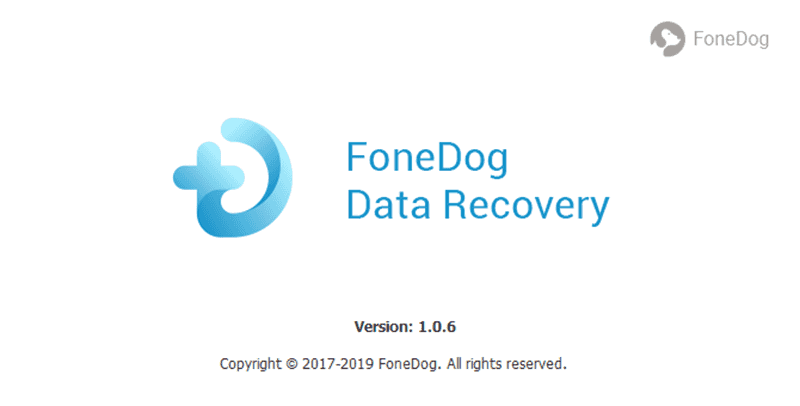
Supponendo che tu usi molto il tuo hard disk Seagate, allora I dischi rigidi Seagate non vengono visualizzati dovrebbe essere un grosso inconveniente per te. Considerando la complessità del problema, non solo chiunque può risolverlo.
Fortunatamente per te, abbiamo discusso di diverse soluzioni su come risolverlo, sia su Windows che su Mac OS. Anche con tutto ciò, dovresti comunque ricordare che devi fare è mantenere la salute del tuo disco rigido Seagate per evitare di affrontare tali problemi spesso.
Scrivi un Commento
Commento
Recuperación de datos FoneDog
Recupera in modo rapido e sicuro immagini, video, audio, e-mail, documenti e altro ancora cancellati da hard disk, memory card, unità flash, Windows 10 \/ 8 \/ 7 \/ XP e Mac (incluso Cestino).
Scarica Gratis Scarica GratisArticoli Popolari
/
INTERESSANTENOIOSO
/
SEMPLICEDIFFICILE
Grazie! Ecco le tue scelte:
Excellent
Rating: 4.6 / 5 (Basato su 65 rating)