

By Gina Barrow, Last updated: February 17, 2020
“Ho bisogno di aiuto con la mia unità USB; continua a dire 'USB non riconosciuta' ogni volta che lo collego al mio computer. Devo ottenere questo risolto al più presto! Grazie."
I dispositivi USB sono diventati un componente essenziale di ogni computer. Può essere la tastiera, il mouse o un unità esterna per magazzino. Lo usiamo spesso per rendere le nostre vite più facili e migliori.
Tuttavia, ci sono casi in cui il tuo USB il dispositivo è non riconosciuto dal tuo PC a causa di vari motivi. Fortunatamente, ci sono molti modi per risolvere questo problema. Tutto quello che devi fare prima è determinare la causa, potrebbe essere solo una semplice perdita di connessione o potrebbe anche essere qualcosa di più.
Oggi scopriremo i motivi per cui la tua USB non è riconosciuta dal computer Windows e le soluzioni più efficaci che puoi fare per risolvere questo problema.
Parte 1. Cause dell'errore USB non riconosciutoParte 2. 5 Soluzioni per risolvere il problema USB non riconosciuto in WindowsParte 3. Recupera in modo sicuro i dati da USB quando non sono riconosciutiParte 4. Sommario
Come quello che abbiamo menzionato prima, il tuo USB non essere riconosciuto è causato da vari motivi. Di solito, più sulla parte hardware ma l'aggiornamento dei driver potrebbe anche risolvere il conflitto.
Ecco le cause comuni di USB dispositivo non Riconosciuto errore:
Con queste possibili cause, è ora possibile determinare quale misura di risoluzione dei problemi è necessario eseguire per risolvere il problema USB dispositivo non riconosciuto problema.
Dai un'occhiata alle prossime parti di questo articolo su quale soluzione funziona alla grande!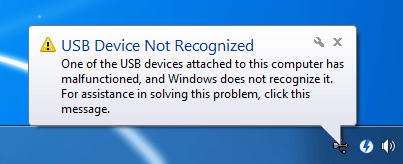
Nel caso ti stia chiedendo come risolvere USB non riconosciuto su Windows, abbiamo elencato 5 metodi efficaci su come risolvere questo problema.
Scopri quali tra queste soluzioni funzionano meglio:
La prima cosa che puoi fare è controllare se l'hub o la porta USB sul tuo computer è aggiornato. Puoi semplicemente aggiornarlo da Gestione dispositivi del computer.
Per aggiornare l'hub USB, seguire questa guida:
Aggiornando il software del driver Hub USB generico, il problema verrà risolto completamente. In caso contrario, prova ad aggiornare l'altro hub USB generico usando lo stesso processo.
Il metodo successivo che puoi eseguire è controllare l'hub principale USB all'interno di Gestione dispositivi. Ecco i passaggi su come farlo:
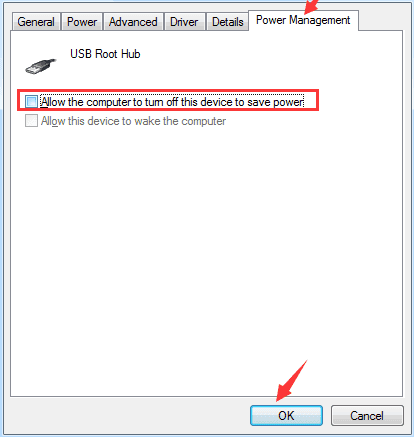
Se i primi due passaggi non funzionano, la prossima cosa che puoi fare è rimuovere temporaneamente il cavo di alimentazione dal computer.
Questo è applicabile solo se si utilizza un PC desktop, ecco come:
La quarta soluzione è disinstallare il driver USB sul tuo computer in modo da poter determinare quale particolare driver non funziona correttamente.
Segui questa guida per reinstallare il driver USB:
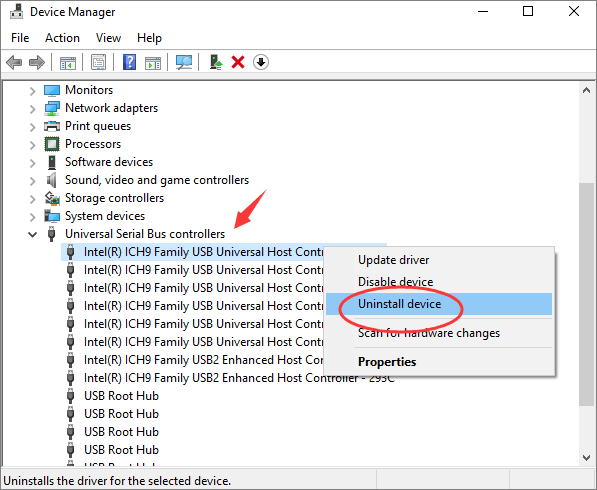
Infine, è possibile modificare le impostazioni del piano di sospensione selettiva USB per risolvere i driver USB corrotti o instabili.
Dopo tutta la risoluzione dei problemi che hai effettuato sul dispositivo USB, forse alcuni dei tuoi dati importanti potrebbero essere andati persi. Sappiamo come ci si sente a perdere i dati soprattutto quando sono troppo importanti per te.
Il modo migliore per recuperare i dati dal dispositivo USB è utilizzare un programma di terze parti chiamato FoneDog Data Recovery.
FoneDog Data Recovery recupera in modo sicuro qualsiasi tipo di file come immagini, video, audio, documenti e altro ancora. Recupera senza problemi i dati dal disco rigido, unità esterna come USB, memory card e computer (sia Windows che Mac), incluso il cestino.
Recupero dati
Recupera immagini, documenti, audio e altri file cancellati.
Recupera i dati cancellati dal computer (incluso il Cestino) e dai dischi rigidi.
Ripristinare i dati di perdita causati da incidenti sul disco, crash del sistema operativo e altri motivi.
Scarica gratis
Scarica gratis

Ecco come recuperare i dati USB con l'uso FoneDog Data Recovery:
Questo è tutto! Hai i tuoi file USB in pochi passaggi.
La linea di abbigliamento USB dispositivo non riconosciuto l'errore è un problema comune riscontrato sul computer Windows. Per fortuna, ci sono molti modi per risolvere il problema. Abbiamo raccolto 5 soluzioni tra cui scegliere.
In ogni caso, si verificherà una perdita di dati, non preoccuparti, fidati e installa FoneDog Data Recovery e li riavrai in pochissimo tempo!
Scrivi un Commento
Commento
Recuperación de datos FoneDog
Recupera in modo rapido e sicuro immagini, video, audio, e-mail, documenti e altro ancora cancellati da hard disk, memory card, unità flash, Windows 10 \/ 8 \/ 7 \/ XP e Mac (incluso Cestino).
Scarica Gratis Scarica GratisArticoli Popolari
/
INTERESSANTENOIOSO
/
SEMPLICEDIFFICILE
Grazie! Ecco le tue scelte:
Excellent
Rating: 4.7 / 5 (Basato su 58 rating)