

By Vernon Roderick, Last updated: July 29, 2020
Windows 10 è forse una delle migliori creazioni della Microsoft Incorporation. Tuttavia, è ancora lungi dall'essere impeccabile. Come sempre, potresti riscontrare errori mentre continui a utilizzare il sistema operativo. Tuttavia, gli sviluppatori continuano a creare modi per consentire un'esperienza utente migliore. Una delle funzionalità più utili che hanno sviluppato è la Partizione di ripristino di Windows 10.
Nonostante ciò, ci sono molte persone che non lo sanno. Che cos'è un Partizione di ripristino di Windows 10? Come funziona? Come posso usarlo? Senza le risposte a queste domande, non sarebbe altro che una funzione inutile. Quindi oggi approfondiremo questo argomento.
Parte 1. Una panoramica della partizione di ripristino di Windows 10Parte 2. Come recuperare una partizione di ripristino di Windows 10 persaParte 3. Come creare una partizione di ripristino di Windows 10Parte 4. Come eliminare una partizione di ripristino di Windows 10Parte 5. Come ripristinare Windows dalla partizione di ripristinoParte 6. Conclusione
La prima domanda che avrà un utente di Windows Partizione di ripristino di Windows 10 è la sua definizione.
Una partizione di ripristino può essere definita in molti modi. In primo luogo, non solo ci aiuta a correggere gli errori, ma ci consente anche di semplificare il nostro lavoro offrendo un modo rapido e facile da seguire per ripristinare Windows 10.
Quando acquisti un computer, vedrai spesso un sistema operativo già preinstallato. Nel caso di Windows 10 o anche di Windows 8, noterai sempre che esiste una partizione di ripristino memorizzata nel sistema. Anche se potrebbe non avere una lettera di unità o qualsiasi funzione, all'inizio, troverai i suoi usi in futuro quando si presenterà la necessità.
A cosa serve la partizione di ripristino utilizzata in Windows 10? Una partizione di ripristino, indipendentemente dal fatto che provenga da un sistema operativo Windows 8 o Windows 10, è una parte dell'unità che è stata messa da parte dal produttore del prodotto. Di solito contiene un'immagine per il tuo sistema che contiene le impostazioni del sistema operativo da quando era in fabbrica.
Dal momento che contiene le configurazioni del sistema operativo da quando è stato prodotto, puoi già supporre che possa essere utilizzato per ripristinare le impostazioni di fabbrica del tuo sistema operativo Windows. Pertanto, a Partizione di ripristino di Windows 10 viene spesso utilizzato quando l'utente rileva un errore e necessita di un ripristino delle impostazioni di fabbrica.
È importante ricordare che non esistono uno, ma due tipi di partizioni di ripristino. La prima è una partizione di ripristino di Windows, che è il nostro argomento principale, mentre la seconda è la partizione di ripristino OEM. La partizione di ripristino di Windows contiene le impostazioni predefinite del produttore, mentre la partizione di ripristino OEM contiene le impostazioni predefinite del fornitore.
Per questo motivo, la partizione di ripristino OEM di solito ha dimensioni maggiori rispetto alla partizione di ripristino di Windows. Dal momento che il produttore è più credibile, usando il Partizione di ripristino di Windows 10 è più preferibile. Come accennato in precedenza, non ha alcuna lettera di unità, quindi non si perde facilmente. E se lo perdessi?
Per la sua massima importanza, una partizione di ripristino di Windows 10 dovrebbe sempre essere utilizzata in caso di emergenza. Ma in alcuni casi, gli utenti in qualche modo tendono a perderli a causa di vari motivi. Indipendentemente dal motivo, se ciò accade, la tua priorità dovrebbe essere quella di recuperare quella persa Partizione di ripristino di Windows 10, che ci porta al prossimo argomento.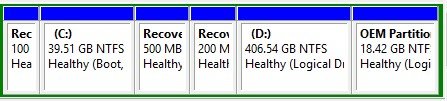
Abbiamo detto più volte che una partizione di ripristino è molto importante, ed è esattamente per questo che non puoi semplicemente utilizzare un semplice strumento di recupero per recuperarla una volta persa. Ci sono funzionalità di sicurezza che dovrai bypassare. Ecco perché consigliamo di utilizzare FoneDog Data Recovery per recuperare i tuoi perduti Partizione di ripristino di Windows 10.
Recupero dati
Recupera immagini, documenti, audio e altri file cancellati.
Recupera i dati cancellati dal computer (incluso il Cestino) e dai dischi rigidi.
Ripristinare i dati di perdita causati da incidenti sul disco, crash del sistema operativo e altri motivi.
Scarica gratis
Scarica gratis

FoneDog Data Recovery è un software specializzato in grado di recuperare tutti i tipi di file, comprese le partizioni perse, che è una funzionalità piuttosto rara per uno strumento di recupero. È inoltre possibile recuperare partizioni indipendentemente da come è stata persa, a causa di eliminazione accidentale, formattazione, clonazione impropria, attacco di virus, errori del disco e altro ancora. Infine, non dovrai preoccuparti di perdere i dati in quanto specializzati recupero accurato.
Fortunatamente, nonostante le sue generose funzioni, non è necessario passare molto per usarlo. Avrai solo bisogno del tuo computer, nient'altro e segui questi semplici passaggi:
La finestra successiva mostrerà il diverso Tipi di file puoi recuperare e Unità puoi recuperare da.
Questo perché non sai che tipo di file Partizione di ripristino di Windows 10 deve avere.
WinRE_DRV sta per Partizione di ripristino di Windows 10.
Attendere il completamento del processo di scansione. Una volta fatto, vedrai un elenco di file.
A questo punto, tutto ciò che devi fare è attendere il completamento del processo. Con questo, sarai in grado di ripristinare la partizione di ripristino di Windows 10 che hai perso. Ora, se non hai nulla da recuperare, ma hai bisogno di una partizione di ripristino di Windows 10 aggiuntiva?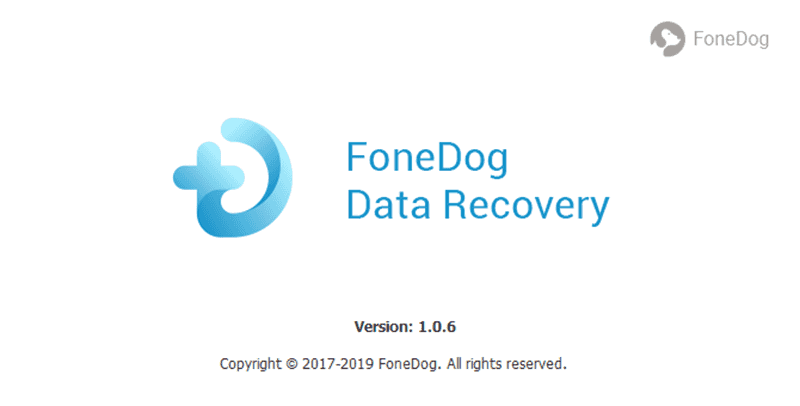
Gli strumenti di recupero possono recuperare solo i file persi. Tuttavia, per i file nascosti, devi trovarli tu stesso per usarli. Sfortunatamente, le partizioni di ripristino di Windows 10 tendono ad essere nascoste.
Anche se potrebbe richiedere fino a pochi GB di spazio di archiviazione, ne varrebbe la pena purché si disponga di un modo rapido per ripristinare il PC in condizioni ottimali in caso di anomalia. Indipendentemente da ciò, dovrai sapere come creare un Partizione di ripristino di Windows 10. Tuttavia, ricorda che non sarà facile come creare una normale partizione.
Le partizioni di ripristino sono casi speciali e dovrai utilizzare la massima cautela.
Ricorda che questo verrà visualizzato solo su Windows 10 e non su altre versioni.
A questo punto dovresti vedere una finestra pop-up.
Con ciò, sarai in grado di crearne altrettanti Partizioni di ripristino di Windows 10 come vuoi, purché tu abbia abbastanza spazio. Ora, cosa succede se lo spazio su disco è già pieno?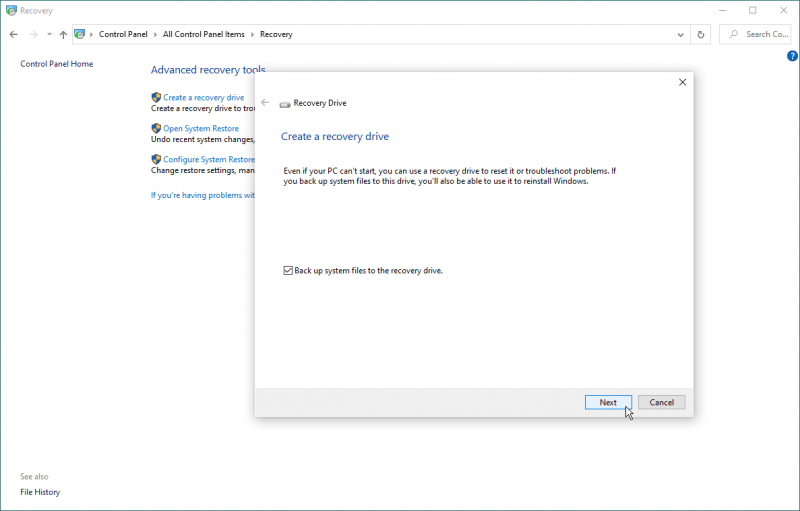
Quando arriva il momento di eliminare alcuni file per memorizzarne di nuovi, ti chiederai “Posso eliminare Partizione di ripristino di Windows 10? Fortunatamente, la risposta è un grande SÌ. Oltre a ciò, è anche bene eliminare un Partizione di ripristino di Windows 10. Non ci saranno danni gravi al tuo sistema.
Tuttavia, ciò presuppone solo che non si prevede di eseguire un ripristino di fabbrica per un po '. Inoltre, tieni presente che ciò non può essere fatto con mezzi semplici. Tuttavia, Windows ha ancora un modo per eliminare Partizioni di ripristino di Windows 10 senza spendere un centesimo. Devi solo usare il Prompt dei comandi e seguire questi passaggi:
Seguendo questi passaggi, sarai in grado di eliminare qualsiasi partizione che ti piace, anche se non è una partizione di ripristino. Anche se nel caso abbiate bisogno di Partizione di ripristino di Windows 10, dovresti sapere come usarlo prima di eliminarlo.
La funzione principale di una partizione di ripristino è ripristinare il sistema Windows. Ciò può essere dovuto a vari motivi, come la comparsa di errori o anomalie. In entrambi i casi, una partizione di ripristino svolge un ruolo importante nel proteggere il sistema. Indipendentemente da ciò, sarebbe inutile se non sapessi come usarlo.
Quindi, ecco i passaggi che è necessario seguire per ripristinare Windows da una partizione di ripristino:
Verrai portato in un'altra finestra.
Rispetto all'eliminazione o alla creazione di a Partizione di ripristino di Windows 10, usarlo è in realtà più facile. Ciò potrebbe anche essere dovuto al fatto che l'eliminazione o la creazione di una partizione di ripristino può portare a cambiamenti significativi nel sistema. Questo è il motivo principale per cui è più difficile da realizzare.
Ad ogni modo, ora che sai come creare, eliminare o utilizzare Partizione di ripristino di Windows 10, dovresti essere in grado di risolvere eventuali errori che si verificheranno sul tuo dispositivo.
Recupero dati
Recupera immagini, documenti, audio e altri file cancellati.
Recupera i dati cancellati dal computer (incluso il Cestino) e dai dischi rigidi.
Ripristinare i dati di perdita causati da incidenti sul disco, crash del sistema operativo e altri motivi.
Scarica gratis
Scarica gratis

Non importa quanto sia sorprendente un sistema, ci sarà sempre un difetto. Per Windows prodotti, uno dei difetti più comuni è il verificarsi di errori. Ma la cosa importante è che esiste un modo per risolvere questi problemi.
Una delle funzionalità più utili che ci sono state presentate è lo sviluppo di Partizioni di ripristino di Windows 10. Ti consente di ripristinare il tuo sistema Windows, oltre a risolvere i tuoi errori per te. La linea di fondo è che non devi preoccuparti di incontrare alcuni errori importanti, ma allo stesso tempo, dovresti sempre essere preparato per loro.
Scrivi un Commento
Commento
Recuperación de datos FoneDog
Recupera in modo rapido e sicuro immagini, video, audio, e-mail, documenti e altro ancora cancellati da hard disk, memory card, unità flash, Windows 10 \/ 8 \/ 7 \/ XP e Mac (incluso Cestino).
Scarica Gratis Scarica GratisArticoli Popolari
/
INTERESSANTENOIOSO
/
SEMPLICEDIFFICILE
Grazie! Ecco le tue scelte:
Excellent
Rating: 4.7 / 5 (Basato su 70 rating)