

By Nathan E. Malpass, Last updated: July 29, 2020
Vuoi sapere quale software in formato SD card protetto da scrittura è il migliore? Ti forniremo un elenco di opzioni tra cui scegliere tra cui le loro caratteristiche e limitazioni.
La scheda SD è un piccolo dispositivo di archiviazione che ti consente di inserire foto, video, audio, documenti e persino contatti al suo interno. È disponibile in diverse dimensioni da pochi gigabyte a un enorme terabyte di spazio di archiviazione.
Se hai una scheda SD, ha senso conoscere la parte superiore software in formato SD card protetto da scrittura. Questo è un ottimo modo per assicurarti di poter ancora formattare la tua carta anche se è protetta da scrittura. Inoltre, ha senso formattare la scheda di tanto in tanto per liberarla dal malware.
Questo articolo ti fornirà i migliori software in formato SD protetti da scrittura disponibili al giorno d'oggi. Questo software ha i suoi pro e contro. E, naturalmente, hanno caratteristiche, capacità e limitazioni. Cominciamo rispondendo alla domanda qui sotto.
Parte 1. È possibile formattare una scheda SD protetta da scrittura?Parte 2. Come posso rimuovere la protezione da scrittura?Parte 3. Il miglior software in formato SD Card protetto da scritturaParte 4. Bonus: recuperare i dati con FoneDogParte 5. Conclusione
Quando una scheda SD è protetta da scrittura, significa che è in modalità di sola lettura. È una funzione che consente ai dispositivi di archiviazione, comprese le schede SD, di impedire il posizionamento di nuovi dati. Impedisce che i dati vengano effettivamente scritti nel supporto di archiviazione.
Quindi, ciò significa che è possibile leggere o aprire i dati all'interno del supporto di memorizzazione. Tuttavia, non è possibile eliminarli, copiarli o aggiungere nuovi file al loro interno. Questo significa non è possibile formattare una scheda SD protetta da scrittura.
Quindi, ciò che devi fare prima è eliminare la protezione da scrittura della scheda SD. Dopo aver rimosso la protezione da scrittura, è possibile utilizzare diversi metodi tra cui vari software per formattare la scheda SD. Questo vale anche per altri dispositivi di archiviazione.
Quindi, ora che sei arrivato ai tuoi sensi software in formato SD card protetto da scrittura non è possibile effettivamente formattare una scheda SD protetta da scrittura, quindi è necessario innanzitutto sapere come rimuovere la protezione dalla scrittura dal dispositivo di archiviazione.
Ecco i metodi che puoi implementare per rimuovere la protezione dalla scrittura dalla tua scheda SD e prepararla per la formattazione software in formato SD card protetto da scrittura:
La prima cosa che devi fare prima di utilizzare un software in formato SD card protetto da scrittura è rimuovere la protezione da scrittura. E, il primo metodo sarebbe quello di verificare se esiste un blocco fisico che rende la tua scheda SD protetta da scrittura. Ecco i passaggi per implementarlo:
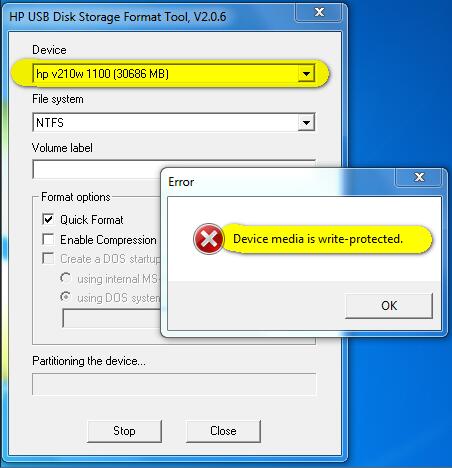
Prima di utilizzare un software in formato scheda SD protetto da scrittura, è necessario rimuovere la protezione da scrittura dalla scheda SD. Puoi farlo tramite il tuo PC Windows o il tuo computer macOS. In questa sezione, ci concentreremo prima sui PC Windows. Ecco i passaggi su come farlo:
A questo punto, dovresti iniziare a utilizzare il software di formattazione della scheda SD protetto da scrittura per formattare la scheda SD. Ancora una volta, questo metodo viene utilizzato solo su PC Windows. Se si desidera il metodo per macOS, è necessario controllare la sezione successiva di seguito.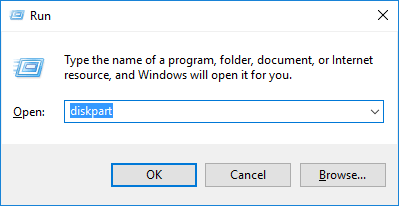
A questo punto, hai rimosso il blocco dalla tua scheda SD. Inoltre, è possibile utilizzare un software di formattazione della scheda SD protetto da scrittura per formattare il dispositivo di archiviazione. Di seguito sono riportati alcuni dei software che è possibile utilizzare.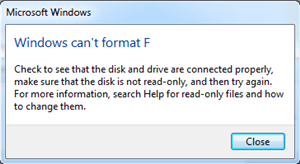
Questo software di formattazione della scheda SD protetta da scrittura non è in grado di formattare la scheda quando è protetta da scrittura. Ecco perché abbiamo implementato il modo in cui è possibile rimuovere la protezione da scrittura in 2nd sezione di questo articolo. Dai un'occhiata al software che puoi utilizzare di seguito:
Questo è un ottimo software in formato SD card protetto da scrittura che puoi utilizzare per formattare il tuo dispositivo di archiviazione. Ti consente di formattare la tua scheda SD senza causare errori. Questo è uno strumento molto popolare per le sue incredibili funzionalità. È molto efficace per quanto riguarda i processi di formattazione della scheda SD.
PRO:
Contro:
Questa è un'altra opzione per un software in formato SD card protetto da scrittura. È un ottimo strumento da provare perché consente la formattazione delle schede SD. Anche se non sei una persona tecnica, puoi facilmente utilizzare questo strumento per scopi di formattazione.
Ecco i passaggi su come usarlo:
È uno dei migliori strumenti là fuori per quanto riguarda la formattazione delle schede SD all'interno di computer Windows. L'interfaccia è molto facile da usare e chiunque può capire lo strumento. Ci sono anche molte funzionalità incluse nello strumento.
Ad esempio, i dischi interni, i dischi esterni, le schede MMC e le schede SD vengono formattati tramite lo strumento. La formattazione totale della scheda SD è possibile e questo non lascia alcun dato originale al suo interno. Inoltre, viene fornito con due diverse versioni supportate sia per macOS che per PC Windows.
Lo strumento è totalmente gratuito e puoi usarlo scaricandolo e configurandolo sul tuo computer. Di seguito sono riportati i passaggi che è possibile seguire per formattare la scheda SD con questo software di formattazione della scheda SD protetto da scrittura:
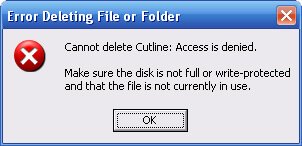
Se hai implementato un processo di formattazione sulla tua scheda SD con un software di formato scheda SD protetto da scrittura e hai notato che hai perso alcuni file di cui non hai eseguito il backup, allora potresti voler utilizzare FoneDog Data Recovery.
Questo software può essere utilizzato per recuperare file tra cui immagini, audio, video, e-mail, documenti e molto altro ancora dal tuo Scheda SD, dischi rigidi, unità flash, computer Windows e persino computer macOS.
È un potente strumento totalmente sicuro poiché solo tu puoi accedere ai tuoi file. Inoltre, è disponibile una versione di prova gratuita che consente agli utenti di provarlo prima di acquistarlo. Le unità flash USB possono essere collegate al computer per recuperare anche i file cancellati o persi.
Recupero dati
Recupera immagini, documenti, audio e altri file cancellati.
Recupera i dati cancellati dal computer (incluso il Cestino) e dai dischi rigidi.
Ripristinare i dati di perdita causati da incidenti sul disco, crash del sistema operativo e altri motivi.
Scarica gratis
Scarica gratis

Questo articolo ti ha insegnato il software in formato SD card protetto da scrittura. È importante rimuovere la protezione dalla scrittura dalla scheda SD prima di formattarla. Abbiamo fornito 3 diversi metodi per rimuovere la protezione dalla scrittura dalla tua scheda SD e altri 3 metodi per formattarla.
Di conseguenza, se hai dimenticato di eseguire il backup della tua scheda SD e l'hai già formattata, puoi utilizzare FoneDog Data Recovery per recuperare i tuoi file e averli di nuovo al sicuro sul tuo computer o sulla tua scheda SD.
Se si desidera grab FoneDog Data Recovery, puoi farlo immediatamente. Scarica il pacchetto di installazione a seconda che tu abbia un macOS o un computer Windows. Dopodiché, installalo e sei a posto!
Scrivi un Commento
Commento
Recuperación de datos FoneDog
Recupera in modo rapido e sicuro immagini, video, audio, e-mail, documenti e altro ancora cancellati da hard disk, memory card, unità flash, Windows 10 \/ 8 \/ 7 \/ XP e Mac (incluso Cestino).
Scarica Gratis Scarica GratisArticoli Popolari
/
INTERESSANTENOIOSO
/
SEMPLICEDIFFICILE
Grazie! Ecco le tue scelte:
Excellent
Rating: 4.6 / 5 (Basato su 93 rating)