

By Nathan E. Malpass, Last updated: October 25, 2018
Oggigiorno le persone usano i loro iPhone per così tante cose. Non è più solo un dispositivo per la comunicazione, ma funge anche da assistente in movimento tenendo a portata di mano i file di cui abbiamo bisogno.
Possono essere immagini o documenti necessari per il lavoro o per tenere traccia dei tuoi programmi per la giornata. Ci sono molte cose che tu e il tuo telefono passate insieme ogni giorno.
Apple è nota per la qualità dei suoi dispositivi ma non è mai al riparo da malfunzionamenti ed errori. E se il tuo iPhone si è bloccato o hai cancellato accidentalmente un file importante o, peggio ancora, viene perso o rubato.
Tutti quei file che ti stanno a cuore, foto, contatti, documenti, sono spariti proprio così. Questo è Perché è stato fortemente suggerito agli utenti di creare un backup dei propri dati per evitare la perdita completa dei file. Ti consentirebbe di recuperare ciò che pensavi non fosse più accessibile per te.
Ci sono molti modi per creare un backup dei dati anche se non hai un Mac. Puoi accedere a tutti i file del tuo iPhone anche se utilizzi un PC basato su Windows. Diventa limitato solo su quali dati è possibile eseguire il backup e il recupero.
Ad esempio, l'utilizzo di iTunes ti consentirà solo di eseguire il backup di determinati contenuti del tuo iPhone, ad esempio foto, contatti e video.
In ogni caso, è comunque utile poiché sarai in grado di salvare alcuni se non tutti i dati che ritieni preziosi. Continua a leggere per scoprire quale ti si addice meglio.
Parte 1: come accedere ai file iCloud da PC WindowsParte 2: come accedere ai file di iPhone su Windows 10 da iTunesParte 3: accesso ai backup dei file del tuo iPhone in Windows 10Parte 4: Il miglior partner FoneDog Toolkit-Windows 10 per accedere ai file del tuo iPhoneConclusione
Backup e ripristino dei dati iOS Un clic per eseguire il backup dell'intero dispositivo iOS sul computer. Consentire di visualizzare in anteprima e ripristinare qualsiasi elemento dal backup su un dispositivo. Esporta ciò che vuoi dal backup sul tuo computer. Nessuna perdita di dati sui dispositivi durante il ripristino. iPhone Restore non sovrascriverà i tuoi dati Scarica gratis Scarica gratis
Persone anche leggereLeggi in modo efficace i messaggi di iPhone su Windows 10Guida completa al ripristino del backup di iTunes su Windows 10
Assicurati di aver configurato iCloud sul tuo iPhone. Puoi impostarlo per il backup automatico o eseguirne uno manuale.
La cosa buona di poter utilizzare iCloud sul tuo PC basato su Windows è che puoi comunque accedere ai tuoi file archiviati su tutti i tuoi dispositivi Apple.
Puoi persino gestire i segnalibri che potresti avere su altri browser come Google e Mozilla proprio come puoi con Safari e sarà disponibile e sincronizzato tra tutti gli altri tuoi dispositivi.
Tieni presente anche di abilitare "iCloud Drive" per poter archiviare documenti e poi "Desktop e documenti" se hai cose che vuoi rendere accessibili dal tuo Mac. Di seguito sono riportati i passaggi per utilizzare iCloud per recuperare i file del tuo iPhone.
Quindi supponiamo, ad esempio, che tu abbia file che hai caricato sul tuo disco iCloud, quelli verranno archiviati direttamente nella cartella iCloud Drive sul tuo PC che, a sua volta, sarebbe disponibile su tutti i tuoi dispositivi. Comodo vero?
Nota importante: assicurati di avere sempre una versione aggiornata di iCloud sul tuo PC. Per impostarlo per il controllo automatico in base alla pianificazione preferita, vai a Modifica> Preferenze. Puoi anche gestire le tue preferenze di archiviazione per iCloud sul tuo PC.
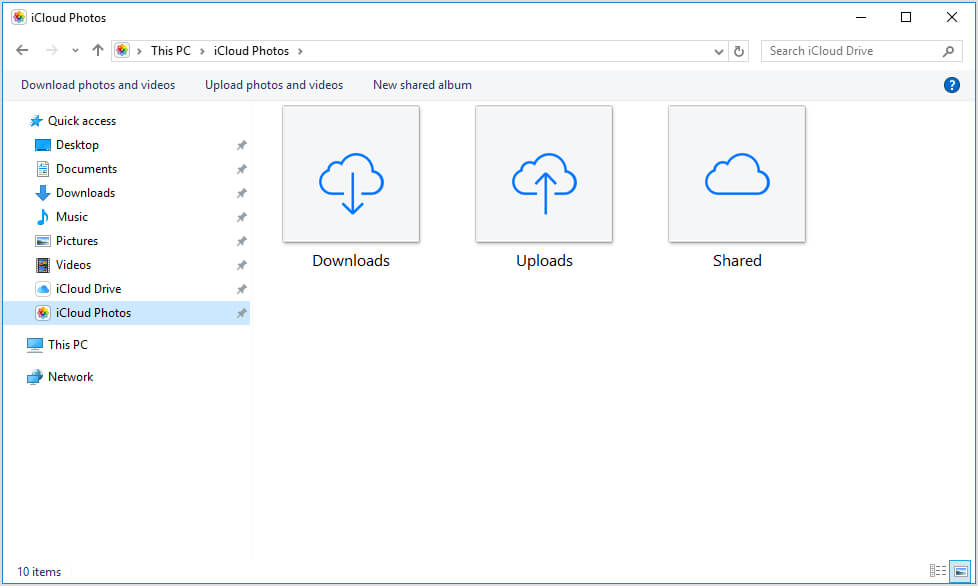
Questo è abbastanza comodo se non hai un Mac. Per poter sincronizzare il tuo dispositivo sul tuo PC Windows e creare un backup tutto ciò che devi fare è scaricare il software. Ecco i passaggi su come ottenerlo.
(Nota importante: puoi avere fino a cinque dispositivi autorizzati a tuo nome quando usi questa piattaforma)
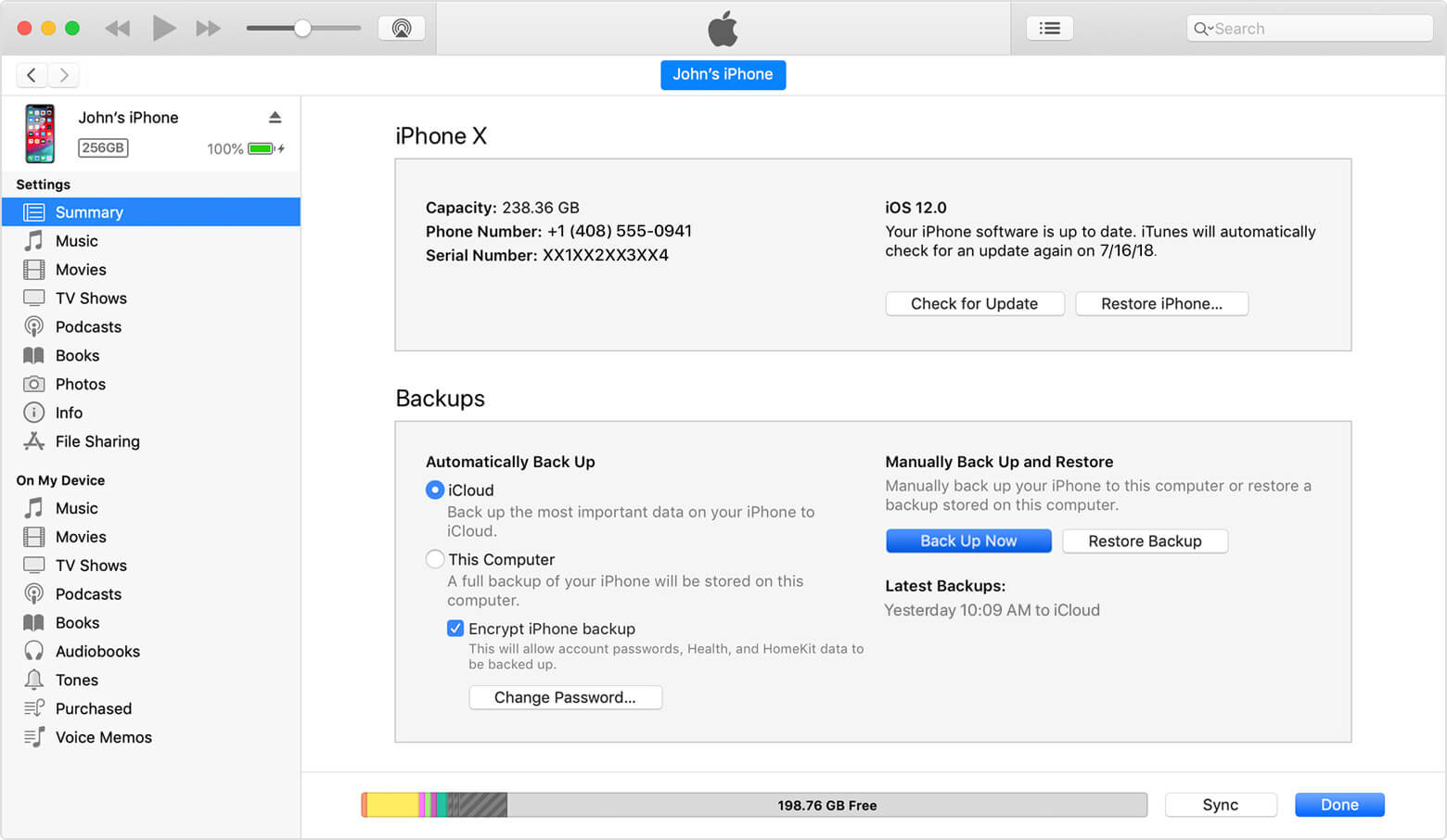
Per individuare l'elenco dei file di backup disponibili nell'unità, è necessario andare in questa posizione \ Utenti \ (nome utente) \ AppData \ Roaming \ Computer Apple \ MobileSync \ Backup \
Oppure, in alternativa, puoi utilizzare l'opzione di ricerca sul tuo PC. Per Windows 10 devi solo andare alla barra di ricerca che si trova proprio accanto all'icona Start.
Una volta che sei lì, inserisci % AppData% o se hai scaricato iTunes dallo store MS dovresti entrare %PROFILO UTENTE%.
Quando premi Invio, i risultati dovrebbero mostrarti "Apple" o "Apple Computer". Questi dovrebbero portarti a tutti i backup disponibili sul tuo computer.
Ora la questione dell'utilizzo di iTunes su un PC basato su Windows è stata seriamente messa in discussione e molti utenti di iPhone hanno scoperto che è difficile andare in giro per quanto riguarda la creazione di backup per i propri file.
Una cosa che colpisce gli utenti è che se hai contenuti che hai acquistato dall'Apple Store che hai archiviato su iCloud, non sarai in grado di accedervi facilmente quando esegui l'app sul tuo PC Windows.
Devi setacciare i tuoi acquisti dalla scheda Store. Ci sono così tante differenze quando usi iTunes su Windows, il che è un ostacolo per le persone che dipendono dalla piattaforma per gestire alcuni se non tutti i loro contenuti iPhone.
Questa è la cosa buona dell'avere un'app di terze parti che farebbe un tale compito per te con facilità. Il FoneDog Toolkit dispone di funzionalità che ti consentono di mantenere i tuoi dati al sicuro e di potervi accedere prontamente quando necessario.
La funzione di backup e ripristino dei dati iOS non solo protegge i tuoi file, ma fa molto di più per te. Continua a leggere per saperne di più su come usarlo con Windows 10 per accedere ai file del tuo iPhone.
Utilizzando il cavo USB originale del tuo iPhone, collegalo al PC. Scarica e installa FoneDog Toolkit. L'installazione è un gioco da ragazzi, quindi una volta terminato avvia il software e attendi che il tuo dispositivo venga rilevato.
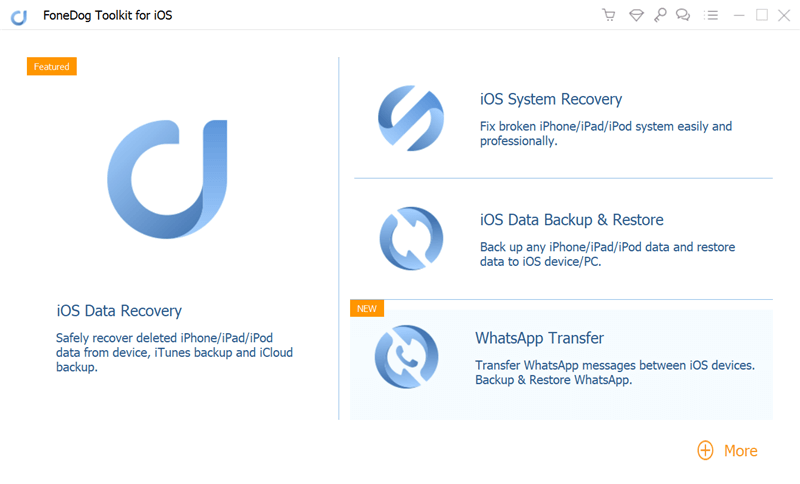
Dalla dashboard principale del toolkit vai a "Backup e ripristino dei dati iOS" quindi fare clic su "Backup dei dati iOS" e cliccare su seguente per continuare.

Nella pagina successiva sarai felice di trovare un'altra fantastica funzionalità di FoneDog Toolkit-iOS Backup e ripristino dei dati.
Ti verrà richiesto che oltre a creare un file "backup standard" puoi anche scegliere di creare un file "backup crittografato" che è qualcosa di molto utile per te se hai informazioni sensibili che vorresti proteggere da occhi indiscreti.
Quindi, anche se lo hai memorizzato sul tuo PC, non sarà facile accedervi senza conoscere il passcode impostato per esso. Procedi facendo clic su "Inizio" dopo aver effettuato la selezione per la modalità di backup.

Dopo aver fatto clic su "Inizio" il toolkit procederà a mostrarti i file disponibili dal tuo iPhone di cui è possibile eseguire il backup. Questi sono classificati in base al tipo di dati, ad esempio Messaggi, Foto, Contatti.
Puoi facilmente rivederlo in questo modo e fare una selezione di quelli a cui vorresti poter accedere sul tuo PC.

Quando si fa clic su "Avanti" il toolkit inizierà la scansione dei file che hai selezionato tutto quello che devi fare ora è aspettare.
Al termine ti verrà dato un prompt e vedrai i dettagli del backup che è stato creato (vengono visualizzati nome e dimensione).
Ora avrai la possibilità di aggiungere altro al tuo backup o di trasferirlo sul tuo PC o su un altro dispositivo.
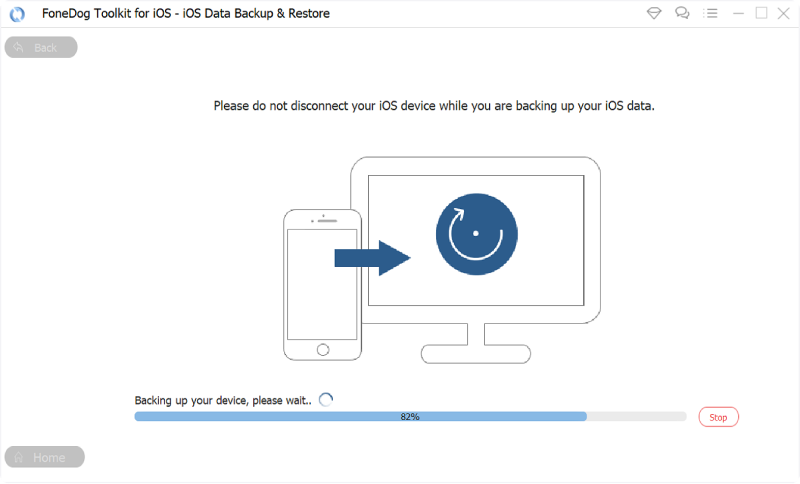
Ora la prossima cosa che dovresti fare per poter conservare una copia sul tuo PC dei file dal tuo iPhone è usare il "Ripristino dati iOS" caratteristica del toolkit.
È possibile scegliere l'azione dopo aver terminato il processo di backup facendo clic su "Ripristina dati iOS" oppure torna al menu principale e cercalo nel pannello Backup e ripristino dati iOS.

Passaggio 1: ti verrà mostrato un elenco dei file di backup disponibili creati dal toolkit che è organizzato per data (il più recente mostrato per primo). Scegli quello che ti serve, quindi fai clic su "Guarda ora".
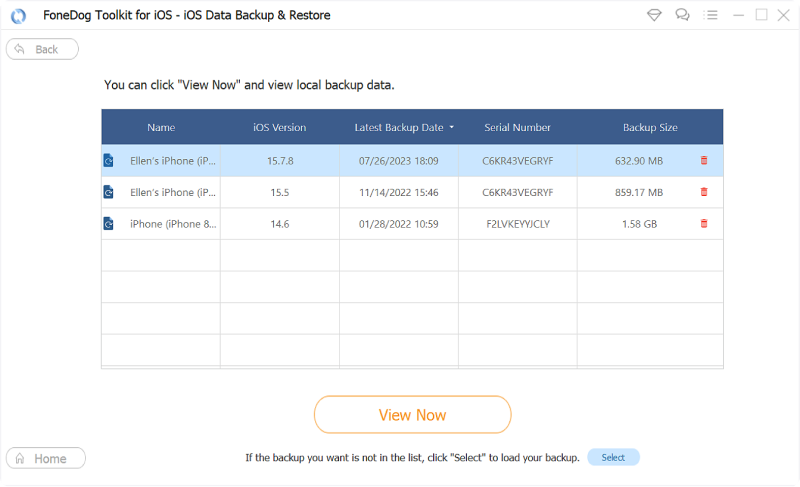
Passaggio 2: il toolkit inizierà la scansione dei contenuti. C'è una barra di avanzamento visualizzata sullo schermo in modo da poter monitorare come sta andando la scansione e hai anche la possibilità di metterla in pausa o interromperla.
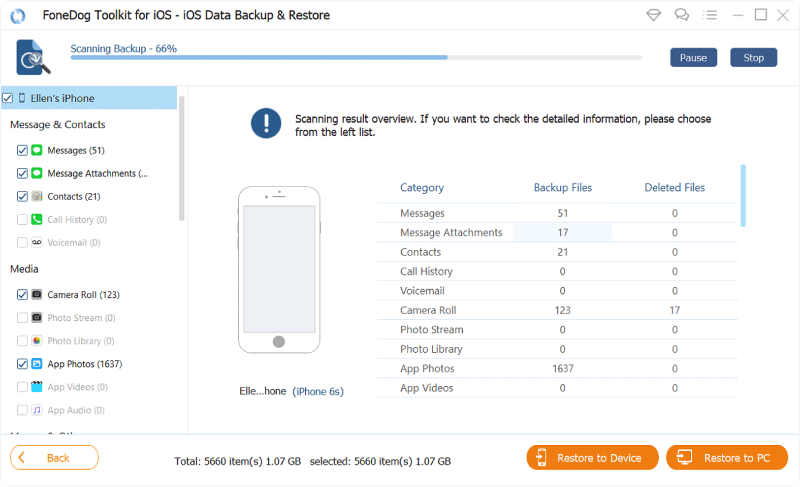
Passaggio 3: Al termine della scansione, verrà fornita un'anteprima più dettagliata del contenuto del file di backup per assicurarsi di controllarlo prima di trasferirlo.
Ti darà la possibilità di filtrare ulteriormente quelli che desideri mantenere sul tuo PC. In questa parte del processo, hai già accesso ai file del tuo iPhone. Basta fare clic su "Ripristina su PC" quando sei pronto per procedere.

Con il modo in cui è stato sviluppato Windows 10, ora è effettivamente ricco di funzionalità che funzionerebbero con le persone che hanno iPhone o altri iDevice.
C'è stato un dibattito se è davvero conveniente e facile integrare iOS con Windows, ma non importa quali ostacoli ci siano con il processo, è comunque utile nella gestione delle cose che vorresti collegare al tuo PC Windows.
Esistono app su Windows 10 per musica, messaggistica e persino condivisione di documenti che possono essere utilizzate sia per dispositivi Android che iOS.
Una cosa che il Toolkit FoneDog fa e che lo fanno sempre facile per gli utenti iOS mantiene i file facilmente accessibili e protetti. Non sai mai quando potresti avere bisogno di tali funzionalità.
Le persone sono sempre alla ricerca di qualcosa che renda le cose molto più convenienti in termini di gestione dei dati dai loro iPhone. Con il FoneDog Toolkit-iOS Backup e ripristino dei dati hai quello e altro ancora. Allora cosa stai aspettando, scaricalo oggi!
Scrivi un Commento
Commento
Respaldo y restauración de datos de iOS
Proteggere i dati sul computer e recuperare selettivamente i dati IOS dal backup.
Scarica Gratis Scarica GratisArticoli Popolari
/
INTERESSANTENOIOSO
/
SEMPLICEDIFFICILE
Grazie! Ecco le tue scelte:
Excellent
Rating: 4.5 / 5 (Basato su 90 rating)