

By Adela D. Louie, Last updated: April 10, 2018
Il backup di tutti i tuoi dati dal tuo iPad è un ottimo modo per proteggere tutti i tuoi dati.
In questo modo, qualunque cosa accada al tuo dispositivo, non ti preoccuperai di perdere i tuoi dati perché puoi semplicemente recuperarli dal tuo file di backup. Su un dispositivo iOS come il tuo iPad, ci sono molti modi per eseguire i backup.
Il tuo dispositivo iPad può archiviare tutti i tuoi video, foto, documenti e altro ancora. Per farla breve, il tuo dispositivo iPad conserva i tuoi ricordi e tutte le tue preferenze. Sappiamo tutti che i tuoi dati sono molto importanti perché contengono molte cose di cui potresti aver bisogno nella vita di tutti i giorni.
Ci sono modi su come puoi fare backup sul tuo iPad dispositivo come il backup di tutti i tuoi dati utilizzando iCloud o iTunes. Ricorda sempre che ogni volta che tenti di scaricare un software o fare qualcosa con il tuo dispositivo, esegui sempre il backup dei dati per evitare che ti preoccupi quando le cose peggiorano.
Parte 1. Che cos'è un backupParte 2. Perché dovresti eseguire il backup del tuo iPadParte 3. Esegui il backup di iPad utilizzando FoneDog ToolkitGuida video: backup selettivo del tuo iPadParte 4. Come eseguire il backup di iPad su iCloudParte 5. Come eseguire il backup di iPad su iTunesParte 6. conclusioni
Persone anche leggereCome eseguire il backup di iPhone sul computer3 modi per ripristinare iPhone da iCloud o iTunes Backup
Un backup di solito si riferisce alla copia dei file virtuali o del database dal dispositivo principale in un sito secondario per conservarli. Il backup del tuo dispositivo iPad di solito include le sue impostazioni, i dati delle app. Un backup sta avendo una copia di tutti i tuoi dati importanti dal tuo dispositivo iOS in modo che qualunque cosa accada al tuo dispositivo, non ti preoccuperai di perderli per sempre. Se esegui backup sul tuo dispositivo iOS, una volta persi i tuoi dati, puoi semplicemente ottenerli dal backup che hai effettuato.
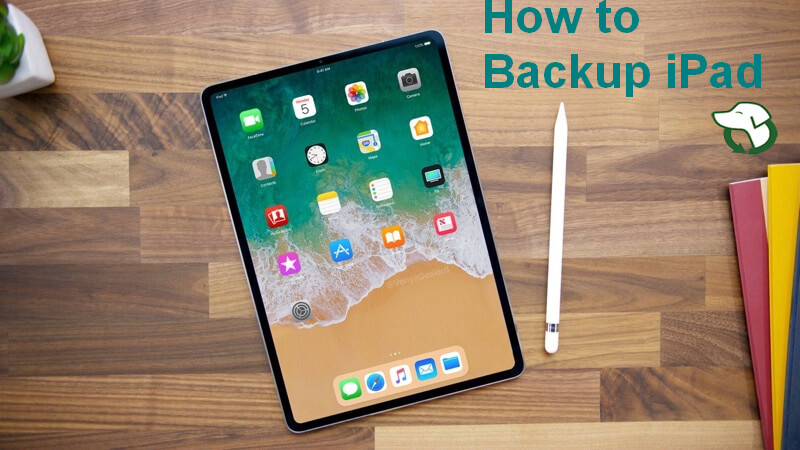
È molto necessario che tu debba sempre eseguire il backup del dispositivo iPad perché contiene molti dati di cui hai bisogno per la tua vita quotidiana come dati di cui hai bisogno per la tua presentazione o un rapporto che devi presentare a scuola. Anche le tue foto e i video che contengono i tuoi ricordi con i tuoi cari. Una volta che hai un backup di tutti i dati dal tuo dispositivo iPad, non ti preoccuperai di nulla anche se danneggi il tuo dispositivo, elimini erroneamente i tuoi dati o anche se li perdi perché se hai un backup, i tuoi dati possono essere facilmente accessibili e ripristinato su un nuovo dispositivo o su P
FoneDog Toolkit - Backup e ripristino dei dati iPad è in realtà un ottimo programma da utilizzare per il backup e per ripristinare i dati dal dispositivo iPad. Questo programma è in realtà un modo con un clic per eseguire il backup dell'intero dispositivo iPad sul computer. Consente inoltre di visualizzare in anteprima e ripristinare i dati dal file di backup su un altro dispositivo. FoneDog Toolkit - Backup e ripristino dei dati iOS consente anche di esportare i dati desiderati dal file di backup sul computer.
E la cosa buona di FoneDog Toolkit - Backup e ripristino dei dati iOS è che non perderai nessuno dei tuoi dati sul tuo dispositivo iPad durante l'intero processo di ripristino dei dati dal tuo file di backup. Un'altra cosa, FoneDog Toolkit - Backup e ripristino dei dati iOS è sicuro 100% e non sovrascriverà nessuno dei tuoi dati dal tuo dispositivo iPad.
Di seguito è riportata la guida passo passo su come è possibile eseguire il backup dei dati dal dispositivo iPad e su come ripristinarli sul computer o su un altro dispositivo.
Scarica questo toolkit versione gratuita per eseguire il backup del tuo iPad !!!
La prima cosa nell'elenco è scaricare FoneDog Toolkit - Backup e ripristino dei dati iOS dal nostro sito Web ufficiale e installarlo sul tuo computer.
Una volta installato FoneDog Toolkit, avvia il programma e collega il dispositivo iPad al computer tramite il cavo USB.
Attendi fino a quando FoneDog Toolkit riconosce il tuo dispositivo. Una volta che il programma riconosce correttamente il tuo dispositivo iPad, vai avanti e fai clic su Backup e ripristino dei dati iOS dalla pagina principale, quindi scegli iOS Data Backup

In questo passaggio successivo, hai la possibilità di scegliere tra due modalità di backup.
Uno è il backup standard che consente di eseguire il backup dei dati dal dispositivo iPad senza password, mentre il secondo è il backup crittografato, in cui è possibile inserire una password per il backup.
L'uso del backup crittografato renderà i tuoi dati di backup sicuri e protetti. Dopo aver selezionato il metodo di backup desiderato, vai avanti e fai clic su "IniziaPulsante ".

Dopo aver selezionato la modalità di backup, ora puoi scegliere tutti i dati che desideri eseguire il backup dal tuo dispositivo iPad. Sarai in grado di vedere sullo schermo i file che FoneDog Toolkit - Backup e ripristino dei dati iOS supporta come Messaggi, Contatti, Cronologia chiamate, WhatsApp, Foto, Video e altro.
Puoi selezionare in modo selettivo uno o più file dall'elenco visualizzato sullo schermo. Dopo aver selezionato i dati di cui desideri eseguire il backup, vai avanti e fai clic su "NextPulsante ".

Dopo aver fatto clic sul pulsante Avanti, FoneDog Toolkit - Backup e ripristino dei dati iOS ora inizierà il backup di tutti i dati desiderati dal tuo dispositivo iPad. Attendere il completamento del processo.
Una volta completato il backup, FoneDog Toolkit - Backup e ripristino dei dati iOS ti mostrerà il nome e la dimensione del tuo file di backup.
Nel caso in cui desideri eseguire il backup di più dati dal tuo dispositivo iPad, vai avanti e fai clic su "Backup altro" oppure puoi fare clic su "Ripristina dati iOS" se desideri ripristinare i file di backup sul tuo computer o su un altro dispositivo iOS .

Se desideri ripristinare il tuo file di backup utilizzando FoneDog Toolkit - Backup e ripristino dei dati iOS, ecco come.
Assicurarsi che il dispositivo sia collegato al computer. E poi vai avanti e fai clic sul pulsante "Ripristino dati iOS" dall'interferenza principale.
Successivamente, FoneDog Toolkit - Backup e ripristino dei dati iOS ti mostrerà una perdita del tuo file di backup.
È possibile scegliere il file di backup che si desidera ripristinare in base all'ora e alla data in cui è stato creato il file di backup.
E poi, una volta selezionato il file di backup, vai avanti e fai clic sul pulsante "Visualizza ora".

FoneDog Toolkit - Backup e ripristino dei dati iOS inizierà la scansione del file di backup selezionato. Sarai in grado di vedere il processo di scansione sullo schermo e hai la possibilità di "mettere in pausa" il processore di scansione per "interrompere" il processo.
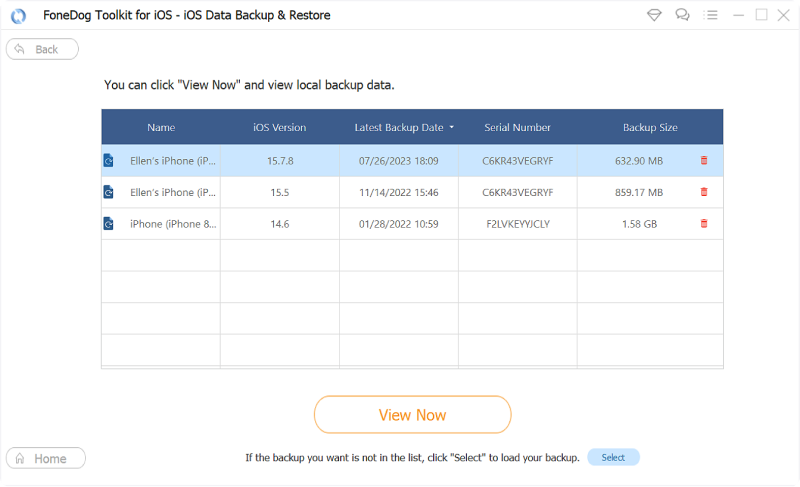
Una volta completato il processo di scansione, hai di nuovo due opzioni su dove vuoi ripristinare il tuo file di backup dal tuo dispositivo iPad.
Puoi fare clic su "Ripristina su iDevice" se desideri ripristinare il backup su un altro dispositivo iOS come il tuo iPhone, oppure puoi selezionare "Ripristina su PC" se desideri ripristinare il file di backup sul tuo computer.
Dopo aver selezionato dove ripristinare il file di backup, attendi fino a quando FoneDog Toolkit - Backup e ripristino dei dati iOS ha terminato il ripristino del file di backup e sei a posto.
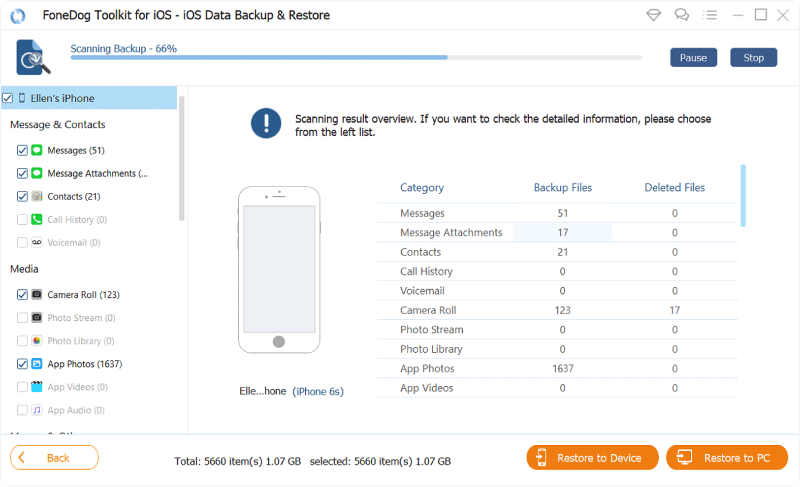
Passaggio 1: collegare il dispositivo iPad a una connessione Wi-Fi
Passaggio 2: vai su Impostazioni, quindi tocca il tuo nome
Passaggio 3: Successivamente, vai avanti e tocca iCloud (Se stai utilizzando la vecchia versione di iOS 10.2 o precedente, vai su Impostazioni e quindi scorri verso il basso e tocca iCloud)
Passaggio 4: successivamente, vai avanti e seleziona iCloud Backup. (Se stai usando iOS 10.2 o precedente, vai e tocca Backup. Assicurati che iCloud Backup sia attivo)
Passaggio 5: Successivamente, basta toccare "Backup ora". Assicurati di rimanere connesso al Wi-Fi in modo che il processo venga completato.
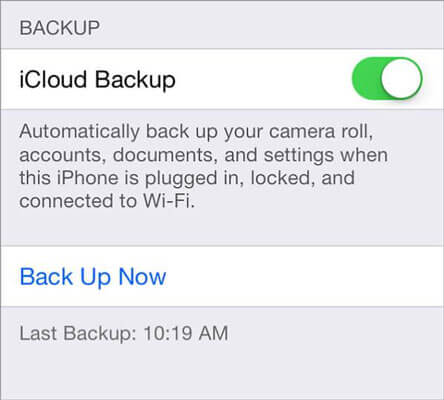
Per consentire a iCloud di eseguire automaticamente il backup del dispositivo in qualsiasi giorno desiderato, puoi farlo seguente guida di seguito:
Passaggio 1: devi assicurarti che iCloud sia acceso. Per fare ciò, segui la guida qui sotto:
- Vai su Impostazioni, quindi tocca il tuo nome, seleziona iCloud e quindi scegli Backup iCloud
Passaggio 2: collegare l'iPad a una fonte di alimentazione
Passaggio 3: assicurarsi di essere connessi a una connessione Wi-Fi stabile
Passaggio 4: lo schermo dell'iPad è bloccato
Passaggio 5: controlla la tua memoria se hai abbastanza spazio disponibile su iCloud. Una volta effettuato l'accesso a iCloud per la prima volta, sarai in grado di ottenere uno spazio di archiviazione 5GB gratuito. Se vuoi aggiornare e avere più spazio di archiviazione su iCloud, puoi semplicemente acquistarli. Il costo per un piano di archiviazione aggiuntivo per il backup iCloud è $ 0.99USD per 50GB al mese.
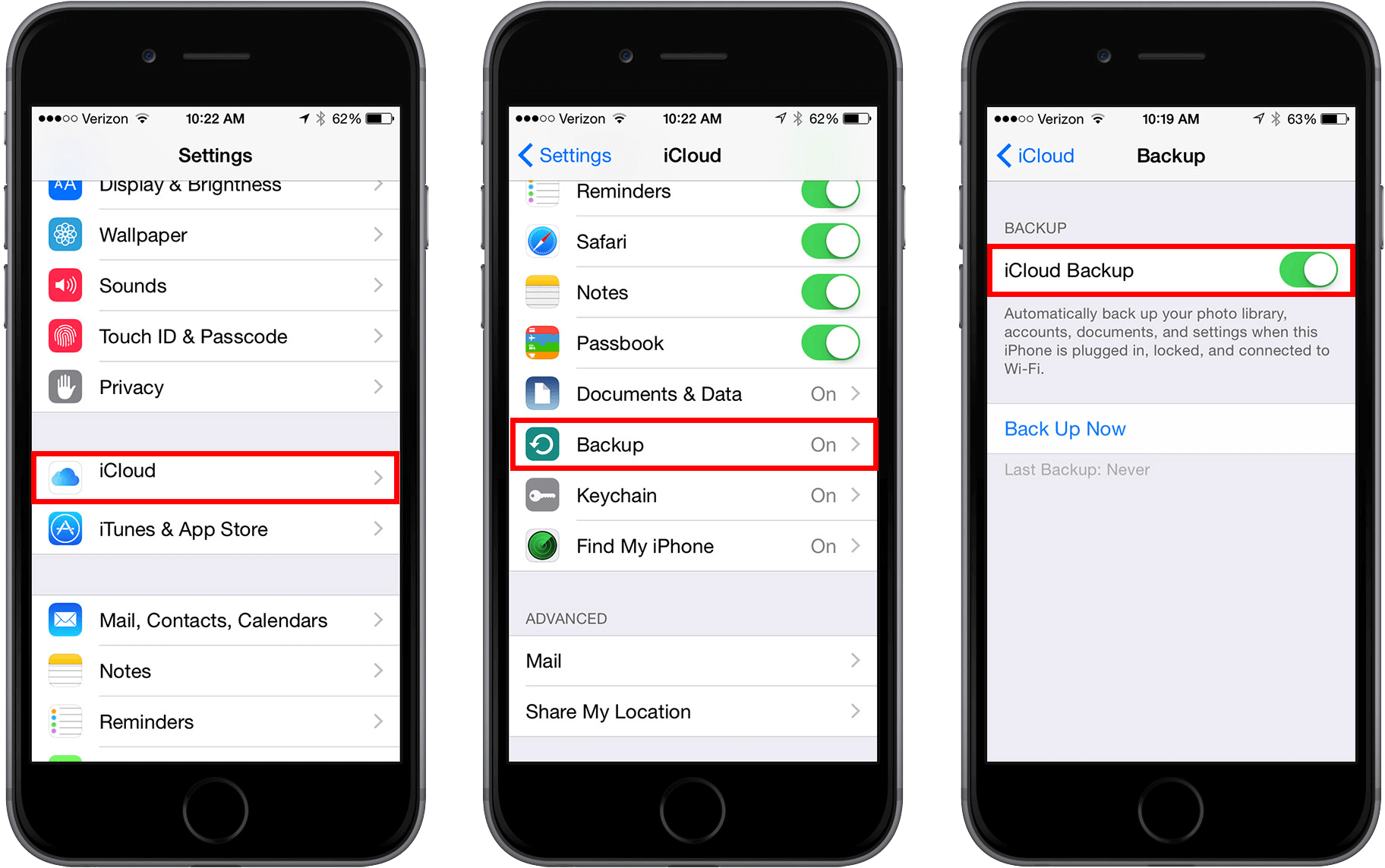
Se hai deciso di non utilizzare iCloud per eseguire il backup del tuo dispositivo iPad, puoi utilizzare iTunes per te semplicemente per eseguire il backup del tuo iPad sul tuo computer. Ecco come è possibile utilizzare il backup di iTunes.
Passaggio 1: collegare il dispositivo iPad al computer tramite il cavo USB.
Passaggio 2: avvia iTunes sul tuo PC e assicurati di disporre dell'ultima versione di iTunes.
step 3: selezionare l'icona del dispositivo che si trova accanto al menu a discesa della categoria sul lato sinistro dello schermo.
Passaggio 4: scegli "Riepilogo" situato nella barra laterale.
Passaggio 5: selezionare "Questo computer" disponibile in Backup automatico
Passaggio 6: è possibile scegliere "Crittografa backup". Questo per garantire che i tuoi dati siano al sicuro e la tua privacy.
Passaggio 7: fare clic su FINE dopo aver completato i passaggi.
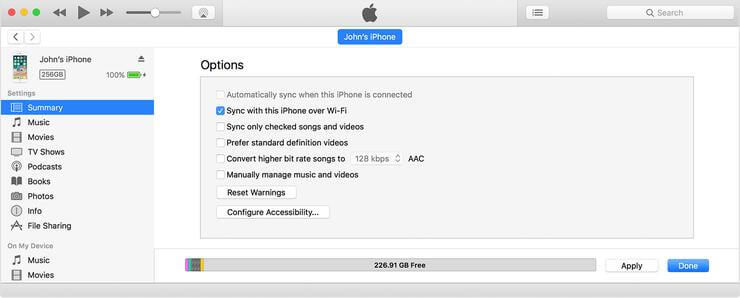
Dopo aver abilitato il backup di iTunes, il tuo dispositivo iPad sarà in grado di eseguire il backup automatico dei tuoi dati una volta connesso al computer. Puoi anche fare un backup manuale dei tuoi dati e uno nuovo mentre il tuo dispositivo iPad è ancora collegato al tuo computer.
Ecco come eseguire un backup manuale utilizzando iTunes.
Passaggio 1: collegare il dispositivo iPad al computer tramite il cavo USB.
Passaggio 2: avviare il programma iTunes sul computer.
Passo 3: Successivamente, fai clic sull'icona del dispositivo accanto alla casella a discesa della categoria che si trova sul lato sinistro della finestra di iTunes.
Passaggio 4: Successivamente, fai clic sul pulsante Riepilogo che si trova sulla barra laterale.
Passaggio 5: selezionare Esegui backup adesso che si trova in Backup e ripristino manuali
Passaggio 6: dopo averlo selezionato, fare clic sul pulsante Fine.
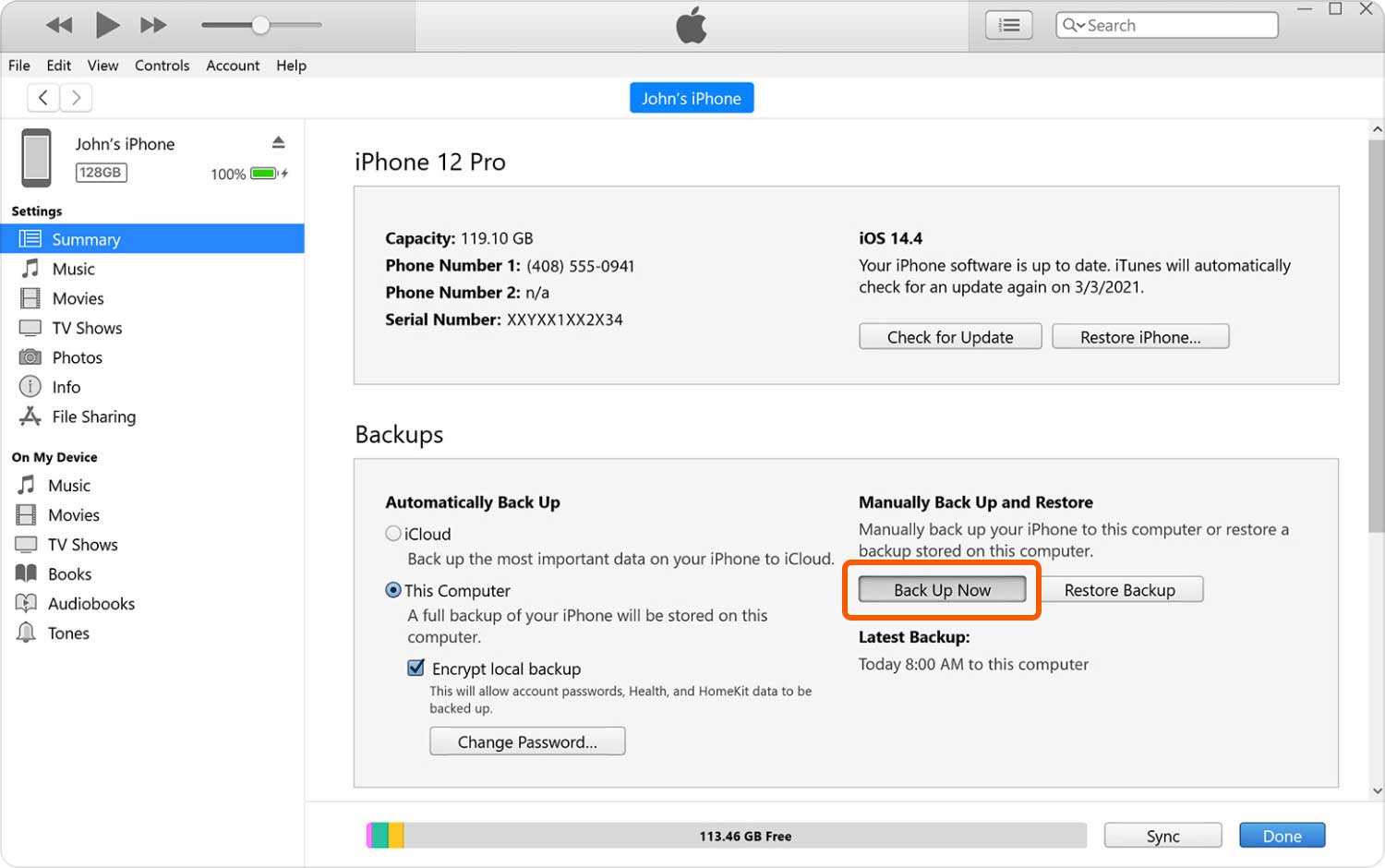
Come puoi vedere, il modo migliore per eseguire il backup e il ripristino dei dati dal tuo iPad è utilizzare FoneDog Toolkit - Backup e ripristino dei dati iOS. Questo perché questo programma consente di eseguire il backup e il ripristino dei dati senza sovrascrivere o perdere altri dati salvati sul nostro dispositivo iPad.
Puoi anche visualizzare in anteprima e ripristinare i tuoi dati dal backup a un dispositivo specifico. È inoltre possibile esportare tutti i dati che si desidera formare il file di backup sul computer. Non c'è dubbio che FoneDog Toolkit - Backup e ripristino dei dati iOS è un 100% garantito sicuro ed efficiente.
Scrivi un Commento
Commento
Respaldo y restauración de datos de iOS
Proteggere i dati sul computer e recuperare selettivamente i dati IOS dal backup.
Scarica Gratis Scarica GratisArticoli Popolari
/
INTERESSANTENOIOSO
/
SEMPLICEDIFFICILE
Grazie! Ecco le tue scelte:
Excellent
Rating: 4.7 / 5 (Basato su 61 rating)