

By Nathan E. Malpass, Last updated: March 27, 2018
Secondo il seguente utente, parlerò di come eseguire il backup di iPhone su Mac usando 4 in modi semplici. "
Parte 1. Come eseguire il backup di iPhone su Mac con iTunes Parte 2. Come eseguire il backup di iPhone su Mac con iTunes SyncParte 3. Tramite iCloud: come eseguire il backup di iPhone senza iTunes per MacParte 4. Come eseguire il backup di iPhone senza iTunes su Mac in modo selettivoGuida ai video: esegui il backup selettivo di iPhone su Mac senza iCloud o iTunesParte 5. Conclusione
Il backup del tuo iPhone su Mac è molto importante, quindi è fantastico che iTunes abbia una funzione che ti aiuti.
Ecco come utilizzare questa funzione.
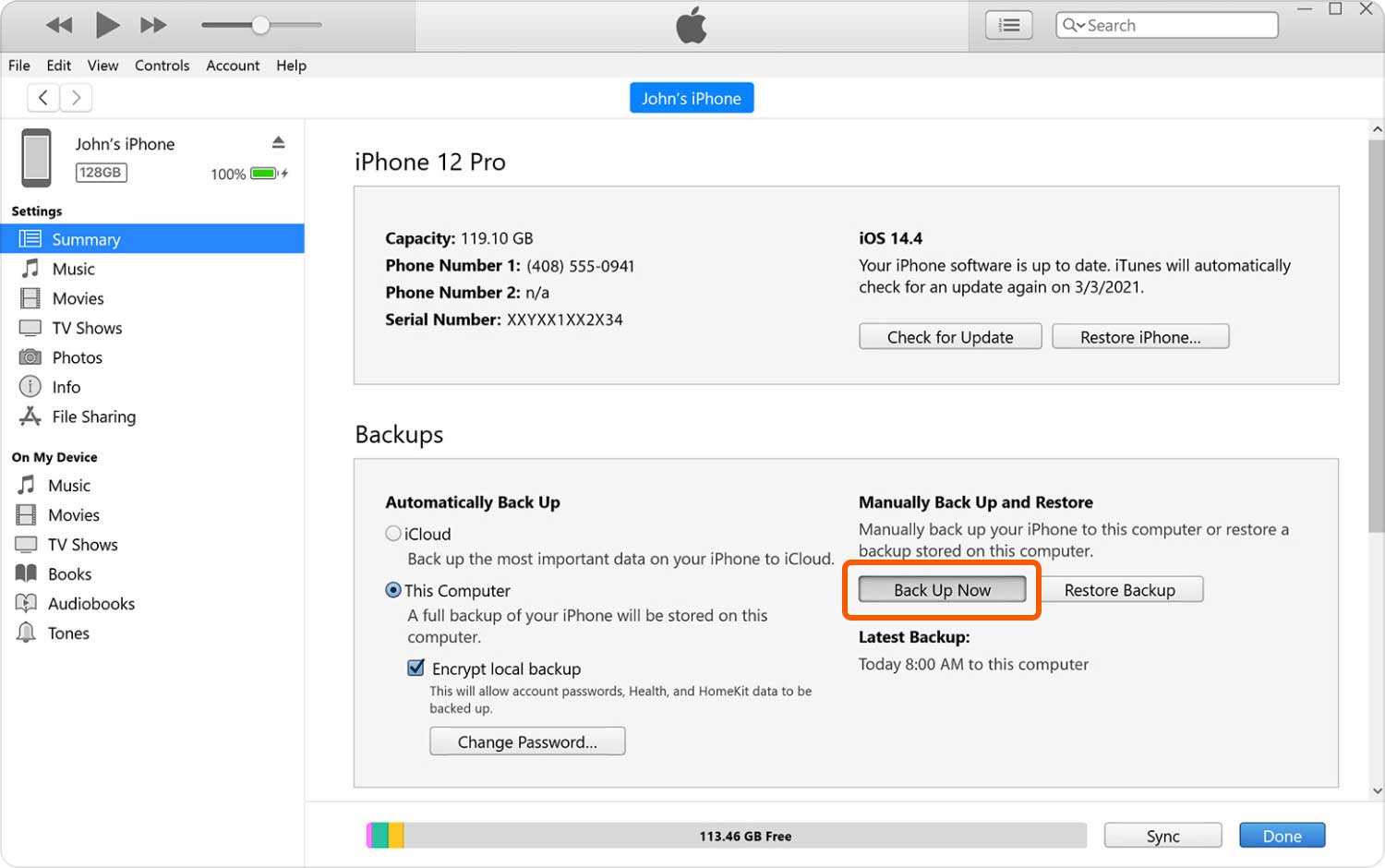
Dovrai eseguire questo processo regolarmente. Per riferimento, consultare i dettagli indicati in Ultimo backup. Vedrai l'ora e la data in cui è stato effettuato l'ultimo backup.
Ti aiuterà a determinare se è il momento di eseguire nuovamente il backup. Se non vuoi avere il problema di avviare manualmente il backup, puoi attivare la sincronizzazione di iTunes.
Per saperne di più, passa alla parte successiva di questo articolo.
Potresti chiederti come funziona la sincronizzazione di iTunes. Questa è una fantastica funzionalità che ti consente di eseguire backup automatici. Se attivato, il tuo iPhone può sincronizzarsi in modalità wireless con il tuo Mac ogni volta che sono collegati alla stessa rete Wi-Fi e il telefono si sta caricando da una fonte di alimentazione. Tutto quello che devi fare è attivare questa funzione.
Fai riferimento ai passaggi seguenti per eseguire il backup di iPhone su Mac.
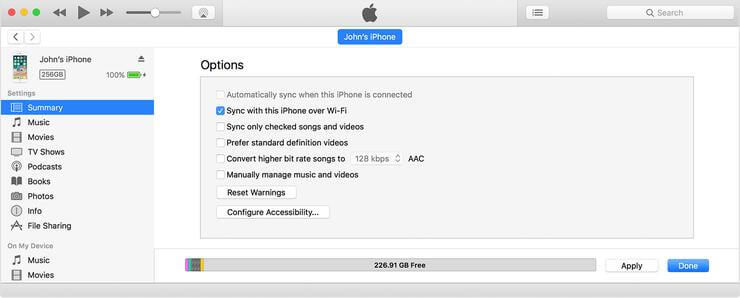
Se ti piace l'idea di backup automatici, c'è un'alternativa. Inoltre, un servizio progettato da Apple, iCloud è un altro utile strumento di backup che gli utenti di iPhone possono sfruttare. Come la sincronizzazione di iTunes, il backup può essere creato automaticamente solo se si soddisfano alcuni requisiti.
Il tuo iPhone deve essere collegato al Wi-Fi, collegato a una fonte di alimentazione e bloccato. Tuttavia, puoi anche scegliere di avviare l'iPhone di backup su Mac.
Per abilitare il backup iCloud, procedi come segue.
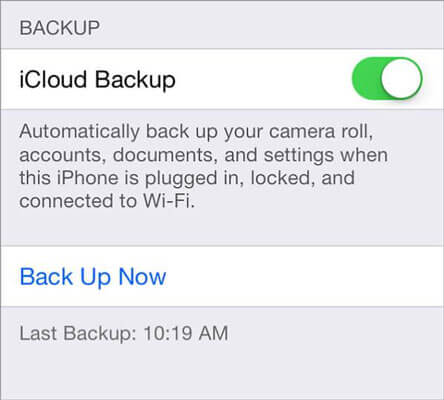
Se vuoi visualizzare i tuoi file dopo aver effettuato il backup tramite iCloud, vai su iCloud Drive sul tuo Mac. Se non è ancora abilitato, fai semplicemente clic sull'icona Apple nell'angolo in alto a sinistra del Mac> Preferenze di sistema > iCloud > Spunta iCloud unità. Per aprire iCloud Drive, avvia Finder e cerca il programma nella barra laterale.
iCloud è facile da usare, ma ti fornisce solo 5GB di spazio di archiviazione gratuito. Dopo aver esaurito lo spazio disponibile, iCloud non sarà più in grado di eseguire il backup del tuo iPhone. Hai la possibilità di abbonarti a spazio di archiviazione aggiuntivo, ma viene fornito con una tariffa mensile.
iTunes, d'altra parte, non ti consente di visualizzare il contenuto del backup. Puoi vedere i tuoi file solo se ripristini il backup. In questo caso, i file esistenti sul dispositivo verranno sovrascritti da quelli presenti nel backup.
A parte questo, non è possibile scegliere i file di cui si desidera eseguire il backup. Per impostazione predefinita, iTunes esegue un backup completo del tuo iPhone.
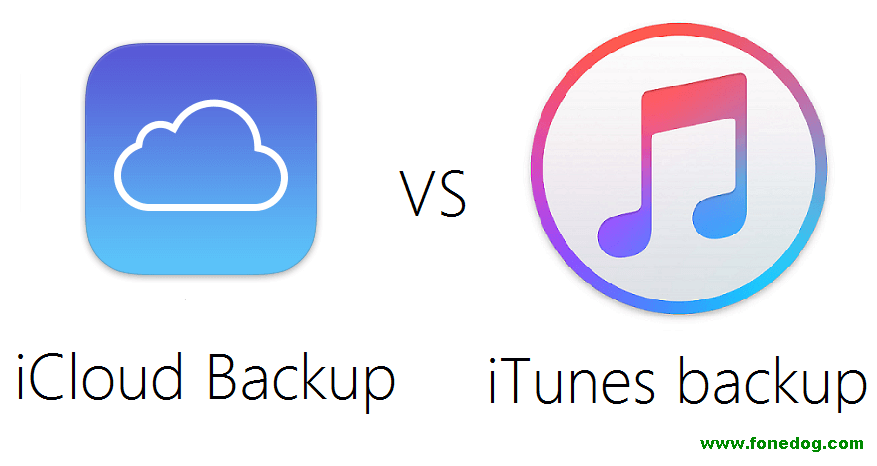
Se questi inconvenienti ti hanno fatto riflettere due volte sull'utilizzo di iCloud o iTunes, il metodo di backup 4th potrebbe essere la soluzione giusta per te.
Abbiamo menzionato come iTunes e iCloud abbiano i loro punti di forza e di debolezza. Fortunatamente, con FoneDog iOS BackupToolkit, puoi fare ciò che non puoi con i servizi menzionati. È possibile selezionare i file di cui si desidera eseguire il backup. Puoi anche visualizzare i contenuti del tuo backup in qualsiasi momento sul tuo Mac.
Sebbene si tratti di un software di terze parti, FoneDog supporta un'ampia gamma di tipi di file. Può eseguire il backup e il ripristino di foto, video, audio, messaggi, contatti, cronologia delle chiamate, posta vocale, messaggi e allegati di WhatsApp, note, calendario, promemoria, cronologia e segnalibri di Safari e documenti.
Ecco alcuni passaggi per eseguire il backup di iPhone su Mac utilizzando Fonedog Toolkit
Scarica FoneDog iOS Toolkit per il tuo Mac. Esegui il software al termine dell'installazione. Collega il tuo iPhone al computer. Scegliere iOS Data Backup opzione.

Seleziona Backup e ripristino dati iOS dal menu principale. Clic iOS Data Backup. Ti verrà chiesto di scegliere tra Backup standard e Backup crittografato.
Se sei tutto per motivi di sicurezza, seleziona Backup crittografato per bloccare il backup con una password. Se stai bene con un backup regolare, farebbe il backup standard. Clic Inizia.

Contrassegnare i tipi di file che si desidera includere nel backup. Spuntare le caselle accanto ai tipi di file applicabili. Una volta che sei soddisfatto della tua selezione, premi Next.
Il backup inizierà immediatamente. Non scollegare il tuo iPhone dal Mac mentre il backup è in corso. Al termine del processo verrà visualizzato un messaggio.

Il ripristino dei file è conveniente come il backup con FoneDog iOS Toolkit. Utilizzando lo stesso software, è sufficiente selezionare iOS Data Restore e scegli il file di backup che desideri salvare sul tuo iPhone.
Puoi anche utilizzare questa funzione per trasferire più file su un nuovo dispositivo meno lo stress!
Le persone leggono anche:
Come eseguire il backup selettivo di iPhone su computer
Come eseguire il backup di iPhone su iTunes
Come eseguire il backup di iPhone su iCloud
Eseguire il backup del tuo iPhone su Mac è molto semplice purché utilizzi strumenti affidabili e di facile utilizzo. Un esempio eccellente è FoneDog iOS Toolkit. Con la sua interfaccia intuitiva, qualsiasi utente iPhone può navigare senza problemi.
Provalo tu stesso con la prova gratuita di 30-day. Il software sicuramente non deluderà!
Scrivi un Commento
Commento
Respaldo y restauración de datos de iOS
Proteggere i dati sul computer e recuperare selettivamente i dati IOS dal backup.
Scarica Gratis Scarica GratisArticoli Popolari
/
INTERESSANTENOIOSO
/
SEMPLICEDIFFICILE
Grazie! Ecco le tue scelte:
Excellent
Rating: 4.6 / 5 (Basato su 78 rating)