

By Nathan E. Malpass, Last updated: August 28, 2018
Ho un iPhone e lo uso per scattare foto e video. E la maggior parte delle volte, eseguo il backup dei miei file per assicurarmi che non vadano persi. Ma ho notato che questi backup occupano molto spazio. Ora, ho già ripristinato tutto ciò che desidero dai miei backup e sono pronto per eliminare questi file di backup. Questo perché occupano così tanto spazio. Come eliminare il backup di iPhone sul dispositivo Mac? E come posso farlo senza causare problemi al sistema del mio dispositivo? Per favore, insegnami come eliminare il backup di iPhone su Mac.
Sebbene cancellare il backup di iPhone su Mac sia semplice, può essere un po 'complicato cercare quei file. Questo post ti aiuterà in questo. Ti consigliamo anche uno strumento da utilizzare se desideri eliminare numerosi file in pochi clic.
Parte 1. Perché vuoi eliminare il backup di iPhone su Mac?Parte 2. Il modo semplice per eseguire il backup e ripristinare i datiGuida video: come utilizzare FoneDog's Toolkit - Backup e ripristino dei dati iOSParte 3. Elimina il backup di iTunes sul tuo dispositivo MacParte 4. Rimuovi il backup iCloud su Mac e iPhone / iPadParte 5. Conclusione
Persone anche leggereCome eseguire il backup di iPhone / iPad su un'unità esternaLo schermo dell'iPhone è rotto, come eseguire il backup dei dati
I file di backup sono molto importanti. Assicurano che i tuoi dati siano al sicuro. Puoi utilizzare questi file di backup per ripristinare determinati dati desiderati sul tuo dispositivo Mac o su qualsiasi altro dispositivo Apple. Questa è una grande funzionalità offerta da Apple ai suoi utenti. È utile nei momenti di bisogno.
Tuttavia, gli utenti non diffidano del fatto che i file di backup occupino lo spazio di archiviazione necessario sul computer. Che si tratti di un computer Mac o di un PC Windows, i file di backup occupano ancora spazio. E se i tuoi file di backup sono così grandi, il tuo computer potrebbe rallentare.
Quindi, come risolvi questo problema? Bene, quello che devi fare è farlo elimina il backup di iPhone sul tuo Mac. Questo ti dà più spazio che, a sua volta, dà al tuo dispositivo più spazio di respirazione. Più spazio porta a un Mac più veloce poiché non è intasato.
Così, come eliminare il backup di iPhone su Mac? Scoprilo con la guida qui sotto.
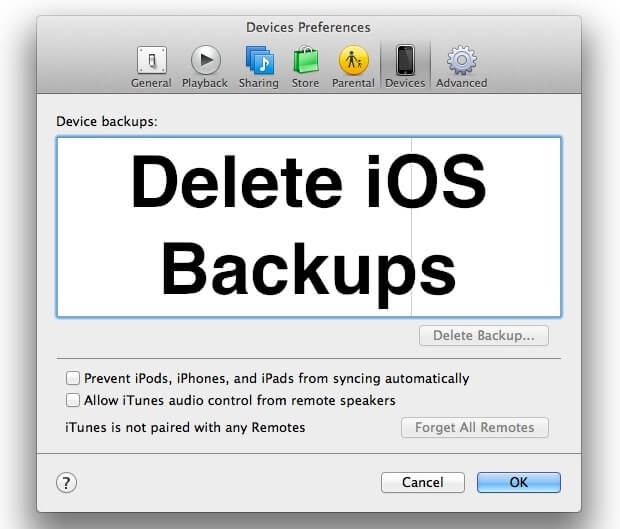
Puoi effettivamente eseguire il backup e ripristinare i tuoi dati con uno strumento. Questo strumento si chiama FoneDog's Backup e ripristino dati iOS. La suddetta applicazione presenta le seguenti caratteristiche e vantaggi:01 - È sicuro al 100%. Non riceverai virus o malware da FoneDog Toolkit.
02 - La funzione di ripristino di iPhone non sovrascriverà nessuno dei tuoi dati. Pertanto, i tuoi dati vengono mantenuti sicuri e protetti e non andranno persi a causa dei processi gestiti dallo strumento.
03 - Durante il processo di ripristino, non si verifica alcuna perdita di dati su qualsiasi dispositivo in uso.
04: consente di eseguire il backup di qualsiasi file (o persino dell'intero dispositivo iOS) sul computer.
05: ti dà la possibilità di visualizzare in anteprima gli elementi di cui desideri eseguire il backup o il ripristino. Hai il controllo di questi oggetti.
06: è possibile ripristinare immediatamente i file desiderati dal backup specifico sul dispositivo.
07: è inoltre possibile ripristinare file specifici desiderati da un backup sul computer stesso.
08 - Ti viene data una garanzia di rimborso 30 giorno. Se non sei soddisfatto del tuo acquisto, anche dopo averlo utilizzato, puoi chiedere un rimborso completo.
09 - Ti viene fornita una prova gratuita dello strumento prima di acquistarlo. In questo modo, non è necessario sborsare denaro prima di utilizzare effettivamente lo strumento. Puoi controllare tutte le funzionalità senza dover prima pagare.Ecco come utilizzare lo strumento FoneDog per il backup e il ripristino dei dati iOS passo dopo passo:
Innanzitutto, devi eseguire il backup del tuo iPhone. Ecco come procedere passo-passo:
Collega semplicemente il dispositivo iOS al tuo PC Windows o dispositivo Mac. Entrambi i tipi di dispositivi sono attualmente supportati. A tale scopo, utilizza il connettore USB fornito con il dispositivo iOS al momento dell'acquisto.
Installa il software FoneDog Toolkit - iOS Toolkit sul tuo computer.
Avvia FoneDog Toolkit - iOS Toolkit sul tuo computer. Il software riconoscerà immediatamente il dispositivo iOS collegato.
Guarda l'interfaccia principale e seleziona Backup e ripristino dei dati iOS.

In questa parte, devi selezionare iOS Data Backup per eseguire il backup dei tuoi file. Dopodiché, continua a seguire i passaggi successivi.

È possibile selezionare Backup standard o Backup crittografato. Il secondo consente di proteggere il backup con una password. Questo per garantire la sicurezza delle informazioni private o di qualsiasi informazione sensibile.
Dopo aver scelto la modalità di backup preferita, premere il pulsante Avvia per continuare.
Il software ora ti mostrerà i diversi file presenti sul tuo dispositivo iOS. Visualizzerà le varie categorie sullo schermo. Queste categorie includono, tra le altre, foto, video delle app, messaggi e allegati, note e allegati, calendario, memo vocali e promemoria.
Seleziona il tipo di dati di cui desideri eseguire il backup.
Fare clic su Avanti per eseguire il backup dei tipi di dati selezionati.

Attendi FoneDog Toolkit - iOS Toolkit per completare il backup dei dati. Al termine, verranno visualizzati il nome e la dimensione effettiva del file di backup. Puoi eseguire il backup di più dati selezionando Backup altro.
Oppure puoi anche fare clic su Ripristina dati iOS per poter ripristinare i file desiderati da un file di backup.

Collega il dispositivo iOS al tuo computer. Fallo utilizzando un connettore USB.
Apri FoneDog Toolkit - iOS Toolkit sul tuo dispositivo. Detto strumento riconoscerà facilmente il dispositivo iOS collegato al computer.
Guarda l'interfaccia principale. Seleziona Backup e ripristino dati iOS.
Seleziona Ripristino dati iOS in seguito.

Dopo aver fatto clic su Ripristino dati iOS, FoneDog Toolkit ti mostrerà tutti i backup che hai. Sarai in grado di vedere Nome, Versione iOS, Dati di backup più recenti, Numero di serie e Dimensioni del backup.
Seleziona il file di backup che desideri visualizzare in anteprima.
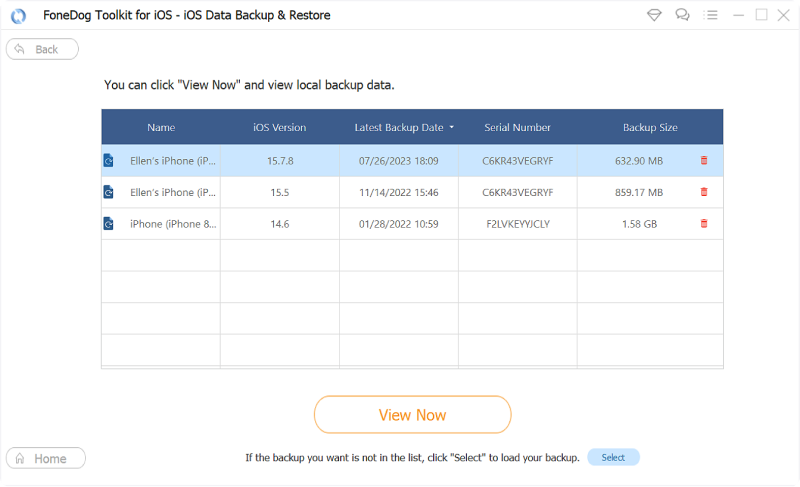
Premere il pulsante Visualizza ora per visualizzare l'anteprima del backup selezionato. FoneDog inizierà la scansione del backup per verificare i file contenuti al suo interno. Verrà visualizzato l'avanzamento del processo di scansione.
Puoi premere il pulsante Pausa per mettere in pausa il processo. In alternativa, è possibile fare clic sul pulsante Interrompi per completare l'intero processo di scansione.
Al termine del processo di scansione, verranno visualizzati i file contenuti nel backup selezionato. Puoi vedere in anteprima tutti i file in esso contenuti. Dal lato sinistro dello schermo, mostrerà varie categorie o classificazioni.
Seleziona una classificazione specifica.
Seleziona i file che desideri ripristinare da una particolare classificazione. Puoi anche visualizzarne l'anteprima.
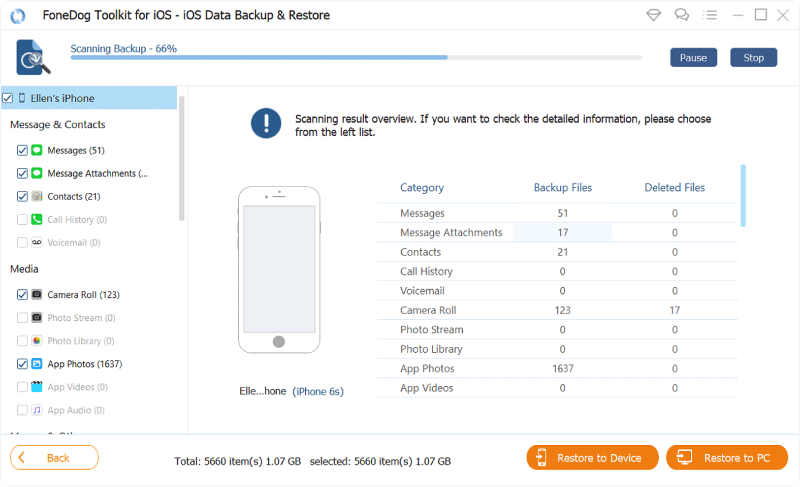
Fai clic su Ripristina su dispositivo per ripristinare i file sul dispositivo Apple. In alternativa, è possibile fare clic su Ripristina su PC per ripristinare i file selezionati sul dispositivo Mac.

Puoi fare clic su questo video per vedere passaggi più dettagliati.
Ecco come eliminare il backup in iTunes:
Passaggio 1: apri l'applicazione iTunes sul tuo dispositivo Mac.
Passaggio 2 - Scopri la barra dei menu.
Passaggio 3: fare clic sull'opzione di menu iTunes.
Passo 4 - Seleziona Preferenze.
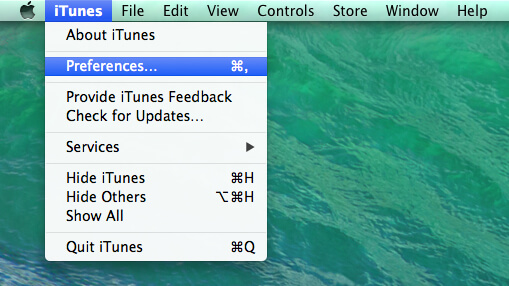
Passaggio 5: vai alla scheda denominata Dispositivi.
Passaggio 6 - Una volta che ci vai, vedrai un elenco di diversi file di backup.
Passaggio 7: selezionare il file di backup specifico che si desidera rimuovere dal dispositivo.
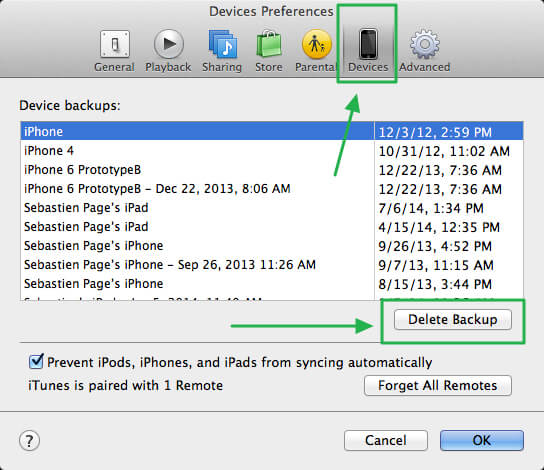
Passaggio 8: fare clic sul pulsante Elimina.
Passaggio 9: fare nuovamente clic su Elimina per confermare l'eliminazione.
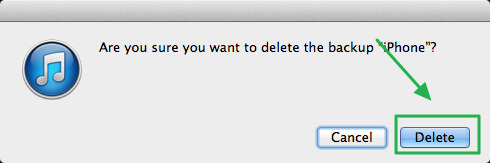
Puoi anche trovare la posizione di backup dei file di backup del tuo iPhone in questa cartella sul tuo dispositivo Mac: ~ / Library / Application Support / MobileSync / Backup / Dopo aver visitato questa cartella, puoi eliminare direttamente i file di backup che desideri.
Ci sono diversi passaggi coinvolti nel processo. Cominciamo con il primo.
Passo 1 - Visita le Preferenze di Sistema.
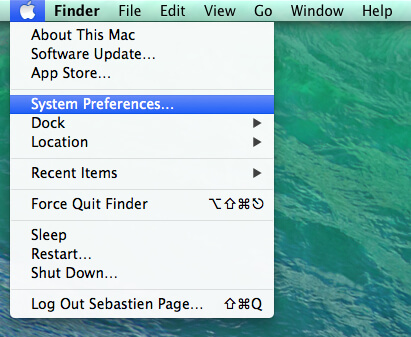
Passaggio 2 - Seleziona l'icona di iCloud.
Passaggio 3: verranno visualizzate le preferenze di iCloud. Premi il pulsante Gestisci situato nell'angolo in basso a destra della finestra.
Passaggio 4: situato nella parte superiore dell'elenco che verrà visualizzato, selezionare la scheda denominata Backup. Verranno visualizzati i diversi backup da tutti i tuoi dispositivi Apple collegati al tuo account iTunes.
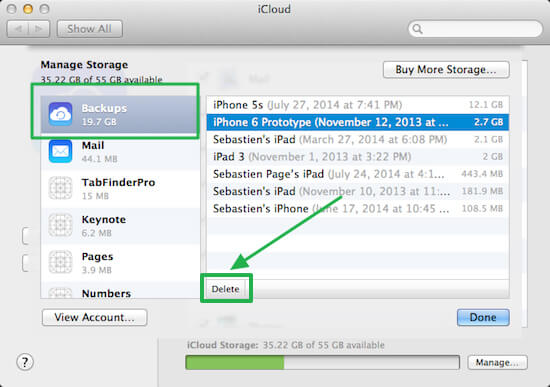
Passaggio 5: premi il pulsante Elimina.
Passaggio 6 - Premere di nuovo Elimina per confermare il processo.
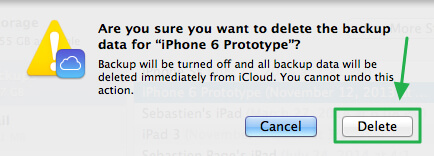
Se desideri eliminare direttamente i file di backup sui tuoi dispositivi iPhone o iPad, puoi dare un'occhiata ai passaggi elencati di seguito:Passo 1 - Visita Impostazioni.
Passaggio 2 - Scorri verso il basso la finestra e seleziona iCloud.
Passaggio 3 - Visita archiviazione.
Passaggio 4: selezionare Gestisci memoria.
Passaggio 5 - Nella schermata che verrà visualizzata, è possibile selezionare o deselezionare alcuni tipi di dati. Questi includono Libreria di foto, Facebook, messaggi di WhatsApp, ecc. Dopo aver deselezionato questi dati, questi verranno rimossi dal tuo archivio iCloud.
I file di backup possono essere utili se hai eliminato i tuoi dati più importanti. Puoi semplicemente ripristinare il file usando il backup. Tuttavia, possono occupare molto spazio sul tuo computer e sul tuo spazio di archiviazione iCloud. Pertanto, è meglio eliminare i file di backup per liberare più spazio. È possibile eliminare manualmente i file di backup attraverso diverse applicazioni. Uno è tramite iTunes e un altro tramite iCloud. Segui questa guida per aiutarti attraverso i passaggi. Infine, se devi creare una versione più recente del tuo backup, puoi semplicemente utilizzare lo strumento di backup e ripristino dei dati iOS di FoneDog.
Scrivi un Commento
Commento
Respaldo y restauración de datos de iOS
Proteggere i dati sul computer e recuperare selettivamente i dati IOS dal backup.
Scarica Gratis Scarica GratisArticoli Popolari
/
INTERESSANTENOIOSO
/
SEMPLICEDIFFICILE
Grazie! Ecco le tue scelte:
Excellent
Rating: 4.6 / 5 (Basato su 63 rating)