

By Adela D. Louie, Last updated: May 11, 2020
Ti stai chiedendo se c'è un modo per inviare i tuoi messaggi di testo da iPhone utilizzando la tua e-mail? Vuoi sapere come puoi farlo? Se è così, allora questo post è per te perché ti mostreremo una strada da percorrere come inviare messaggi di testo da iPhone.
Al giorno d'oggi, usando il tuo dispositivo iPhone, i tuoi messaggi di testo verranno effettivamente inviati a un altro telefono tramite la tua e-mail. Questo è noto per essere uno dei più facili da inviare per i tuoi messaggi di testo.
Tuttavia, non tutti gli utenti iPhone sanno che possono eseguire questo processo. Forse perché sei nuovo nel mondo iPhone o per qualche altro motivo. Ecco perché in questo post, ti mostreremo come inviare messaggi di testo da iPhone la via più facile. Quindi, se vuoi sapere di più su come puoi farlo, tutto ciò che devi fare è leggere questo post fino alla fine.
Parte 1: Come inviare messaggi di testo tramite iPhone tramite l'applicazione di messaggisticaParte 2: Come inviare messaggi di testo tramite iPhone - Due suggerimenti bonusParte 3: un modo più veloce per trasferire messaggi di testo da iPhoneParte 4: Conclusione
Un modo per inviare e-mail ai messaggi di testo dal tuo iPhone è utilizzare l'applicazione Messaggi stessa. E per farti sapere come puoi fare questo processo, ecco una semplice guida che puoi seguire.
Un altro modo semplice per inviare i tuoi messaggi di testo tramite e-mail è semplicemente usando la funzione screenshot del tuo dispositivo iPhone. Tuttavia, questo processo è applicabile solo se hai solo pochi messaggi che desideri inviare tramite la tua e-mail.
Il processo è molto semplice. Tutto quello che devi fare è andare alla conversazione che desideri inviare via e-mail. E poi, vai avanti e fai uno screenshot sul tuo iPhone su ogni parte della conversazione che desideri inviare. Quindi, questi screenshot verranno salvati come immagine sul tuo iPhone dispositivo. Quindi, ciò di cui avrai bisogno ora è allegare questo screenshot all'e-mail che stai per inoltrare e quindi toccare il pulsante Invia per inviarlo all'indirizzo e-mail desiderato. È ovvio che semplice.
Ora, nel caso in cui tu abbia anche l'applicazione Messaggi installata sul tuo Mac, quindi sarai anche in grado di cercare il thread dei messaggi o la conversazione da lì perché sarà anche memorizzato nella tua applicazione Messaggi. Da lì, puoi facilmente eseguire un processo di copia e incolla. Tuttavia, facendo questo processo, non sarà possibile ottenere il timestamp per ciascun messaggio. D'altra parte, quei messaggi saranno etichettati con un certo nome da dove hai ricevuto i tuoi messaggi di testo.
Se il tuo obiettivo è trasferire i messaggi di testo dal tuo iPhone a un altro dispositivo o semplicemente conservarli per il backup, allora c'è un altro modo su come farlo. Un processo che ti aiuterà sicuramente il backup dei messaggi di testo e allo stesso tempo, ripristinandoli su un altro dispositivo smartphone. E quel processo include l'uso di FoneDog Backup e ripristino dei dati iOS.
Backup e ripristino dei dati iOS Un clic per eseguire il backup dell'intero dispositivo iOS sul computer. Consentire di visualizzare in anteprima e ripristinare qualsiasi elemento dal backup su un dispositivo. Esporta ciò che vuoi dal backup sul tuo computer. Nessuna perdita di dati sui dispositivi durante il ripristino. iPhone Restore non sovrascriverà i tuoi dati Scarica gratis Scarica gratis
FoneDog iOS Data Backup and Restore è noto come uno strumento di backup e ripristino su cui ogni utente iPhone può fare affidamento ogni volta che desidera trasferire i propri dati dal proprio iPhone sul proprio computer o su un altro dispositivo iPhone. Ciò include i messaggi di testo che hanno sul proprio dispositivo iPhone. Oltre ai messaggi di testo, puoi anche essere in grado di inviare o trasferire altri dati su un altro dispositivo come foto, video, contatti e molto altro ancora. E usando FoneDog iOS Data Backup and Restore sarai in grado di visualizzare in anteprima i tuoi dati prima di ripristinarli dal tuo file di backup. In questo modo, sarai in grado di essere sicuro di ottenere i dati giusti che desideri.
Ora, per sapere come utilizzare il backup e il ripristino dei dati iOS di FoneDog, ecco una guida rapida che puoi seguire.
La prima cosa che devi fare dopo aver scaricato e installato FoneDog iOS Data Backup and Restore è avviarlo sul tuo computer. E poi, vai avanti e disponi il plug-in del dispositivo iPhone sul tuo computer usando il suo cavo USB.
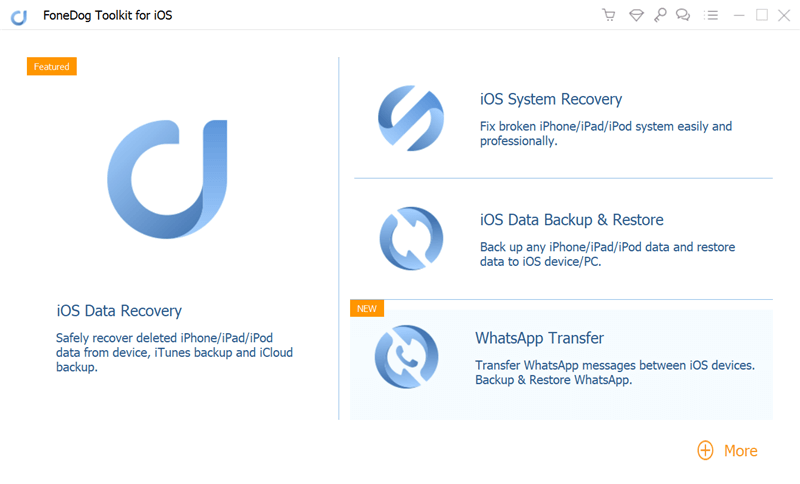
Quindi, nella pagina principale del programma, vai avanti e seleziona l'opzione iOS Data Backup. E una volta che fai clic su quello, sarai in grado di passare alla pagina successiva.
Quindi, nella pagina successiva del programma, è ora possibile scegliere il tipo di modalità di backup. In questa parte, puoi scegliere tra due modalità di backup. Uno è la modalità di backup standard e l'altro è il backup crittografato. La modalità di backup crittografato consente di inserire un determinato passcode per il file di backup. Quindi, da qui, scegli la modalità di backup che desideri e quindi fai clic sul pulsante Avvia per procedere al passaggio successivo.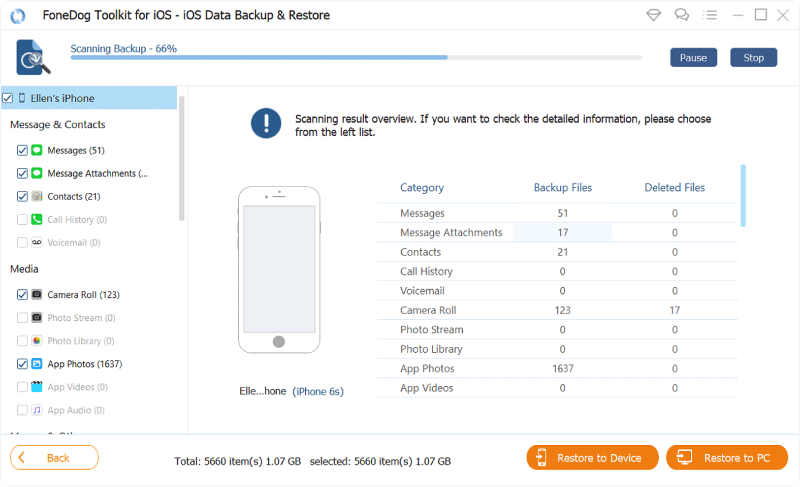
Quindi sulla pagina, sarai in grado di vedere tutti i dati che il programma supporta per il backup. Quindi, tutto ciò che devi fare è scegliere il tipo di file di cui vuoi eseguire il backup. Dal momento che stiamo lavorando ai tuoi messaggi di testo, tutto ciò che devi fare è fare clic su Messaggi e allegati. Successivamente, vai avanti e fai clic sul pulsante Avanti.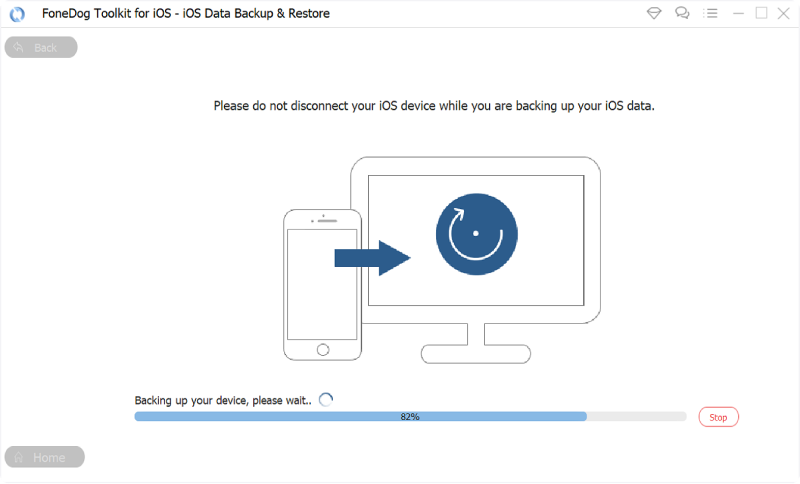
Dopo aver fatto clic sul pulsante Avanti, FoneDog iOS Data Backup and Restore inizierà a eseguire il backup dei messaggi di testo, quindi è sufficiente attendere che venga completato. E una volta terminato il processo, sarai in grado di vedere la dimensione del file di backup che hai appena creato.
Ora che hai backup i tuoi messaggi di testo, ecco una guida da seguire nel caso in cui desideri ripristinarli su un altro dispositivo.
Vai avanti e avvia il programma sul tuo computer e quindi collega l'altro dispositivo ad esso tramite il suo cavo USB. Quindi nella pagina principale del programma, vai avanti e seleziona il Ripristino dati iOS dalle opzioni sullo schermo.

Quindi, nella pagina successiva, FoneDog iOS Data Backup and Restore ti mostrerà un elenco di file di backup che hai sul tuo computer. Quindi, da quell'elenco, vai avanti e scegli quello più recente che hai appena creato. Qui, puoi basarlo in base all'ora e alla data in cui è stato creato il file di backup.
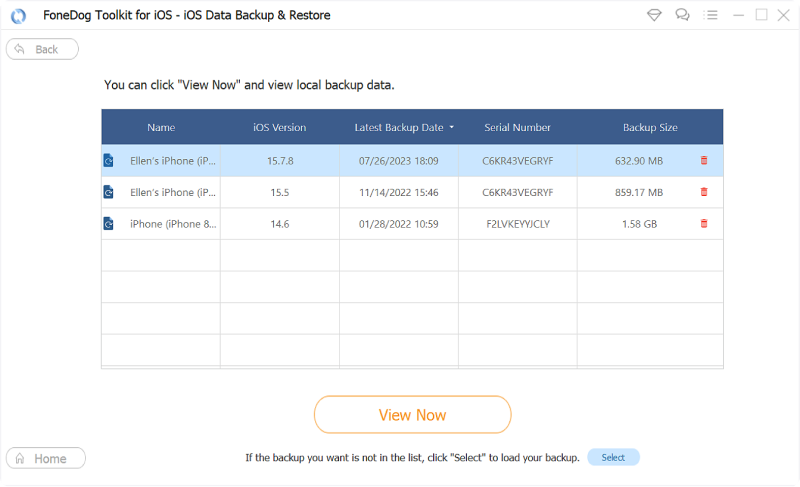
Dopo aver scelto il file di backup dall'elenco, vai avanti e fai clic sul pulsante Visualizza ora. FoneDog iOS Data Backup and Restore inizierà quindi a scansionare il tuo file di backup, quindi tutto ciò che devi fare è aspettare che finisca.
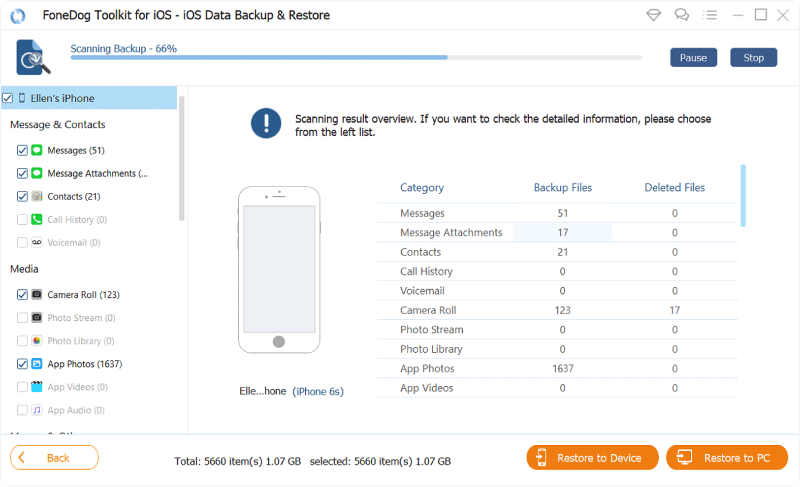
Quindi, una volta completata la scansione, ora puoi andare avanti e fare clic sull'opzione Messaggi dal lato sinistro dello schermo e tutti i messaggi di testo di cui hai eseguito il backup verranno visualizzati sul lato destro dello schermo. Qui, puoi semplicemente visualizzare l'anteprima dei messaggi di testo e quindi scegliere quelli che desideri ripristinare. Puoi farlo mettendo un segno di spunta accanto a ciascun messaggio di testo per selezionarli.
E dopo aver finito di scegliere i messaggi di testo che preferisci, ora puoi andare avanti e fare clic sull'opzione Ripristina su PC se vuoi ripristinarli sul tuo computer, oppure puoi scegliere l'opzione Ripristina su dispositivo se vuoi ripristinare su un altro dispositivo. Quindi attendere che termini il processo. E una volta fatto, sarai in grado di vedere quei messaggi di testo in cui l'hai ripristinato.
Backup e ripristino dei dati iOS Un clic per eseguire il backup dell'intero dispositivo iOS sul computer. Consentire di visualizzare in anteprima e ripristinare qualsiasi elemento dal backup su un dispositivo. Esporta ciò che vuoi dal backup sul tuo computer. Nessuna perdita di dati sui dispositivi durante il ripristino. iPhone Restore non sovrascriverà i tuoi dati Scarica gratis Scarica gratis
È davvero facile come inviare messaggi di testo da un iPhone dispositivo. Tutto quello che devi fare è seguire la guida che ti abbiamo mostrato sopra e sarai in grado di farlo in così poco tempo. Ma se il tuo obiettivo è il backup dei messaggi di testo, puoi semplicemente utilizzare FoneDog iOS Backup e ripristino dei dati e sarai in grado di farlo in modo sicuro, rapido ed efficiente.
Scrivi un Commento
Commento
Respaldo y restauración de datos de iOS
Proteggere i dati sul computer e recuperare selettivamente i dati IOS dal backup.
Scarica Gratis Scarica GratisArticoli Popolari
/
INTERESSANTENOIOSO
/
SEMPLICEDIFFICILE
Grazie! Ecco le tue scelte:
Excellent
Rating: 4.8 / 5 (Basato su 84 rating)