

By Gina Barrow, Last updated: September 9, 2021
“È possibile utilizzare la mia rubrica su dispositivi Apple? Come sincronizzare i contatti tra iPhone e Mac?"
Chiamare e inviare messaggi ai tuoi contatti sembra essere più facile e conveniente ora con l'aiuto di molte applicazioni. Tuttavia, trasferire i tuoi contatti è sanguinoso e potrebbe essere necessaria una buona guida tecnica a portata di mano.
Si potrebbe pensare che il trasferimento dei contatti sia la cosa più semplice quando si tratta di migrazione dei dati. Tuttavia, il trasferimento dei contatti è il più soggetto a duplicati e persino alla perdita di dati. In questo articolo, sarai guidato su come sincronizzare i tuoi contatti tra il tuo iPhone e Mac utilizzando iCloud, iTunes e Finder, Airdrop e uno strumento di terze parti.
Parte 1. Come sincronizzare i contatti tra iPhone e Mac tramite iCloudParte 2. Come sincronizzare dai contatti iPhone al Mac con iTunes o FinderParte 3. Come sincronizzare i contatti tra iPhone e Mac tramite AirdropParte 4. Come sincronizzare i contatti tra iPhone e Mac tramite FoneDog Backup e ripristino dei dati iOS
Per sincronizzare i contatti tra iPhone e Mac, la prima cosa che potrebbe venirti in mente è backup dei contatti da iPhone, ma iCloud lo rende più facile. In effetti, iCloud è l'opzione più conveniente, ma ha un prezzo. Puoi divertirti a sincronizzare i tuoi dati come i tuoi contatti tramite iCloud purché rientri nel limite di spazio di archiviazione gratuito.
Segui questi passaggi su come sincronizzare i tuoi contatti tra iPhone e Mac:
Ora che hai attivato l'opzione di sincronizzazione sul tuo iPhone, è ora di farlo su Mac, dai un'occhiata a questi:
Per verificare se i tuoi contatti sono sincronizzati, apri l'app Contatti dal tuo Mac e fai clic su Tutto iCloud. Questo elenco mostrerà tutti i tuoi contatti.
Durante il processo di sincronizzazione, sia il tuo iPhone che il tuo Mac si connettono effettivamente a iCloud. Se riscontri un problema come la mancata sincronizzazione dei contatti con iCloud, puoi prendere in considerazione una delle seguenti cause.
iTunes è anche un'ottima opzione quando si tratta di sincronizzazione dei dati. Sebbene sia piuttosto complicato e disordinato, iTunes è sicuro e sicuro da usare.
Un altro modo di procedere come sincronizzare i contatti tra iPhone e Mac è utilizzando iTunes. Versioni precedenti di macOS (Mojave o precedente) e PC Windows ti consentono di sincronizzare i contatti iPhone con iTunes.
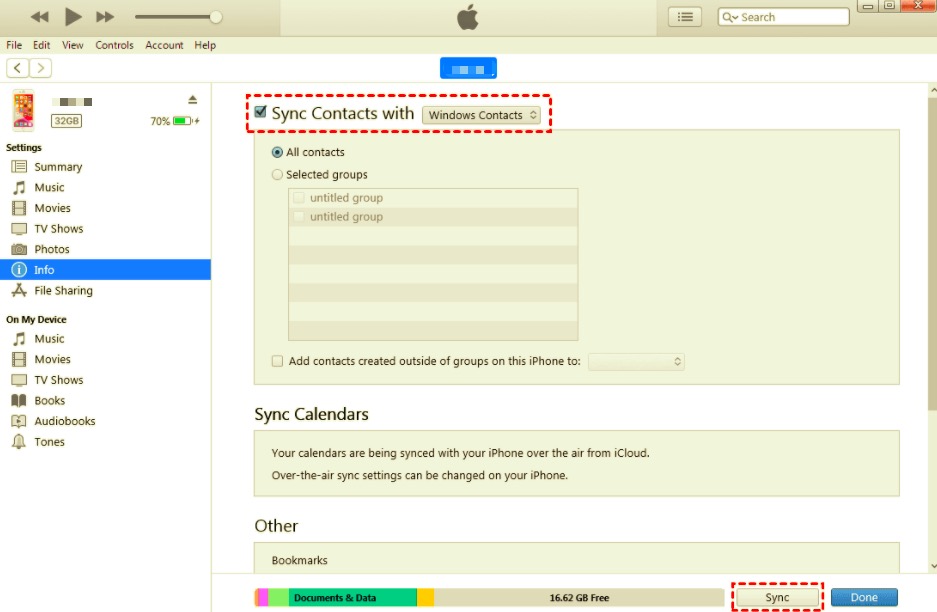
Puoi anche selezionare la casella accanto Tutti i contatti oppure puoi aggiungere selettivamente per gruppo di contatti.
Suggerimento Pro: Se selezionata, la sezione Avanzate in basso sostituirà i contatti esistenti sul tuo iPhone. Assicurati che questa opzione non sia selezionata se vuoi solo sincronizzarli.
macOS Catalina (10.5) è la sedicesima versione del software di Apple che non ha il programma iTunes ma utilizza Finder che funziona in modo simile. Proprio come iTunes, puoi anche utilizzare Finder per sincronizzare i tuoi contatti.
Finder si apre automaticamente dopo che il Mac ha completato l'avvio. Organizza tutte le tue app e programmi come i file sul tuo Mac, iCloud unitàe dispositivi di archiviazione aggiuntivi in un unico posto per un facile accesso.
Questi sono i passaggi su come sincronizzare i contatti tra iPhone e Mac:
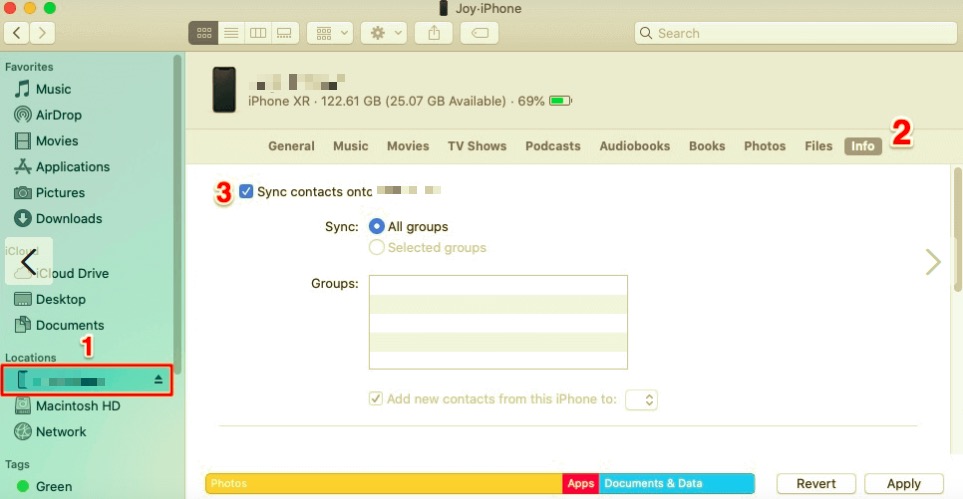
Puoi anche sfruttare Airdrop quando devi sincronizzare i tuoi contatti tra iPhone e Mac. Airdrop è l'ideale per sincronizzare solo una manciata di contatti e non l'intera rubrica.
Scopri come puoi sincronizzare i tuoi contatti tramite Airdrop:
Ripeti il processo fino a quando non avrai inviato tutti i contatti di cui hai bisogno.
I tuoi contatti non sono solo numeri memorizzati nella tua rubrica; sono le persone a te vicine o con cui comunichi spesso. Pertanto, avere questi contatti salvati ovunque a tua disposizione è estremamente importante.
C'è un altro metodo su come sincronizzare i contatti tra iPhone e Mac e questa volta, senza bisogno di iCloud o iTunes.
FoneDog iOS Backup e ripristino dei dati ti offre un'opzione preziosa e flessibile per salvare i tuoi file in un archivio protetto e spostarli su un altro dispositivo in qualsiasi momento. Non ci sono limitazioni e restrizioni da iCloud e iTunes.
Backup e ripristino dei dati iOS Un clic per eseguire il backup dell'intero dispositivo iOS sul computer. Consentire di visualizzare in anteprima e ripristinare qualsiasi elemento dal backup su un dispositivo. Esporta ciò che vuoi dal backup sul tuo computer. Nessuna perdita di dati sui dispositivi durante il ripristino. iPhone Restore non sovrascriverà i tuoi dati Scarica gratis Scarica gratis
La cosa più interessante di questo software è la sua capacità di creare un backup per l'intero contenuto del telefono e avere un'opzione per scegliere in modo selettivo quali file ripristinare. Suona bene? Scopri come utilizzare questo programma:
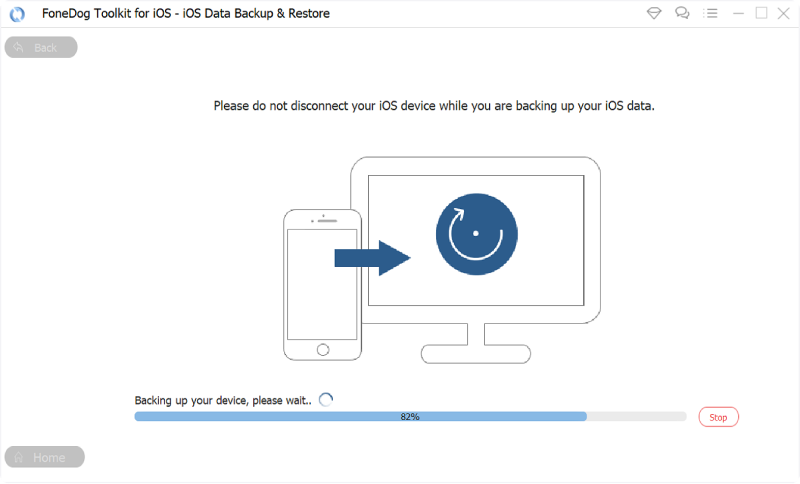
FoneDog iOS Backup e ripristino dei dati è ideale anche per altri file come immagini, video, messaggi e altro. Fa molto di più che sincronizzare i tuoi contatti!
Persone anche leggere5 modi su come eseguire il backup dei contatti iPhone su PC gratuitamenteGuida definitiva su come salvare i contatti da iPhone
Ricorda che il tuo obiettivo per un trasferimento di successo è evitare la perdita di dati e duplicati. Se perdi un passaggio nella sincronizzazione dei tuoi contatti tramite iTunes o iCloud, potresti finire con la sovrascrittura dei dati; questo significa che le tue informazioni potrebbero essere sostituite. Airdrop è ottimo per il trasferimento di alcuni contatti ma non è mai un'opzione per la selezione in blocco.
Questa è la parte più critica, quindi dovresti considerare l'utilizzo di qualcosa che ti dia comodità, prevenga la perdita di dati e ti offra ulteriore protezione e vantaggi. Quindi, come sincronizzare i contatti tra iPhone e Mac? FoneDog iOS Backup e ripristino dei dati è la soluzione perfetta per i tuoi contatti.
Scrivi un Commento
Commento
Respaldo y restauración de datos de iOS
Proteggere i dati sul computer e recuperare selettivamente i dati IOS dal backup.
Scarica Gratis Scarica GratisArticoli Popolari
/
INTERESSANTENOIOSO
/
SEMPLICEDIFFICILE
Grazie! Ecco le tue scelte:
Excellent
Rating: 4.7 / 5 (Basato su 74 rating)