

By Gina Barrow, Last updated: August 17, 2018
Stai usando l'iPad per le foto la maggior parte del tempo? Hai difficoltà a trasferirli sul tuo computer? Se sì, scopri come trasferire foto da iPad a PC in questo nuovo articolo. Se il tuo iPad funziona come una fotocamera Pro per lavoro o gioco, ci sono momenti in cui hai bisogno di trasferire queste incredibili foto dal dispositivo a un altro. Una delle opzioni di trasferimento più veloci è il PC o il computer Windows. Oggi discuteremo i diversi modi possibili su come trasferire foto da iPad a PC. Ci sono molti metodi per farlo, ma non tutti forniscono risultati facili e veloci.
Ecco le tattiche che imparerai in questo post.
Parte 1. Come trasferire foto da iPad a PC usando l'app per foto di Windows?Parte 2. Come trasferire rapidamente foto da iPad?Parte 3. Conclusione.
È possibile importare o trasferire foto da iPad a PC collegando il dispositivo al computer tramite l'app Foto di Windows. attenersi alla seguente procedura:

1. Per Windows 10:
Aggiorna iTunes sul PC. Richiede almeno la versione di iTunes per consentire il trasferimento
Collega l'iPad al computer tramite cavo USB
Se necessario, sblocca l'iPad con il passcode corretto
Apri l'app Foto di Windows facendo clic sull'icona Start o sull'icona Windows, quindi fai clic su Foto
Seleziona Importa, quindi scegli Da un dispositivo USB
Segui le istruzioni visualizzate sullo schermo e seleziona le foto desiderate che desideri trasferire
Questo è tutto! Hai trasferito correttamente le foto dal tuo iPad al PC
2. Per Windows 8:
Se stai utilizzando un computer con Windows 8 in esecuzione, segui questi passaggi su come trasferire foto da iPad a PC.
Aggiorna iTunes sul computer
Collega l'iPad tramite cavo USB
Avvia l'app Foto di Windows. Scorri dal basso per visualizzare i comandi dell'app
Una volta avviata l'app Foto, scegli Importa
Scegli l'iPad tra il dispositivo da cui vuoi importare
Scegli le foto che desideri trasferire o puoi fare clic su Seleziona tutto
Seleziona Importa
È possibile creare una nuova cartella per tutte le foto importate o verrà automaticamente salvata nella cartella Immagini con la data corrispondente
Il metodo più consigliato su come trasferire foto da iPad a PC è utilizzando il programma chiamato FoneDog Toolkit - Backup e ripristino dei dati iOS. Questa è una soluzione mobile iOS tutto in uno che mantiene intatti tutti i tuoi file e li ripristina in modo selettivo su qualsiasi dispositivo.
Questa soluzione software ha tutti i sorprendenti vantaggi che puoi trovare in qualsiasi dispositivo iOS:
Backup con un clic sul computer
Anteprima file su backup e ripristino
Opzione di backup e ripristino selettivi
Nessuna perdita di dati
Nessuna sovrascrittura dei dati al ripristino
100% sicuro ed efficace
Come usare FoneDog Toolkit - Backup e ripristino dei dati iOS?
FoneDog Toolkit - iOS Data Backup & Restore è così facile da usare. Tutto ciò che serve è prima installare ed eseguire il programma sul tuo computer Windows e seguire le guide passo dopo passo!
Ecco come utilizzare FoneDog Toolkit-iOS Backup e ripristino dei dati:
# 1. IPad di backup:Sul tuo computer, scarica il programma FoneDog Toolkit - iOS Data Backup & Restore, che è gratuito e quindi segui la procedura di installazione fino a raggiungere il menu della schermata principale.
Se è la prima volta che utilizzerai il programma, dovrai creare un backup per tutti i contenuti dell'iPad. Scegliere iOS Data Backup dal menu principale.

Per eseguire il backup dell'intero iPad, dovrai selezionare la migliore modalità di backup per te. Esistono modi 2 per il backup dell'iPad, il primo è lo standard e il successivo è crittografato.
La seconda opzione ti chiederà di fornire una password per il contenuto del backup. Fai clic su Avvia per continuare.

Il software ora mostrerà tutti i possibili tipi di file di cui può eseguire il backup. Quello che dovrai fare ora è semplicemente spuntare le caselle che desideri eseguire il backup. Puoi selezionare Tutto o puoi scegliere i file in modo selettivo.
Puoi eseguire il backup di tutti i contenuti multimediali come foto, foto e video di app e altri file audio. Messaggi e contatti come SMS, rubrica, messaggi vocali, registri delle chiamate, messaggi e allegati di WhatsApp e altro ancora.
Inoltre, consente di eseguire il backup di altri file come cronologia del browser, calendario, promemoria, note e altro. Clic Next per continuare.

FoneDog Toolkit - iOS Data Backup & Restore ora creerà il file di backup e lo salverà nel programma stesso.
Una volta terminato il processo di backup, ora puoi fare clic su Backup Altro o Ripristina dati iOS. Per ripristinare i dati iOS, sarà sul computer o su un altro dispositivo iOS che si desidera trasferire i contenuti di backup.

# 2. Ripristino dati iOS.
La prossima cosa che devi fare è ripristinare il backup di iOS sul computer. Il processo è semplice come il backup. Ecco come:
Avvia FoneDog Toolkit - Backup e ripristino dei dati iOS
Quando sei pronto per ripristinare il backup di iOS sul computer, avvia nuovamente il programma FoneDog Toolkit - Backup e ripristino dei dati iOS, quindi questa volta seleziona Ripristino dati iOS.

Dopo aver fatto clic su Ripristino dati iOS, il software mostrerà l'elenco / i di backup archiviato nel sistema. Scegli il file di backup desiderato e consenti al programma di scansionare ed estrarre i contenuti. Clic Visualizza ora per continuare.
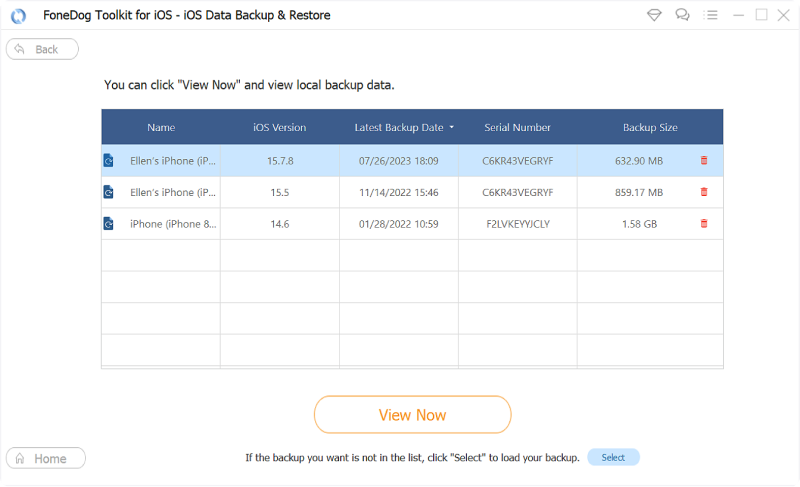
Quando FoneDog Toolkit - iOS Data Backup & Restore termina la scansione dei file di backup, vedrai la visualizzazione completa dei contenuti sullo schermo.
Da qui puoi scegliere di ripristinare tutti i file o puoi selezionare selettivamente solo i contenuti desiderati. Seleziona le caselle per i file desiderati, quindi seleziona Ripristina su PC per salvarli sul computer.
Se desideri salvarlo su un altro dispositivo iOS, quindi scegli l'altra opzione, Ripristina sul dispositivo iOS.

Questo è tutto! I passaggi sono così facili su come trasferire foto da iPad a PC.
Le persone leggono anche:
Come eseguire il backup delle foto su iCloud
Importa le foto di iPhone su Mac
Hai appena imparato 2 facilmente metodi su come trasferire foto da iPad a PC. Hai provato trasferire le tue foto già? Come è stato? Condividi la tua esperienza nei commenti qui sotto!
Scrivi un Commento
Commento
Respaldo y restauración de datos de iOS
Proteggere i dati sul computer e recuperare selettivamente i dati IOS dal backup.
Scarica Gratis Scarica GratisArticoli Popolari
/
INTERESSANTENOIOSO
/
SEMPLICEDIFFICILE
Grazie! Ecco le tue scelte:
Excellent
Rating: 4.6 / 5 (Basato su 61 rating)