

By Vernon Roderick, Last updated: August 6, 2018
Sai come risolvere il problema di Il tempo di backup di iCloud continua ad aumentare?
Ora, questo può essere un problema, ma esiste una soluzione al problema dell'aumento del tempo di backup di iCloud e verrà discusso nella sezione successiva.
Il backup del tuo dispositivo iOS è importante, in quanto ti consente di preservare i file ei dati del tuo dispositivo nel caso in cui venga danneggiato o perso. Ora uno dei modi più semplici e facili per eseguire il backup del dispositivo è tramite iCloud Backup.
Ora, quando inizi il processo di backup, iCloud mostrerà un orario per farti sapere quanto tempo ci vorrà. Ma ci saranno momenti in cui il Il tempo di backup di iCloud continuerà ad aumentare, rendendo quasi impossibile completare il file di riserva processo.
Parte 1. Come risolvere il problema che aumenta il tempo di backup di iCloud?Parte 2. Conclusione.
Il tempo necessario per completare il processo di backup in iCloud dipenderà dalla velocità della rete Wi-Fi a cui è connesso il dispositivo e dalle dimensioni del file. Se il tempo si è bloccato o continua ad aumentare, ci sono diverse soluzioni che puoi provare per risolvere il problema.
A volte, il motivo dell'aumento del tempo è la mancanza di spazio nel tuo archivio iCloud. Ora, Apple di solito ti aggiorna se non c'è più spazio di archiviazione, ma se sei abbastanza vicino al limite, Apple potrebbe non avvisarti.
Da lì verifica se disponi di spazio di archiviazione sufficiente per il backup. Quindi prova a ridurre alcuni dei file di cui esegui il backup o elimina alcuni dati sul tuo spazio di archiviazione iCloud.
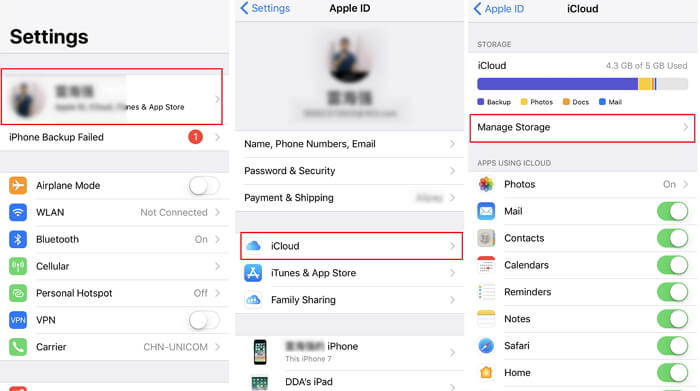
Un'altra cosa che puoi fare per accelerare il processo di backup è ripulire il tuo dispositivo prima di eseguire il backup in iCloud. La pulizia del dispositivo e la riduzione dei dati al suo interno possono aiutare ad accelerare il processo, poiché rende il dispositivo più veloce. Puoi cancellare i dati sul tuo browser Safari o eliminare le foto indesiderate. Ecco come puoi farlo:
Puoi anche provare a ripristinare le impostazioni di rete, poiché iCloud Backup fa affidamento sulla rete Wi-Fi, il ripristino delle impostazioni di rete del tuo dispositivo potrebbe accelerare la sua connessione a una rete Wi-Fi. Per farlo:
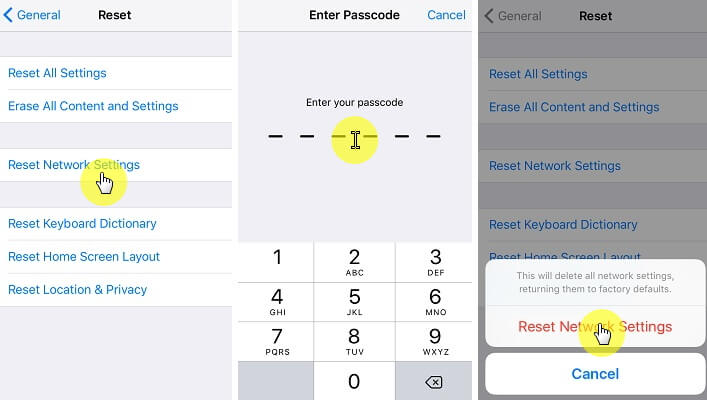
Puoi anche disattivare app o file di grandi dimensioni quando esegui il backup del dispositivo. App e file che utilizzano grandi quantità di dati rallenteranno il processo di backup in iCloud. A meno che non siano importanti, è meglio non includerli nel processo di backup. Per farlo:
In questo modo si ridurrà la quantità di dati e file di cui è necessario eseguire il backup, rendendo così più facile e veloce il backup del dispositivo su iCloud.
Le persone leggono anche:
Gestisci l'archiviazione iCloud: come eseguire il backup dei vecchi file ed eliminarli
[RISOLTO] Come recuperare i contatti persi su iPhone
Ora, ci sono modi migliori e più semplici per eseguire il backup dei dati e dei file del tuo dispositivo iOS e richiederà l'uso di un provider di terze parti come FoneDog Mobile Solution Provider. Il loro programma software di backup e ripristino dei dati iOS ti consentirà di eseguire facilmente e semplicemente il backup dei dati e dei file iOS senza problemi.
Puoi anche provarlo gratuitamente, poiché FoneDog ha una prova gratuita di 30 giorni per consentirti di testare il software.
Per eseguire il backup di file e dati utilizzando il programma, devi prima collegare il tuo dispositivo iOS a un Mac o PC e installare il software di backup e ripristino dei dati iOS da FoneDog. Quindi dovresti aprire FoneDog Toolkit - iOS Toolkit e fare clic su Backup e ripristino iOS e scegliere iOS Data Backup.

Questo ti porterà a una pagina in cui dovrai scegliere il file Modalità di backup dei dati utilizzerai per eseguire il backup dei tuoi file. Avrai due scelte qui, è il backup standard o il backup crittografato.
Il primo è il backup regolare dei dati mentre il secondo ti permetterà di inserire una password in modo che solo chi conosce la password possa accedere al file di backup. Dopo aver selezionato la modalità, è il momento di fare clic Inizia quindi scegli i dati e i file di cui desideri eseguire il backup.

Una volta effettuata una selezione, FoneDog Toolkit inizierà a eseguire il backup dei dati e al termine visualizzerà il nome e le dimensioni del backup. Ora che è stato eseguito il backup dei file e dei dati del tuo dispositivo iOS, puoi scegliere di ripristinarlo su qualsiasi dispositivo ogni volta che è necessario.
Non devi preoccuparti di perdere dati, poiché il software iOS Data Backup and Restore garantisce che i tuoi dati siano protetti al 100%.

FoneDog iOS Data Backup & Restore avvierà il backup dei tuoi dati iOS. Al termine del processo di backup, FoneDog Toolkit - Backup e ripristino dati iOS visualizzerà il nome e la dimensione del file di backup. Puoi fare clic su "Backup Altro"per eseguire il backup di più elementi o fare clic su"Ripristina i dati iOS"per trasferire i dati sul PC o su un altro iPhone / iPad.

È importante eseguire costantemente il backup del dispositivo iOS in modo che i file e i dati siano protetti, indipendentemente da ciò che accade al dispositivo. Il backup tramite iCloud è il modo più comune e più semplice per farlo.
Tuttavia, il problema con iCloud Backup è che tende a congelarsi o che il tempo continua ad aumentare, rendendo quasi impossibile completare il processo. Ora, ciò può essere dovuto a una serie di motivi, ma più comunemente è a causa di una rete Wi-Fi lenta o di file troppo grandi.
Ora, il modo migliore per eseguire il backup del tuo file è attraverso l'uso di un provider di terze parti e sto raccomandando FoneDog e il loro software di backup e ripristino dei dati iOS.
Il software renderà più semplice il backup dei file e non richiederà la rete Wi-Fi per farlo, quindi non dovrai preoccuparti della connessione Internet lenta che causa problemi con il processo di backup.
Scrivi un Commento
Commento
Respaldo y restauración de datos de iOS
Proteggere i dati sul computer e recuperare selettivamente i dati IOS dal backup.
Scarica Gratis Scarica GratisArticoli Popolari
/
INTERESSANTENOIOSO
/
SEMPLICEDIFFICILE
Grazie! Ecco le tue scelte:
Excellent
Rating: 4.5 / 5 (Basato su 62 rating)