

By Adela D. Louie, Last updated: June 15, 2018
"Non sono stato in grado di eseguire il backup dei contenuti su iCloud su iPhone di recente. Qualunque cosa faccia è difficile trovare il motivo preciso. Qualche altra soluzione che potrebbe aiutarmi a evitare tali problemi?"
Sommario:
Apple Inc. ha fornito ai suoi utenti due applicazioni di gestione che sono iCloud e il programma iTunes. Queste due applicazioni di gestione sono servite da modo per eseguire il backup dei dati dal proprio dispositivo iPhone. Apple ha fatto questo per i suoi utenti affinché si assicurassero che, in caso di perdita di dati, dispongano di un file di backup che possono essere facilmente ripristinati.
Tuttavia, in alcune situazioni, ci sono casi in cui il tuo iPhone non esegue il backup su iCloud e continui a ricevere messaggi di errore. Se ti trovi in questa situazione al momento, allora questo articolo è davvero per te. Abbiamo elencato alcune informazioni sul perché iPhone non eseguirà il backup su iCloud così come le cose che puoi eventualmente fare per risolverlo.
Quali ragioni ne risultano?
Parte 1. Ragioni per cui il tuo iPhone non eseguirà il backup su iCloudParte 2. Le soluzioni per riparare iPhone non eseguiranno il backup su iCloudParte 3. La migliore alternativa a iCloud nel backup dei dati da iPhoneParte 4. SommarioGuida video: come eseguire il backup di iPhone su iCloud / h2>
Persone anche leggere5 Modi per correggere il backup di iCloud non visualizzati sul mio iPhoneLe migliori soluzioni 5 per iCloud Backup che il tempo continua ad aumentare
In realtà ci sono molti motivi per cui il tuo iPhone non esegue il backup su iCloud e abbiamo elencato qui alcuni dei motivi comuni per cui stai riscontrando questo sul tuo dispositivo iPhone.
Problema di connessione Wi-Fi - Il backup iCloud può funzionare solo tramite Wi-Fi. questo significa che non sarai in grado di eseguire il backup dei dati dal tuo dispositivo iPhone su iCloud se non sei connesso a una connessione wireless.
Archiviazione limitata - Hai esaurito tutto lo spazio di archiviazione 5GB che ti è stato fornito da Apple. Apple offre spazio di archiviazione 5GB gratuito a tutti i suoi utenti e una volta consumato tutto, non sarà più possibile eseguire il backup di nessuno dei dati. Dovresti acquistare spazio di archiviazione aggiuntivo per il backup dei dati.
Disattiva le impostazioni di iCloud - Hai disattivato i dati di backup di iCloud nelle tue impostazioni. Un altro motivo è che potresti aver accidentalmente utilizzato iCloud per il tuo backup.
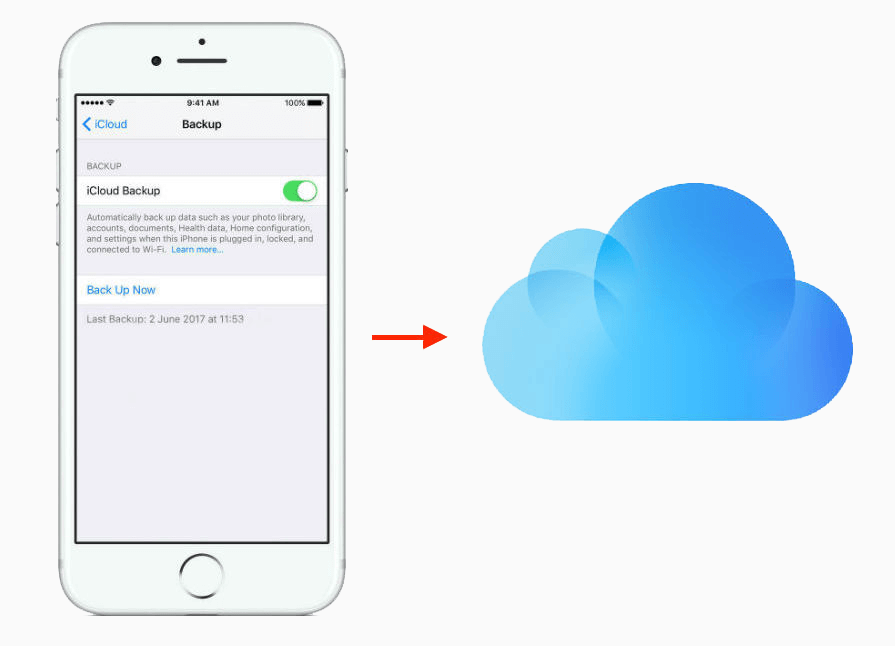
Abbiamo incluso alcune soluzioni comuni per risolvere il problema. Non c'è nulla di male nel provare a fare tutte le cose che vedi in questa lista, quindi perché non provarci.
Tutto quello che devi fare è andare su Impostazioni, quindi toccare Generale, quindi individuare e selezionare Reimposta. In Ripristina, seleziona Ripristina tutte le impostazioni, quindi conferma le modifiche che verranno apportate. Una volta completato e ripristinato il ripristino, vai avanti e prova a eseguire il backup dei dati su iCloud e verifica se funziona.
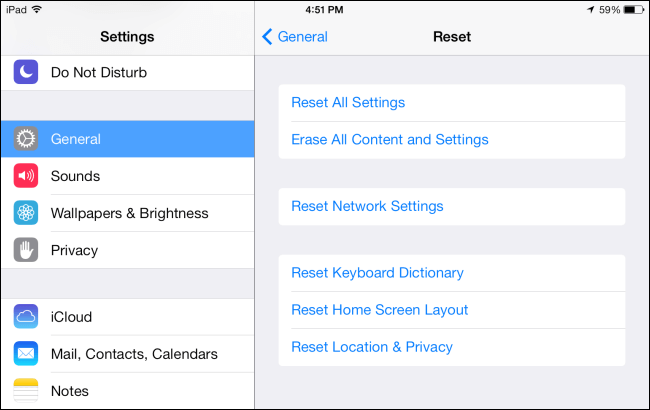
Apple offre spazio di archiviazione iCloud 5GB gratuito. Ma a causa del costante aggiornamento, s arriverà un momento in cui rimarrai senza spazio.
In questo caso, puoi andare avanti e provare a gestire l'archiviazione eliminando quei backup indesiderati. Hai anche la possibilità di acquistare solo più spazio di archiviazione in base alle tue esigenze.
Disconnettersi e riconnettersi può effettivamente risolvere alcuni problemi dell'account che hanno a che fare con la verifica dell'account.
Per fare ciò, vai avanti e vai su iCloud, tocca Esci e quindi conferma per cancellare tutte le tue impostazioni.
Accedi di nuovo a iCloud usando lo stesso ID e la stessa password, quindi verifica se ora sei in grado di eseguire il backup dei dati dal tuo iPhone su iCloud. Oppure questa è anche una guida per il backup su iCloud, fare clic su qui.
Ad un certo punto, ci sono casi in cui un semplice riavvio risolve alcuni errori sul tuo iPhone, quindi perché non provarlo questa volta. Vai avanti e spegni il tuo iPhone tenendo premuto il pulsante Sospensione / Riattivazione fino a quando non viene visualizzato un messaggio che dice "Scorri per spegnere".
Scorri verso destra e il tuo iPhone si spegnerà. Una volta spento, attendi qualche secondo, quindi tieni premuto nuovamente il pulsante Sospensione / Riattivazione fino a quando non vedi il logo Apple sullo schermo. Una volta eseguito il backup, vai avanti ed esegui un backup su iCloud e vedi se funziona.
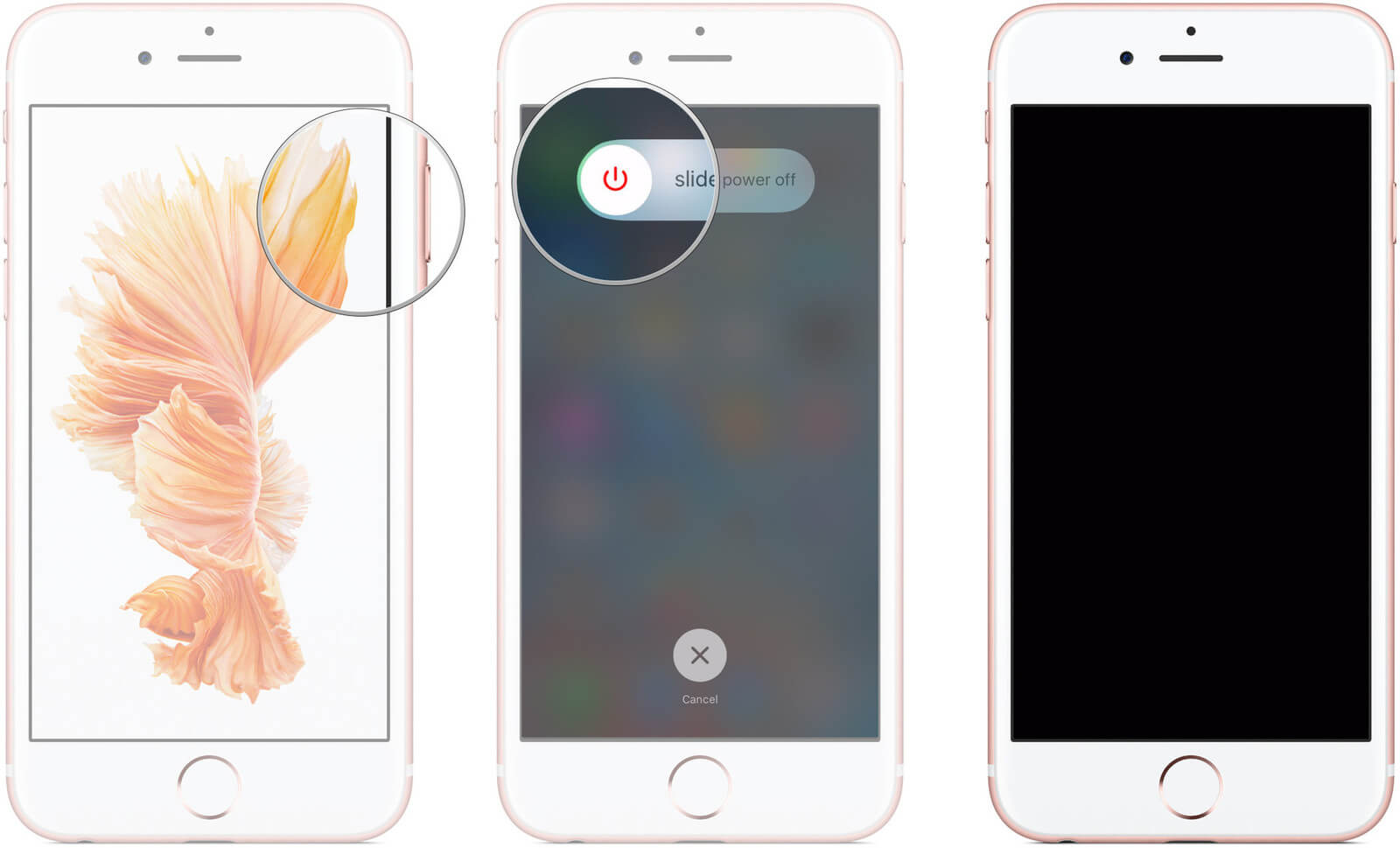
iCloud esegue il backup solo se il tuo iPhone è connesso a una connessione Wi-Fi. Quindi vai avanti e controlla se sei connesso. In caso contrario, prova a connettere il tuo iPhone a una connessione Wi-Fi e quindi prova a fare un backup su iCloud.
Se nessuna di queste soluzioni menzionate ha funzionato da parte tua, contattare l'assistenza Apple può essere una buona idea. Puoi visitare qualsiasi centro di assistenza Apple e far controllare il tuo dispositivo. Potrebbero essere in grado di trovare la risoluzione e possono anche spiegarti il motivo di questo problema.
Se il tuo backup iCloud non funziona davvero, non preoccuparti perché abbiamo la migliore alternativa per te. Non dovrai più preoccuparti dello spazio di archiviazione limitato, non dovrai più spendere soldi extra per più spazio di archiviazione, esegui il backup dei dati ogni volta che lo desideri. Questo è usando FoneDog Toolkit - Backup e ripristino dei dati iOS.
Scarica il Versione di prova gratuita per una prova e non avrai dubbi su di esso per il backup o il ripristino dei tuoi dati.
FoneDog Toolkit - Backup e ripristino dei dati iOS ti consente di eseguire il backup di tutti i tuoi dati dal tuo iPhone - backup parziale e completo - nel modo più semplice e sicuro. È un backup con un clic sul tuo PC. Usando FoneDog Toolkit - Backup e ripristino dei dati iOS, sarai in grado di visualizzare in anteprima e quindi ripristinare i tuoi elementi dal backup su un altro dispositivo iOS e puoi anche esportare qualsiasi cosa sul tuo backup sul tuo PC.
Inoltre, con questo software, non dovrai mai preoccuparti di perdere i tuoi dati dal tuo dispositivo iPhone durante il processo di ripristino. FoneDog Toolkit - Backup e ripristino dei dati iOS non sovrascriverà alcun dato sul tuo iPhone e sul tuo backup. È garantito sicuro e sicuro da usare.
3.1 Effettua il backup dei tuoi dati dal tuo iPhone usando il toolkit FoneDog - Backup e ripristino dei dati iOS
Avere il programma installato sul PC e quindi avviare FoneDog Toolkit - iOS Toolkit sul computer.
Quindi collegare l'iPhone al computer tramite il cavo USB.
Attendi che il programma rilevi il tuo iPhone.
Una volta che il tuo dispositivo è stato rilevato, vai avanti e scegli Backup e ripristino dei dati iOS dall'interfaccia principale del programma
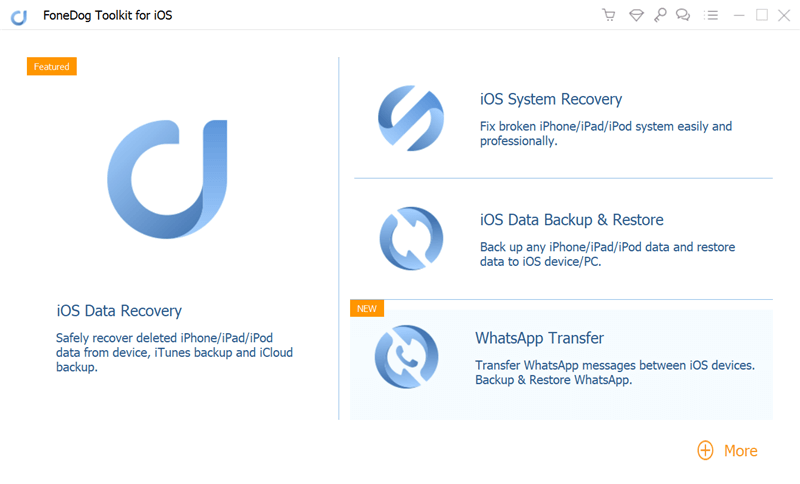
Qui al passaggio successivo, FoneDog Toolkit - Backup e ripristino dei dati iOS ti consentirà di scegliere tra due modalità di backup per i tuoi dati.
Backup standard: consente di eseguire il backup dei dati senza passcode per il file di backup.
Backup crittografato: consente di eseguire il backup dei dati con un passcode di installazione per il file di backup. Avere questo ti aiuterà a proteggere le tue informazioni private.
Scegli la modalità di backup desiderata e fai clic su "IniziaPulsante ".

Dopo aver fatto clic su "Start", FoneDog Toolkit - iOS Data Backup and Restore ti mostrerà i tipi di file di cui questo programma può eseguire il backup. Foto, messaggi, contatti, video, registri delle chiamate, WhatsApp e altro ancora
Hai la possibilità di selezionare in modo selettivo tutti i dati di cui vuoi solo eseguire il backup o puoi anche sceglierli tutti se vuoi fare il backup di tutti. In tal caso, puoi semplicemente fare clic sulla casella accanto all'opzione "Seleziona tutto". Dopo aver selezionato i tipi di file di cui vuoi eseguire il backup, vai avanti e fai clic su "NextPulsante ".

Altri tutorial:
Forse vuoi sapere di più ripristinare la cronologia delle chiamate senza alcun backup, ecco un tutorial dettagliato per te per imparare come farlo. FoneDog Toolkit può anche correggere tipi di errore su iPhone, clicca qui per scoprire come funziona riparare.
FoneDog Toolkit - Backup e ripristino dei dati iOS inizierà quindi il backup dei dati dal tuo iPhone.
Una volta completato il backup, FoneDog Toolkit - Backup e ripristino dei dati iOS ti avviserà e visualizzerà il nome e la dimensione del file di backup creato.
Hai la possibilità di scegliere "Backup di più" se desideri eseguire il backup di più dal tuo iPhone o puoi scegliere "Ripristina i dati iOS"se desideri ripristinare il tuo file di backup sul tuo PC o su un altro dispositivo.

3.2 Ripristina selettivamente i dati sul tuo iPhone o PC utilizzando il toolkit FoneDog - Backup e ripristino dei dati iOS
Avvia FoneDog Toolkit - Backup e ripristino dei dati iOS sul tuo computer
Collega il tuo iPhone al PC tramite il cavo USB
Dall'interfaccia principale del programma, vai avanti e scegli iOS Data Restore.

FoneDog Toolkit - Backup e ripristino dei dati iOS mostrerà quindi un elenco del file di backup.
Sarai in grado di vedere i dettagli del tuo file di backup come la data e la dimensione del file del tuo backup.
Scegli il file di backup desiderato e fai clic su "Visualizza oraPulsante ".
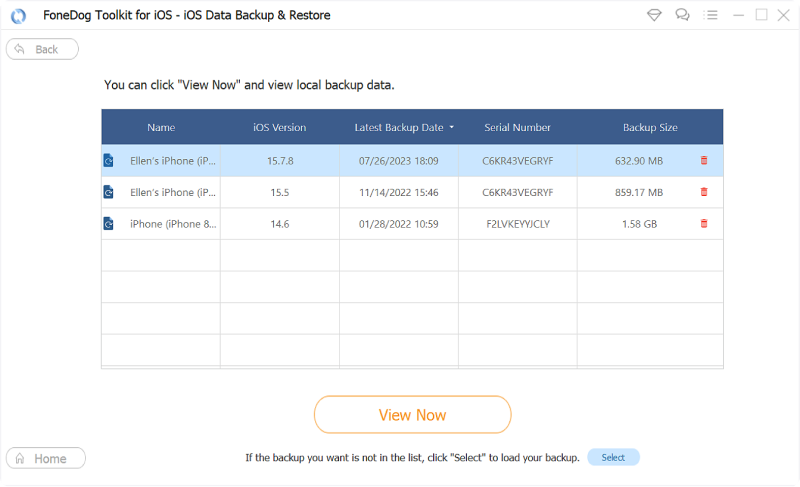
Dopo aver fatto clic sul pulsante "Visualizza ora", FoneDog Toolkit - Backup e ripristino dei dati iOS inizierà quindi la scansione del file di backup.
Sarai in grado di vedere l'avanzamento del processo di scansione sullo schermo.
hai la possibilità di interrompere l'avanzamento o di sospenderlo se lo desideri.
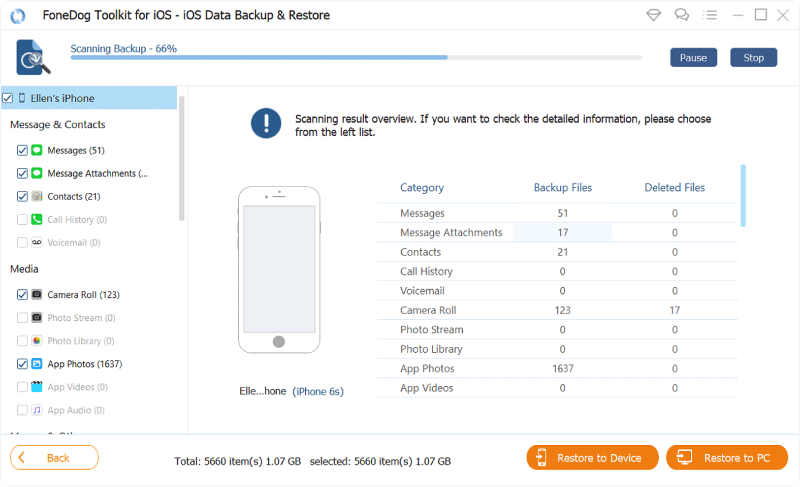
Il processo di scansione potrebbe richiedere del tempo
Una volta completata la scansione, è ora possibile visualizzare in anteprima il file di backup.
Sarai in grado di visualizzare in anteprima tutti i tuoi elementi dal lato sinistro dello schermo.
Puoi anche scegliere in modo selettivo i dati che desideri ripristinare
Devi anche scegliere dove vuoi ripristinare il tuo file di backup
Ripristina su dispositivo: ciò significa che puoi ripristinare il backup sul tuo iPhone o su un altro dispositivo iOS
Ripristina su PC: ciò significa che ripristinerai il backup sul tuo computer.

Qualsiasi problema ha una soluzione, tutto ciò che devi avere è la conoscenza e l'abilità giusta per risolverlo. Avere il tuo Dispositivo iPhone che non può effettuare un backup su iCloud può davvero essere irritante soprattutto se abbiamo bisogno di eseguire il backup dei nostri dati dal nostro dispositivo iPhone per tenerlo al sicuro.
Fare qualche pronto soccorso per sistemare la situazione è un'ottima idea. Tuttavia, se tutto il resto fallisce, c'è ancora un modo che puoi fare e che è usare FoneDog Toolkit - Backup e ripristino dei dati iOS. Questo programma ti consentirà di eseguire il backup dei dati dal tuo dispositivo iPhone senza preoccuparti dello spazio di archiviazione.
FoneDog Toolkit - Backup e ripristino dei dati iOS ti consentirà anche di ripristinare i dati sul tuo PC o su un altro dispositivo. Anche la sicurezza dei tuoi dati non sarà un problema perché il toolkit FoneDog -iOS Backup e ripristino dei dati non ti farà perdere alcun dato durante il processo di ripristino e non sovrascriverà nessuno dei tuoi dati.
Hai anche la possibilità di scegliere in modo selettivo quali elementi vuoi recuperare o eseguire il backup usando questo programma. Con questo, ti assicuro che tutto sarà al sicuro e ti farà sicuramente sperimentare un modo alternativo migliore per il backup e il ripristino dei tuoi dati. Senza problemi, sicuro, facile da usare e protetto: questo è FoneDog Toolkit: backup e ripristino dei dati iOS.
Puoi semplicemente eseguire il backup di iPhone su iCloud in modo rapido e sicuro facendo clic su Video mostrate sotto.
Scrivi un Commento
Commento
Respaldo y restauración de datos de iOS
Proteggere i dati sul computer e recuperare selettivamente i dati IOS dal backup.
Scarica Gratis Scarica GratisArticoli Popolari
/
INTERESSANTENOIOSO
/
SEMPLICEDIFFICILE
Grazie! Ecco le tue scelte:
Excellent
Rating: 4.7 / 5 (Basato su 78 rating)