

By Gina Barrow, Last updated: January 17, 2022
Sebbene iCloud sia elegante e conveniente quando si tratta di eseguire il backup del tuo iPhone, a volte può dare un atteggiamento e causare invece più mal di testa. Uno dei soliti problemi che incontriamo è la sincronizzazione delle nostre foto da iPhone a computer.
Di punto in bianco, iCloud darà solo un errore come 'gli elementi non sono stati caricati su iCloud'. Se hai la stessa preoccupazione, insieme, scopriamo come risolvere questo fastidioso problema di iCloud e cerchiamo l'opzione migliore.
Parte 1. 5 Suggerimenti per la risoluzione dei problemi di iCloud che dovresti sapereParte 2. L'alternativa iCloud più consigliataParte 3. Sommario
Se si utilizza iCloud sul tuo iPhone, devi conoscere alcuni suggerimenti per ottenere il massimo da questo cloud storage. iCloud è infatti la cosa migliore sviluppata da Apple, ma anche la più costosa quando si tratta di ottenere spazio di archiviazione aggiuntivo.
Tuttavia, fa perfettamente il lavoro di mantenere e sincronizzare i contenuti del telefono. Ecco i 5 suggerimenti importanti su iCloud che dovresti sapere:
Prima di approfondire la risoluzione dei problemi di iCloud, daremo un'occhiata alla quantità di spazio di archiviazione rimasta. Dopo l'attivazione, ti vengono dati 5 GB di spazio di archiviazione iCloud gratuito per ID Apple e una volta esaurito questo spazio, puoi eseguire l'aggiornamento a un piano premium per sostenere il backup.
Per monitorare il tuo spazio di archiviazione iCloud, puoi andare alle tue Impostazioni, quindi selezionare il tuo ID Apple. Tocca iCloud e seleziona Gestisci spazio di archiviazione.
Nello stesso punto, puoi vedere quale tra i file consuma la maggior parte del tuo spazio di archiviazione iCloud. Per liberare alcuni spazi, puoi toccare uno o due dei file e disabilitare l'opzione di backup.
Suggerimento: se vuoi sapere come farlo gestisci il tuo spazio di archiviazione iCloud, puoi fare riferimento a un'altra guida.
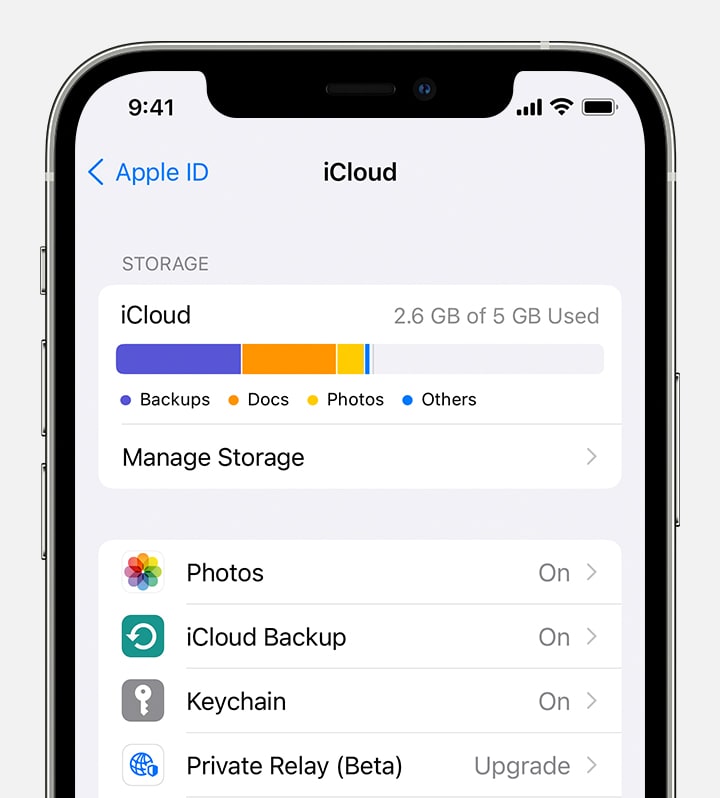
Dato che hai ancora abbastanza spazio di archiviazione iCloud rimasto, sei ancora bloccato con il messaggio 'gli elementi non sono stati caricati su iCloud', la tua prossima mossa sarebbe controllare la tua connessione a Internet.
iCloud fa molto affidamento su Internet e non si sincronizzerà o causerà errori di sincronizzazione quando si dispone di una connessione lenta o debole.
Puoi anche scegliere di riavviare il Wi-Fi. Il modo più rapido per farlo è scorrere verso l'alto dalla schermata iniziale del tuo iPhone e toccare l'icona Wi-Fi disattivata e riaccenderla dopo alcuni secondi.
Riprova il processo di sincronizzazione e verifica se funziona.
A parte il Wi-Fi, lo stesso iCloud potrebbe sentirsi male e darti un atteggiamento scontroso. Può essere un problema tecnico o un problema di connessione al server che ha causato l'errore. Per correggere questo problema, puoi spegnere e riaccendere iCloud.
Un altro errore comune che spesso trascuriamo è l'ID Apple. Alcuni utenti tendono ad avere più di un ID Apple e li confonde quale sia per quale dispositivo.
È meglio verificare il tuo ID Apple prima di effettuare qualsiasi tentativo di sincronizzare o aggiornare il tuo iCloud per evitare problemi come questo.
Per controllare il tuo ID Apple, vai di nuovo su Impostazioni e verifica l'indirizzo e-mail sotto il tuo nome. Verifica se questa email è l'ID Apple corretto utilizzato per la transazione iCloud specifica.
Infine, iCloud può causare problemi se il tuo iPhone è incompatibile. Se non aggiorni la tua versione di iOS da un po' di tempo, potresti aver già perso funzionalità interessanti e fantastiche, e spesso questo include un aggiornamento sulle impostazioni di iCloud.
Per verificare se hai l'ultima versione di iOS:
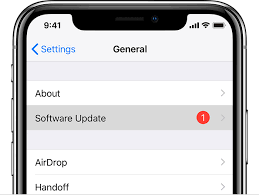
Se ti stai chiedendo cos'altro è meglio di iCloud, beh, ci sono molte più opzioni di backup che puoi utilizzare che offrono funzionalità maggiori di quelle che hai attualmente.
Consigliamo vivamente di utilizzare FoneDog iOS Backup e ripristino dei dati. È una soluzione di backup all-in-one che puoi installare sul tuo computer. Non devi preoccuparti che i tuoi articoli non siano stati caricati su iCloud dopo averlo utilizzato. FoneDog iOS Data Backup & Restore presenta le seguenti caratteristiche:
Backup e ripristino dei dati iOS Un clic per eseguire il backup dell'intero dispositivo iOS sul computer. Consentire di visualizzare in anteprima e ripristinare qualsiasi elemento dal backup su un dispositivo. Esporta ciò che vuoi dal backup sul tuo computer. Nessuna perdita di dati sui dispositivi durante il ripristino. iPhone Restore non sovrascriverà i tuoi dati Scarica gratis Scarica gratis
FoneDog iOS Data Backup & Restore copre più contenuti iPhone per il backup, inclusi quasi tutti i tipi di file multimediali come l'intera app Foto, le foto delle app, i video e l'audio delle app.
Messaggi come SMS, messaggi vocali, app di messaggistica (WhatsApp, Messenger, ecc. inclusi i relativi allegati), contatti e cronologia delle chiamate, segnalibri, calendari, promemoria e molti altri.
Per saperne di più su FoneDog iOS Data Backup & Restore, segui questa guida di seguito su come utilizzare questo fantastico software:
Passaggio 1. Innanzitutto, installa il programma FoneDog iOS Data Backup & Restore sul tuo computer
Passaggio 2. Scegli iOS Backup & Restore dopo aver avviato correttamente il software
Passaggio 3. Collega il tuo iPhone tramite cavo USB
Passaggio 4. Seleziona la modalità di backup desiderata: Standard o Crittografata (questo ti consentirà di impostare una password per il file di backup. Ma tieni presente che le password non sono memorizzate nel software. Devi annotarlo o memorizzarlo). Fare clic su Avvia per continuare.
Passaggio 5. Scegli i tipi di dati di cui desideri eseguire il backup oppure puoi utilizzare l'opzione di backup con un clic
Passaggio 6. Attendi il completamento del processo di backup

Persone anche leggereCome ripristinare iPhone da Backup iCloudCome risolvere il backup di iCloud che è disattivato
iCloud è una superba funzionalità di backup di Apple. Ha molto da offrire e ancora di più da migliorare. La prossima volta che ricevi il messaggio di errore 'gli elementi non sono stati caricati su iCloud', torna a questo articolo e di nuovo, esamina i suggerimenti per la risoluzione dei problemi che abbiamo elencato.
Nel caso in cui stai cercando un'alternativa, considera FoneDog iOS Data Backup & Restore. Questo programma ha anche molte funzionalità paragonabili a iCloud. In effetti, molto meglio dal momento che non devi pensare all'aggiornamento al livello di archiviazione successivo se in futuro avrai tonnellate di file!
Scrivi un Commento
Commento
Respaldo y restauración de datos de iOS
Proteggere i dati sul computer e recuperare selettivamente i dati IOS dal backup.
Scarica Gratis Scarica GratisArticoli Popolari
/
INTERESSANTENOIOSO
/
SEMPLICEDIFFICILE
Grazie! Ecco le tue scelte:
Excellent
Rating: 4.7 / 5 (Basato su 76 rating)