

By Vernon Roderick, Last updated: May 27, 2018
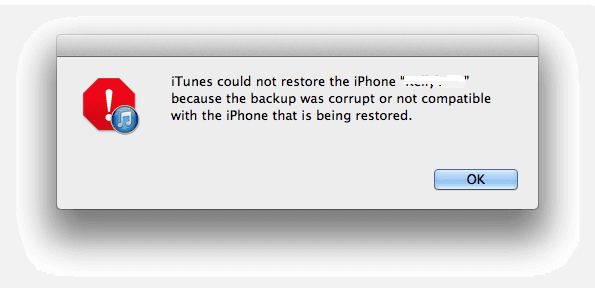
Stai tentando di eseguire il backup dei tuoi file utilizzando iTunes ma hai continuato a ricevere il messaggio "iTunes Impossibile ripristinare ..."? Esistono diversi motivi per cui ciò accade. Come il backup di iTunes danneggiato. Leggi di seguito e scopri i motivi principali per cui iTunes non riesce a eseguire il backup dei dati e quali sono i modi possibili per correggere iPhone Backup Corrupt.
Parte 1. Perché il backup di iTunes non riesce?Parte 2. Come eseguire facilmente il backup dei dati?Guida video: esegui il backup selettivo del tuo iPhone.Parte 3. Cosa puoi fare per riparare iTunes Backup corrotto?Parte 4. Sommario
Le persone leggono anche:
Come eseguire il backup della libreria di iTunes
Come eseguire il backup di iPhone su iTunes
Conosci il motivo per cui non riesci a eseguire il backup di iTunes o iPhone backup corrotto problema? Quando decidi di eseguire il backup dei tuoi file utilizzando iTunes e il tuo dispositivo ha poca memoria, questo ovviamente interromperà il processo, portando alla corruzione dei file.
Prima di eseguire un backup dei file, innanzitutto, è sempre necessario verificare innanzitutto lo spazio di archiviazione se è sufficiente archiviare un file di grandi dimensioni. In caso contrario, normalmente il backup non verrà eseguito. Prima libera un po 'di spazio.
La maggior parte degli utenti non capisce che su alcuni dispositivi non è possibile eseguire il backup di un file non compatibile con la versione iOS. Nel caso in cui un utente scelga di ripristinare o eseguire il backup di un file che si trova su una versione precedente di un dispositivo appena aggiornato.
Quindi c'è una grande possibilità che il processo venga colto in un guaio. Non è consigliabile aggiornare la versione di iOS e ripristinare un vecchio backup contemporaneamente, poiché ciò potrebbe causare errori indesiderati.
Ci sono alcuni casi in cui il dispositivo non ti darà un avviso / notifica che il file di backup è stato arrestato / o riscontrato un errore.
Pertanto, ciò porta a supporre che il backup sia stato eseguito correttamente quando in realtà è tutt'altro.
Backup di iTunes non riuscito, puoi considerare un diverso metodo di backup , consigliamo vivamente questo strumento - Fonedog Toolkit - Backup e ripristino dei dati iOS per te. Si tratta di un backup con un clic che consente di eseguire il backup selettivo dei dati.
Puoi scegliere di scaricare gratuitamente questa versione per eseguire il backup dei dati facendo clic su Pulsante Download come segue.
Per iniziare, è necessario scaricare e installare il software sul nostro sito Web. Fare questo primo passo sarà un punto di partenza per eseguire correttamente il backup dei dati senza errori.
Vai al nostro sito Web e installa il prodotto sul tuo computer. Una volta installato, avvia il programma. Quando avvii il programma, verrai accolto con le opzioni 2 dal programma, per eseguire il backup o ripristinare i tuoi dati.
Per questa esercitazione, che è il backup sicuro dei dati, fare clic su iOS Data Backup.

Dopo aver eseguito la procedura sul passaggio 1, ora sei pronto per il passaggio successivo. Ma prima devi collegare il tuo iPhone / iPad / iPod al tuo computer.
Consigliamo un cavo correttamente funzionante per evitare errori, che stiamo cercando di evitare da prima.

Note:
Il programma mostrerà le opzioni di backup standard e di backup crittografato per il backup dei file. Dipende completamente da te poiché questi metodi sono tutti efficaci ed efficienti. Per comprendere meglio quali sono queste due modalità di backup, leggi di seguito.
Quando si è certi che il dispositivo sia stato collegato correttamente, è ora possibile scegliere una modalità di backup offerta dal programma.
Backup standard - Se desideri solo eseguire il backup dei tuoi dati come foto, documenti, video e qualsiasi altra cosa e procedere rapidamente, puoi scegliere questa modalità di backup. Questa modalità è la più tipica / normale di un normale processo di backup.
Backup crittografato - Tuttavia, se sei un'azienda seria e non vuoi che i tuoi file vengano trapelati o aperti da qualcun altro, puoi utilizzare questo metodo in quanto ha la possibilità di inserire una password. In questo modo, solo tu puoi accedere a quel file di backup.
Dopo aver scelto la modalità di backup da utilizzare, è ora possibile passare al processo successivo. Clic Next.

La caratteristica unica di questo Fonedog Toolkit è che può darti un'opzione per scegliere in modo selettivo di quale file eseguire il backup.
Se desideri solo eseguire il backup di alcune foto, puoi farlo senza includere gli altri file.
Scegli il file di cui eseguire il backup e premi Successivo una volta fatto.
Dopo aver premuto Avanti, il programma inizierà automaticamente il processo di backup. Una volta fatto, il programma mostrerà un messaggio di congratulazioni e per allora.
Il backup è stato eseguito correttamente senza errori Il backup di iTunes è corrottot! Quindi è possibile scollegare in modo sicuro il dispositivo e lo si utilizza.

In questo video, puoi imparare come eseguire il backup selettivo data a un computer con pochi semplici passaggi.
Se vuoi ricominciare a eseguire il backup e vuoi eliminare il file danneggiato di backup di iTunes dal tuo dispositivo, puoi seguire la procedura seguente.
Passaggio 1: vai su iTunes sul tuo Mac e aprilo.
Step 2: Quindi nella barra dei menu, fai semplicemente clic su iTunes.
Passaggio 3: una volta che sei lì, vai su "Preferenze".
Passaggio 4: in Preferenze, fare clic sulla scheda "Dispositivi".
Passaggio 5: Quindi è ora possibile scegliere quale file di backup si desidera rimuovere. Se il backup non è stato eseguito di recente, è probabile che sia necessario scegliere il file di backup recente.
Passaggio 6: dopo aver scelto il file di backup, premere semplicemente il pulsante "Elimina backup".
Ora puoi ricominciare liberamente a eseguire il backup dei file e non riscontrare il problema Backup iTunes corrotto.
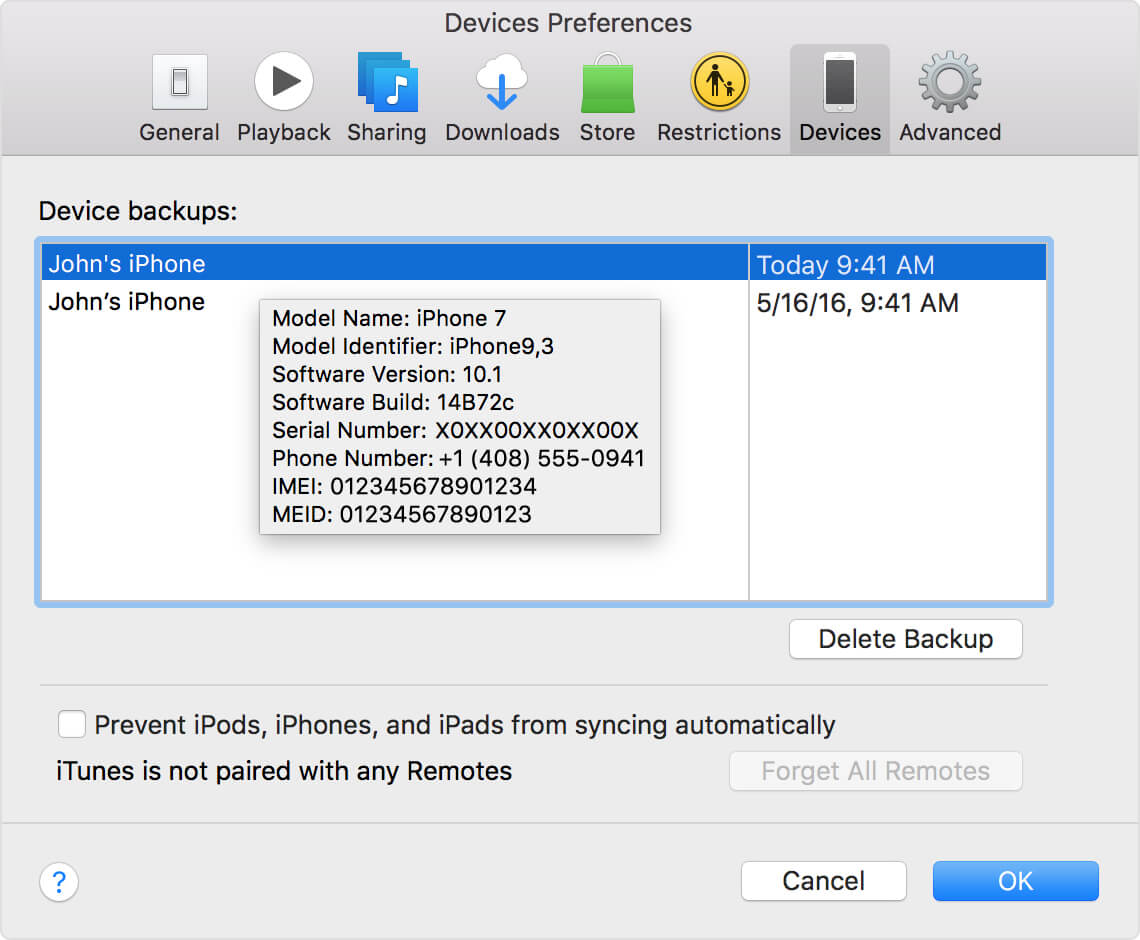
Metodo 2: per utenti Windows.
I processi Mac e Windows nell'eliminazione dei file di backup sono quasi simili, quindi non sarà complicato.
Passaggio 1: quando apri iTunes, fai clic su "Modifica".
Passaggio 2: dopo aver fatto clic su Modifica, vai su Preferenze e premi su Dispositivi.
Passaggio 3: lo stesso con il processo Mac, è sufficiente scegliere il file di backup che si desidera rimuovere.
Passaggio 4: dopo aver scelto il file di backup, quindi premere “Elimina backup”.
Ora puoi ripetere il backup dei tuoi dati.
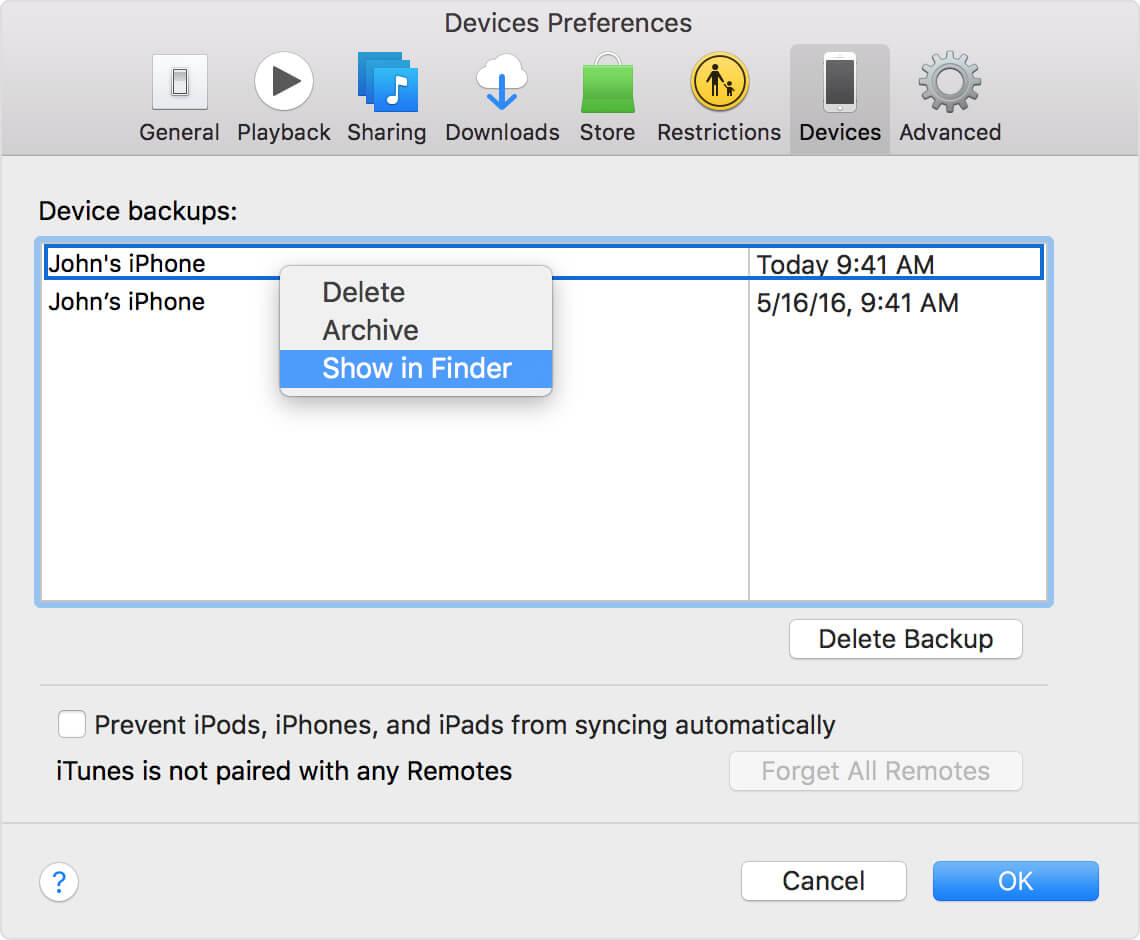
In futuro, nel caso in cui si verifichi un errore di backup ripetitivo, ti consigliamo di utilizzare il nostro strumento: FoneDog Backup e ripristino dei dati iOS per evitare di corrompere e danneggiare i tuoi dati.
Scrivi un Commento
Commento
Respaldo y restauración de datos de iOS
Proteggere i dati sul computer e recuperare selettivamente i dati IOS dal backup.
Scarica Gratis Scarica GratisArticoli Popolari
/
INTERESSANTENOIOSO
/
SEMPLICEDIFFICILE
Grazie! Ecco le tue scelte:
Excellent
Rating: 4.7 / 5 (Basato su 106 rating)