

By Adela D. Louie, Last updated: April 8, 2018
"Sai come eseguire il backup di iPad su iTunes?"
Bene, forse puoi trovare una risposta in questo post. Ecco come.
Parte 1: la differenza tra iCloud e iTunes BackupParte 2: come eseguire il backup dell'iPad utilizzando iTunes?Parte 3: il modo migliore per eseguire il backup del tuo iPadGuida video: come eseguire il backup e il ripristino dei dati dell'iPad tramite iTunesParte 4: Conclusione
Persone anche leggereFacciamo il backup dei messaggi di testo su iPhoneRisolto! Come ripristinare iPhone da iCloud o iTunes Backup
Se sei un utente di un dispositivo Apple, non avere un backup è completamente inesplorato. Questo perché per gli utenti Apple, sia che tu abbia un iPhone, iTouch o un iPad, puoi effettivamente eseguire il backup dei tuoi dati in due modi diversi. Puoi esegui il backup del tuo iPad utilizzando iCloud, iTunes e utilizzando un programma di terze parti.
Per tutti gli utenti Apple, esiste un modo comune per eseguire il backup dei dati dall'iPad. Puoi utilizzare il backup iCloud e il backup iTunes. Ma qual è la differenza tra questi due? Di seguito è la differenza tra questi due tipi di file di backup.
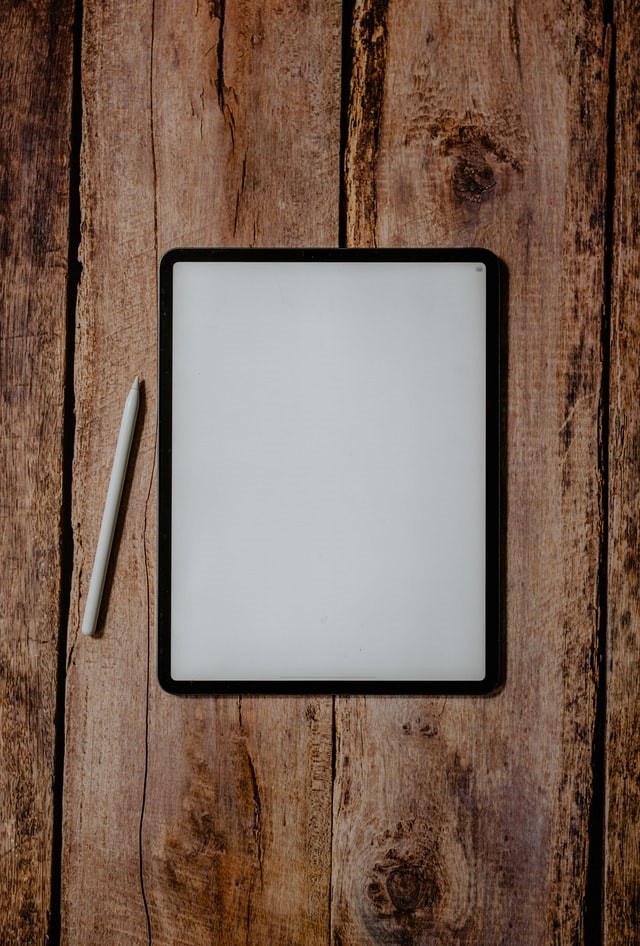
BACKUP 1: Backup iCloud
Il backup iCloud è una funzione iOS che consente ai tuoi dispositivi iPad, iPhone e iTouch di eseguire il backup dei contenuti sul cloud. Il backup di iCloud di solito avviene automaticamente una volta connesso a una connessione Wi-Fi e dopo averlo abilitato. Funziona anche quando il dispositivo iOS viene alimentato o quando lo schermo è bloccato. Una volta che sei stato in grado di configurare il tuo dispositivo iOS per il tuo backup iCloud, dovresti e sarai in grado di fare affidamento su di esso affinché i backup avvengano. E, naturalmente, come ogni altra cosa, il backup iCloud ha anche i suoi pro e contro.
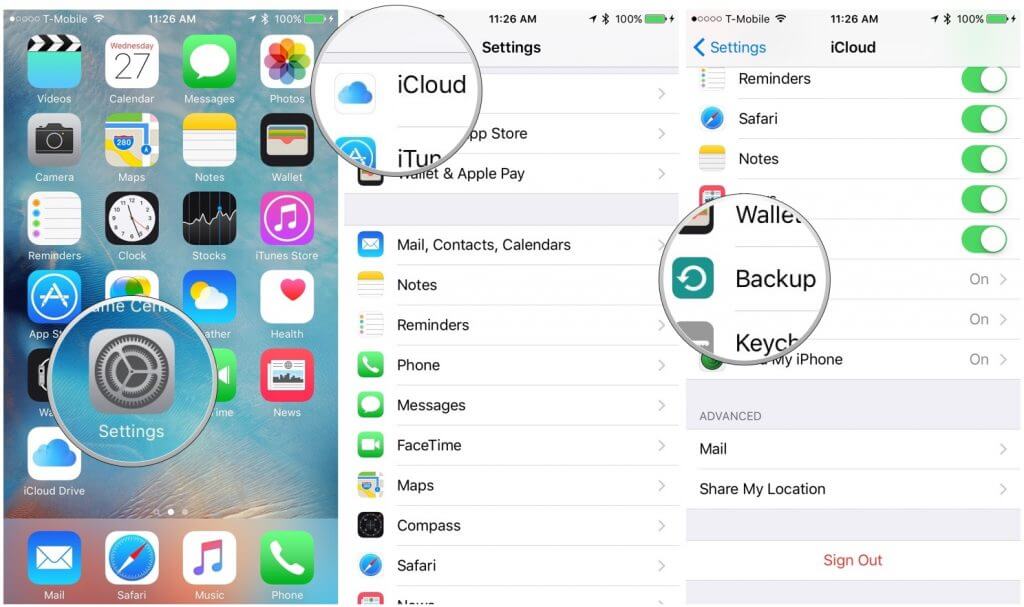
1, Pro:
Sicuro: questa è una delle opzioni di backup online più affidabili. Avere il backup iCloud può farti sentire sicuro che i tuoi dati verranno archiviati. Funzione di sincronizzazione: ha la possibilità di sincronizzare i tuoi dati in un solo posto. Una grande bellezza di avere un archivio cloud è che puoi sincronizzare i tuoi dati con iCloud.Facile da usare: iCloud ha un processo semplice e brevissimo di backup dei dati dal tuo dispositivo iOS. Gratuito: l'utilizzo di iCloud come modalità di backup offre un 5GB gratuito di spazio di archiviazione. Se hai consumato tutto il tuo spazio di archiviazione 5GB, puoi semplicemente iscriverti a una base mensile per più spazio di archiviazione. Selezione: hai l'opzione se desideri solo un 5GB di spazio di archiviazione sul cloud perché avrai la possibilità di selezionare i dati di cui desideri eseguire il backup sul tuo iCloud
2, Contro:riservatezza - Questa idea negativa di avere il tuo backup iCloud può davvero farti sentire paranoico. Questo perché le persone di Apple hanno anche accesso ai nostri dati di cui è stato eseguito il backup su iCloud. Sicurezza - La sicurezza dei dati salvati su iCloud è l'obiettivo principale degli hacker. Ci sono altri utenti che pensano sempre che ogni volta che un hacker vuole entrare nel nostro iCloud, possono sempre farlo. Con tutte le cose di cui sopra, avere iCloud come forma di backup dei nostri dati dai nostri dispositivi iOS può davvero essere una buona idea perché non saprai mai cosa potrebbe accadere al tuo dispositivo. D'altra parte, ci sono anche alcuni rischi nell'usarlo. È sempre meglio essere consapevoli di ciò che può andare storto. E tieni sempre presente che tutto ha i suoi vantaggi e le sue cadute.
BACKUP 2: Backup iTunes
Utilizzando iTunes come backup, i dati dal tuo dispositivo iPad verranno quindi archiviati sul tuo computer. Una cosa sorprendente dell'utilizzo di iTunes è che in realtà non hai bisogno di una connessione Internet per fare un backup di tutti i tuoi dati e soprattutto non hai bisogno di acquistare alcun archivio per i tuoi dati di backup. Tutto ciò che ti serve è solo il tuo computer e i dati verranno quindi memorizzati lì e non consumerà molto nella memoria del computer. Inoltre, iTunes può essere scaricato gratuitamente da Apple fornito con OS X. Usare iTunes è meglio che usare iCloud perché non devi preoccuparti che la tua memoria sia limitata a un determinato GB per i tuoi dati. Utilizzando iTunes, anche se non si ha accesso a nessuna connessione Internet, sarà comunque possibile eseguire il backup dei dati.
L'uso di iTunes è molto semplice. Tutto ciò di cui hai bisogno è il tuo dispositivo iPad, il tuo cavo USB e il tuo computer per eseguire il backup dei tuoi dati. Ecco un metodo passo-passo per te su come farlo eseguire il backup del dispositivo iPad utilizzando iTunes, assicurati di disporre dell'ultima versione di iTunes per procedere. Passo 1: collega l'iPad al computer Passo 2: una volta collegato l'iPad, avvia il programma iTunes. Quindi il dispositivo verrà visualizzato come una piccola icona nella parte superiore della schermata del programma iTunes. Passo 3: seleziona quella piccola icona Passo 4: Successivamente, nel menu a sinistra in Riepilogo, seleziona gli elementi di cui desideri eseguire il backup. Passaggio 5: dopo aver selezionato gli elementi di cui si desidera eseguire il backup, andare avanti e fare clic su Applica.
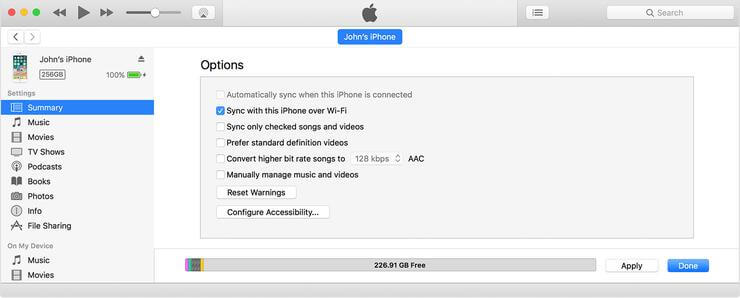
Nel backup dei dati del tuo iPad usando iTunes, puoi eseguire il backup dei dati uno alla volta, quindi se desideri eseguire il backup di tutti i dati dal tuo dispositivo iPad, puoi farlo uno alla volta. Ma usare iTunes è meglio che usare iCloud perché non devi preoccuparti che la tua memoria sia limitata a un determinato GB per i tuoi dati.
Entrambi i metodi di backup menzionati sopra sono molto utili e affidabili ad un certo punto in termini di backup dei dati. Ma a parte i due sopra menzionati, c'è un altro modo per eseguire il backup dei dati dal dispositivo iPad. Questo programma non è altro che FoneDog Toolkit - Backup e ripristino dei dati iOS. Possiamo dire che FoneDog Toolkit - Backup e ripristino dei dati iOS è il modo migliore per ripristinare o eseguire il backup dei dati dal dispositivo iPad grazie alle sue straordinarie funzionalità. FoneDog Toolkit - Backup e ripristino dei dati iOS consente di visualizzare in anteprima e ripristinare tutti i dati di cui è stato eseguito il backup sul computer. Backup e ripristino dei dati iPad con FoneDog consente di esportare gli elementi desiderati dal backup sul computer. Questo programma protegge anche i tuoi dati che non perderai nessuno quando usi FoneDog Toolkit - Backup e ripristino dei dati iOS e non sovrascriverà nessuno dei tuoi dati. È sufficiente un clic per eseguire il backup dei dati dal tuo dispositivo iPad e un 100 % garantito sicuro da usare. Di seguito è riportato il metodo passo-passo su come è possibile eseguire il backup dei dati dal dispositivo iPad sul computer e anche su come ripristinare i dati dal computer su uno dei dispositivi iOS.
Hai la fortuna di scaricare una versione gratuita di FoneDog - Backup e ripristino dei dati iOS. Basta fare clic Pulsante Download.
Fai scaricare FoneDog Toolkit - iOS Data Backup and Restore dal nostro sito Web ufficiale e installalo sul tuo computer Mac o Windows. Dopo aver installato correttamente il programma sul tuo computer e collegare il tuo dispositivo iPad tramite il cavo USB, quindi attendi programma rileva il tuo dispositivo Una volta che il programma ha rilevato il tuo dispositivo, scegli iOS Backup and Restore dalla pagina principale del programma e quindi seleziona iOS Data Backup.

In questa schermata, sono disponibili due opzioni su come eseguire il backup dei dati dall'iPad sul computer. Un'opzione è "Backup standard" che consente di eseguire il backup dei dati senza richiedere un passcode e la seconda opzione è "Backup crittografato" che consente di impostare un passcode per il backup. In questo modo puoi avere la tua privacy per i tuoi dati dal tuo dispositivo iPad al tuo computer. Dopo aver selezionato il metodo di backup desiderato, vai avanti e fai clic su "Inizia"per passare al passaggio successivo.

Dopo aver fatto clic sul pulsante Start, FoneDog Toolkit - Backup e ripristino dei dati iOS ti mostrerà un elenco di file supportati dal programma e di cui è possibile eseguire il backup. Sarai in grado di vedere file come Messaggi, Contatti , Foto, Registro chiamate e altro. Hai la possibilità di scegliere in modo selettivo tutti i dati di cui desideri eseguire il backup. Dopo aver selezionato i file desiderati, vai avanti e fai clic su "NextPulsante ".

Dopo aver selezionato i file di cui desideri eseguire il backup, FoneDog Toolkit - Backup e ripristino dei dati iOS inizierà a eseguire il backup dei dati dal tuo dispositivo iPad. Attendi che il programma termini il processo. Una volta terminato il FoneDog Toolkit - Backup e ripristino dei dati iOS, il backup dei dati dal dispositivo iPad verrà quindi visualizzato il nome e la dimensione di ciascun file di backup. Hai la possibilità di selezionare "Backup Altro"se hai più dati di cui desideri eseguire il backup. Puoi anche selezionare"Ripristina i dati iOS"se desideri ripristinare il file di backup sul tuo computer o su un altro dispositivo iOS.

Basta scaricare FoneDog e provarlo per il backup e il ripristino dei dati iPad
Avvia FoneDog Toolkit - Backup e ripristino dei dati iOS e assicurati di collegare il dispositivo iPad al computer tramite il cavo USB, quindi seleziona Ripristino dati iOS da Backup e ripristino dei dati iOS.

Nella schermata successiva, FoneDog iOS Data Backup and Restore ti mostrerà un elenco del tuo file di backup. Sarai in grado di vedere l'ora e la data in cui è stato eseguito il backup. Scegli un file di backup dall'elenco mostrato e fai clic su "Visualizza oraPulsante ".
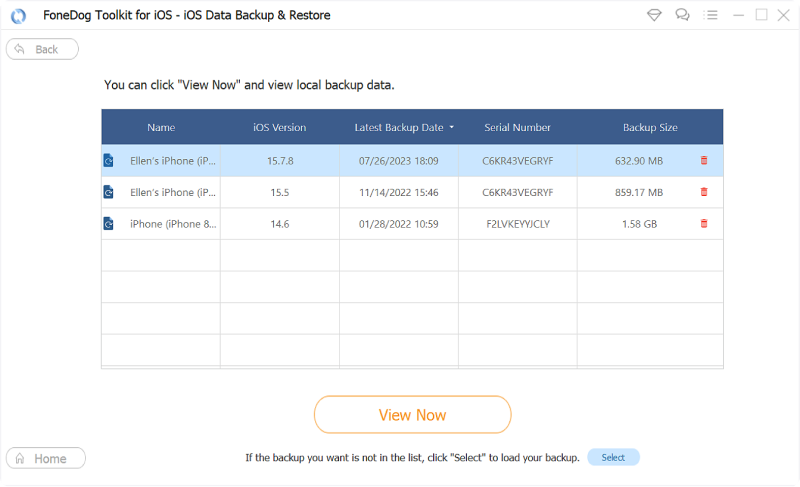
Dopo aver scelto il file di backup che si desidera ripristinare, FoneDog Toolkit - Backup e ripristino dei dati iOS inizierà quindi la scansione dei file di backup. Sarai in grado di vedere l'avanzamento della scansione sullo schermo del tuo computer. Hai la possibilità di sospendere il processo di scansione o puoi anche fare clic sul pulsante Interrompi se desideri interrompere il processo.
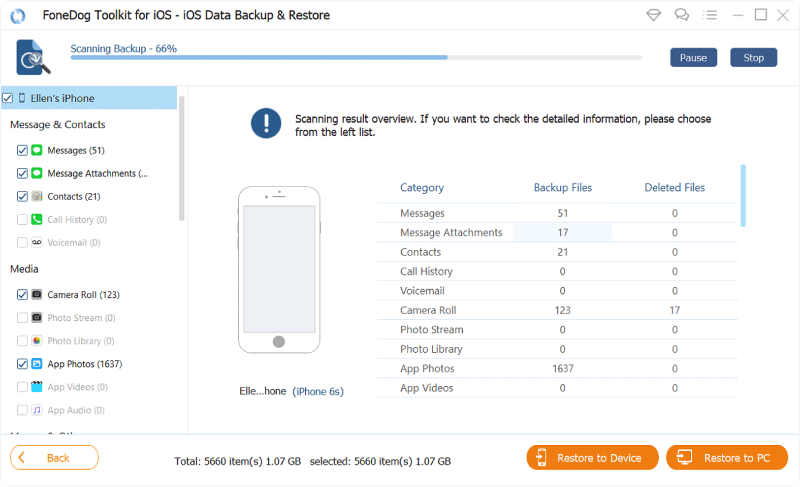
Una volta completato il processo di scansione, sarai in grado di visualizzare in anteprima tutti i tuoi file di backup dall'elenco mostrato sullo schermo, in modo da assicurarti di avere gli elementi corretti che desideri ripristinare. Puoi anche selezionare selettivamente gli elementi che desideri ripristinare o puoi semplicemente selezionare tutti gli elementi visualizzati sullo schermo. Una volta deciso con gli elementi che desideri ripristinare, ora puoi andare avanti e fare clic su "Ripristina su dispositivo".Se hai intenzione di ripristinare i tuoi dati su qualsiasi dispositivo iOS, oppure puoi fare clic su"Ripristina su PC"se desideri ripristinare i tuoi dati sul tuo computer.

Leggi questo Video e saprai come eseguire il backup di iPad su iTunes, questo è il modo migliore per eseguire il backup di iPad guardando il video.
Da tutte le cose sopra menzionate, tutte sono adatte per il backup dei dati dal tuo dispositivo iPad. Puoi usare il tuo backup iCloud ma avrai solo dati limitati che puoi eseguire il backup dal tuo dispositivo perché ti viene assegnato solo uno spazio di archiviazione 5GB e se vuoi avere più spazio di archiviazione su iCloud, devi acquistare più spazio di archiviazione e pagarlo mensile. Puoi anche utilizzare il backup di iTunes e ottenere la comodità di eseguire il backup dei dati perché puoi eseguire il backup dei dati dal tuo dispositivo iPad anche senza una connessione Internet. A differenza di iCloud, iTunes ti consente di eseguire il backup dei dati senza preoccuparti l'archiviazione necessaria per eseguire il backup di tutti i tuoi dati. Ti serve solo il tuo computer e il suo disco rigido per poterli fare il backup. E, naturalmente, il modo migliore per eseguire il backup dei dati dal dispositivo iPad è utilizzare FoneDog Toolkit - Backup e ripristino dei dati iOS. L'uso di questo programma ti aiuterà a proteggere tutti i tuoi dati e ti sentirai sicuro di non perderne nessuno durante l'intero processo. Inoltre, puoi anche selezionare tutti i dati di cui vuoi eseguire il backup e ripristinarli tutti in una volta o semplicemente selezionarli selettivamente uno per uno e puoi anche visualizzarli in anteprima per assicurarti di avere gli elementi corretti.
Scrivi un Commento
Commento
Respaldo y restauración de datos de iOS
Proteggere i dati sul computer e recuperare selettivamente i dati IOS dal backup.
Scarica Gratis Scarica GratisArticoli Popolari
/
INTERESSANTENOIOSO
/
SEMPLICEDIFFICILE
Grazie! Ecco le tue scelte:
Excellent
Rating: 4.6 / 5 (Basato su 69 rating)